So reinigen Sie einen Cache in einem Browser
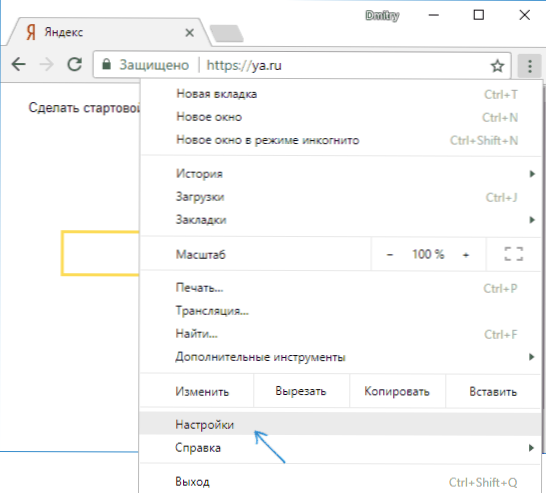
- 1228
- 54
- Mike Kuske
Das Reinigen des Browser -Cache kann aus verschiedenen Gründen erforderlich sein. Meistens greifen sie darauf zurück, wenn bestimmte Probleme mit der Anzeige bestimmter Websites oder ihrer Entdeckung als Ganzes auftreten - manchmal - wenn der Browser in anderen Fällen hemmt. In dieser Anweisung detailliert, wie Sie den Cache in Google Chrome, Microsoft Edge Browsern, Yandex Brauzer, Mozilla Firefox, IE und Opera sowie in Browsern auf Android -Mobilgeräten und iOS reinigen können.
Was bedeutet es, den Cache zu reinigen?? - Reinigen oder Löschen eines Browser -Cache bedeutet, alle temporären Dateien (Seiten, Stile, Bilder) und gegebenenfalls Einstellungen von Websites und Cookies (Cookies) im Browser zu löschen Oft besuchen. Sie sollten keine Angst vor diesem Verfahren haben, es wird keinen Schaden daran haben (außer dass Sie nach dem Entfernen der Cookies möglicherweise Ihre Konten auf Websites wieder eintreten müssen) und möglicherweise dazu beigetragen, bestimmte Probleme zu lösen.
Gleichzeitig empfehle ich Ihnen, dass der Cache in den Browsern im Prinzip genau für die Beschleunigung dient (einen Teil dieser Websites auf dem Computer aufrechtzuerhalten), t, t.e. Das Vorhandensein eines Cache selbst schadet nicht, sondern hilft, Websites zu öffnen (und den Verkehr zu sparen). Wenn es keine Probleme mit dem Browser gibt, und der Platz auf der Scheibe des Computers oder Laptop Entfernen Sie den Browser -Cache.
- Google Chrome
- Yandex Browser
- Microsoft Edge
- Mozilla Firefox
- Oper
- Internet Explorer
- So reinigen Sie den Browser -Cache mit kostenlosen Programmen
- Reinigen Sie den Cache in Browsern auf Android
- So reinigen Sie den Cache in Safari und Chrome auf dem iPhone und iPad
So reinigen Sie den Cache in Google Chrome
Um den Cache und andere gespeicherte Daten im Google Chrome -Browser zu reinigen, machen Sie die folgenden Schritte aus.
- Gehen Sie zu den Browsereinstellungen.
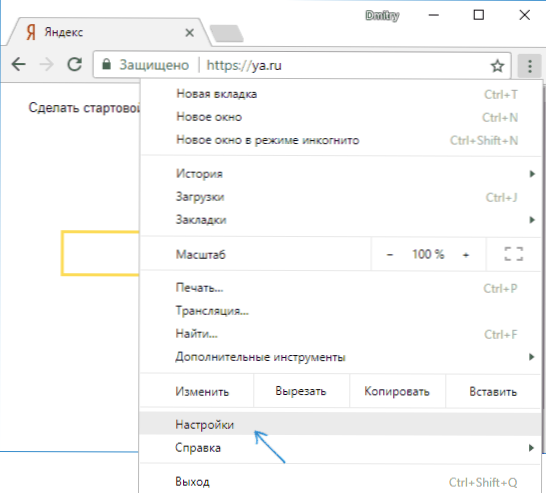
- Öffnen Sie zusätzliche Einstellungen (Artikel unten) und wählen Sie im Abschnitt "Privatsphäre und Sicherheit" "Clean History". Oder geben Sie schneller die Einstellungen oben im Suchfeld ein und wählen Sie den gewünschten Punkt aus.
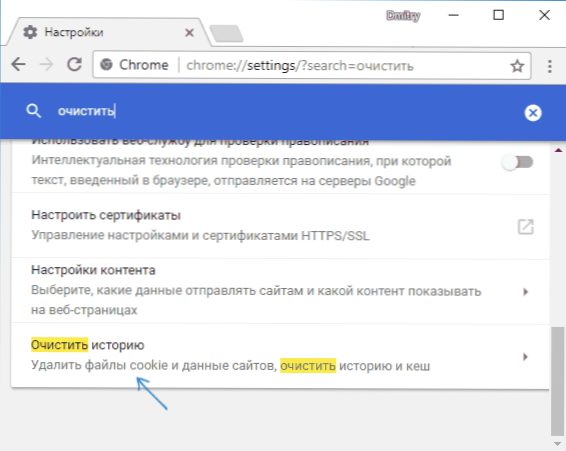
- Wählen Sie aus, welche Daten und für welchen Zeitraum gelöscht werden sollten, und klicken Sie auf "Daten löschen".
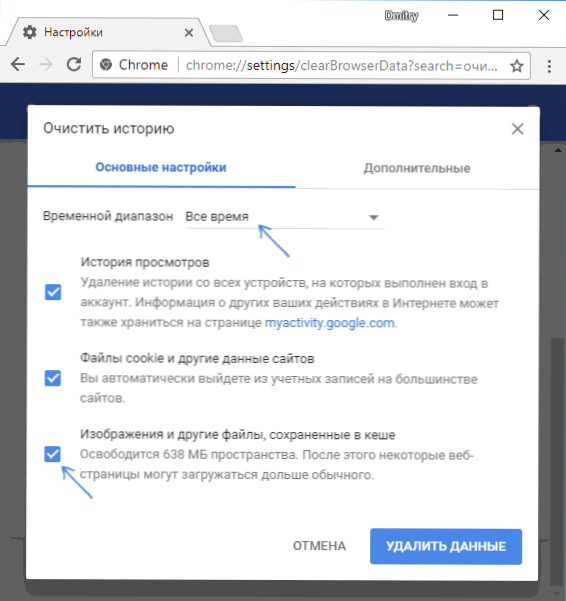
Die Reinigung des Chrom -Cache ist abgeschlossen: Wie Sie sehen, ist alles sehr einfach.
Reinigen Sie den Cache im Yandex -Browser
Der Cache im beliebten Yandex -Browser ist ähnlich ähnlich.
- Gehen Sie zu den Einstellungen.
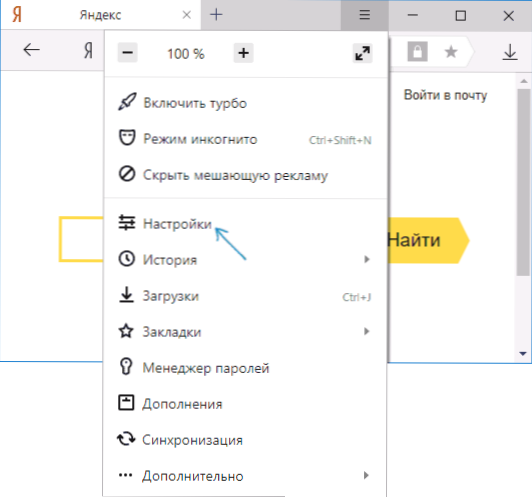
- Drücken Sie unten auf der Seite "Einstellungen" "Zusätzliche Einstellungen".
- Klicken Sie im Abschnitt "Personal Data" auf den Ladeverlauf ".
- Wählen Sie diese Daten aus (insbesondere "Dateien, die im Cache gespeichert sind), die zum Löschen (sowie den Zeitraum, für den die Daten gereinigt werden sollten) erforderlich sind, und klicken Sie auf die Schaltfläche" Reinigungsverlauf ".
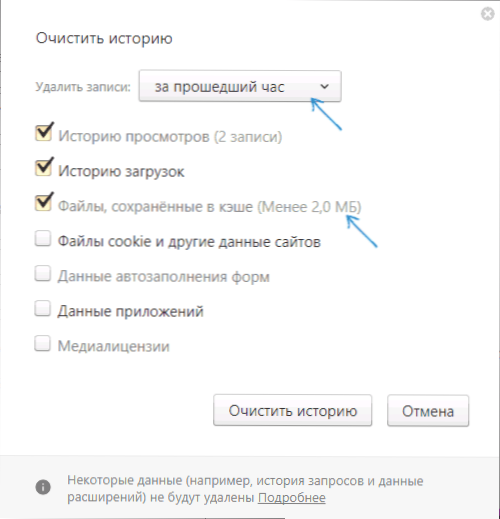
Der Prozess ist abgeschlossen, die unnötigen Daten des Yandex -Browsers werden vom Computer gelöscht.
Microsoft Edge
Das Reinigen des Cache im Microsoft Edge -Browser in Windows 10 ist noch einfacher als in früheren beschriebenen:
- Öffnen Sie die Parameter des Browsers.
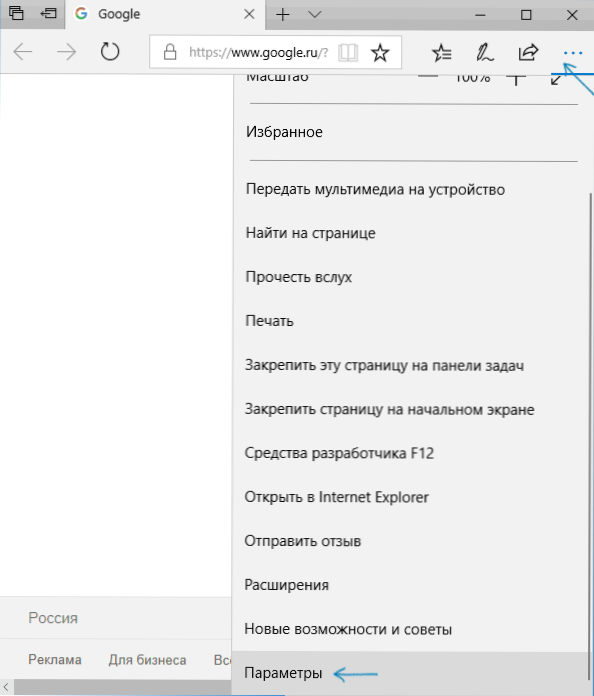
- Klicken Sie im Abschnitt "Clean Browser", Klicken Sie auf, was Sie reinigen müssen. ".
- Verwenden Sie zum Reinigen des Cache das Element "Bargelddaten und Dateien".
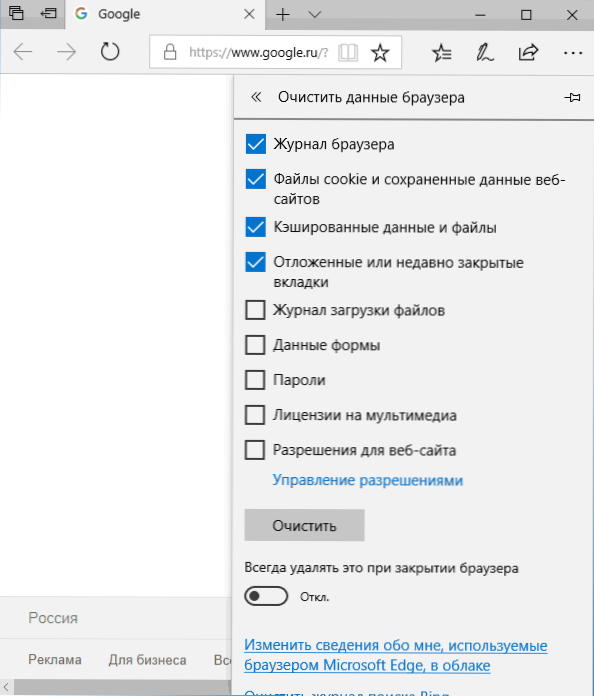
Bei Bedarf können Sie im gleichen Parameterabschnitt die automatische Reinigung des Microsoft Edge -Cache einschalten, wenn Sie den Browser verlassen.
So löschen Sie Mozilla Firefox Browser -Cache
Das Folgende ist die Reinigung des Cache in der neuesten Version von Mozilla Firefox (Quantum), aber in der Tat waren dieselben Aktionen in früheren Versionen des Browsers.
- Gehen Sie zu den Browsereinstellungen.
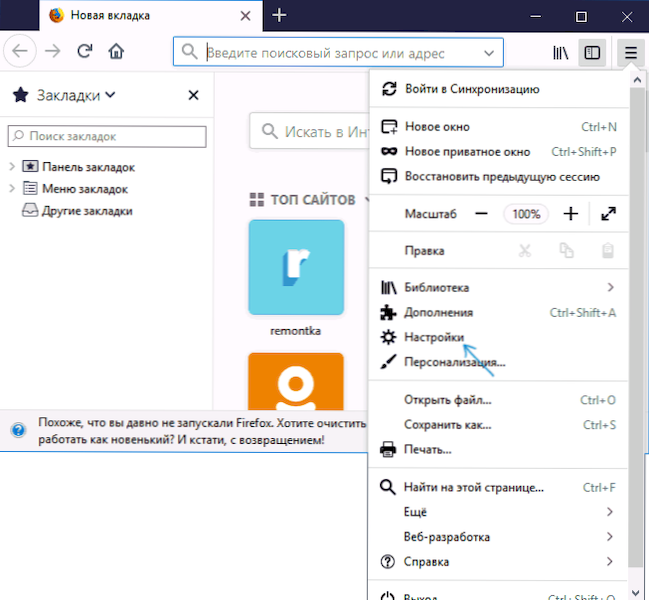
- Sicherheitseinstellungen offen.
- Klicken Sie auf die Schaltfläche "Jetzt reinigen", um den Cache im Abschnitt "Cash Web Service" zu löschen.
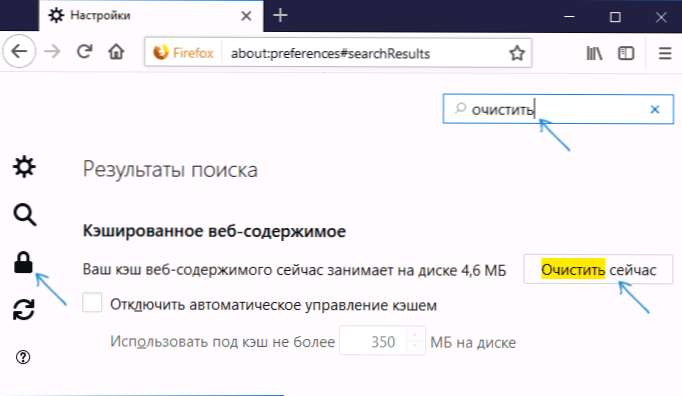
- Um Cookies und andere diese Websites zu löschen, werden im Abschnitt "Datenstelle" unten vervollständigt, indem Sie auf die Schaltfläche "Alle Daten löschen" klicken.
Neben Google Chrome können Sie in Firefox einfach das Wort "sauber" im Suchfeld (das in den Einstellungen vorhanden ist) wählen, um schnell das erforderliche Element zu finden.
Oper
Der Prozess der Entfernung des Cache unterscheidet sich in der Oper nicht viel:
- Öffnen Sie die Browsereinstellungen.
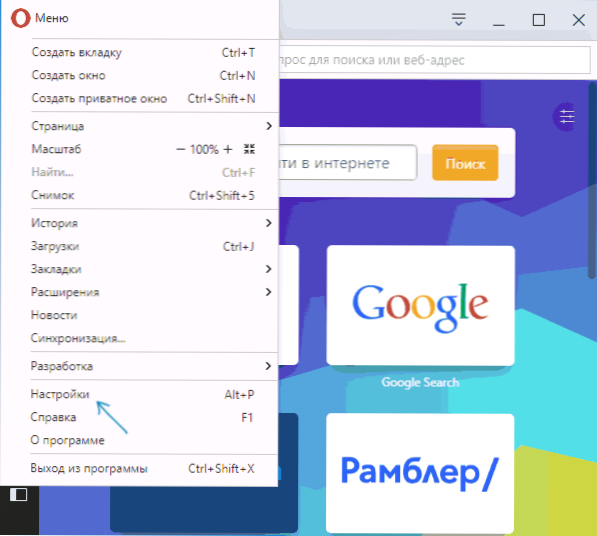
- Öffnen Sie den Sicherheitsabschnitt.
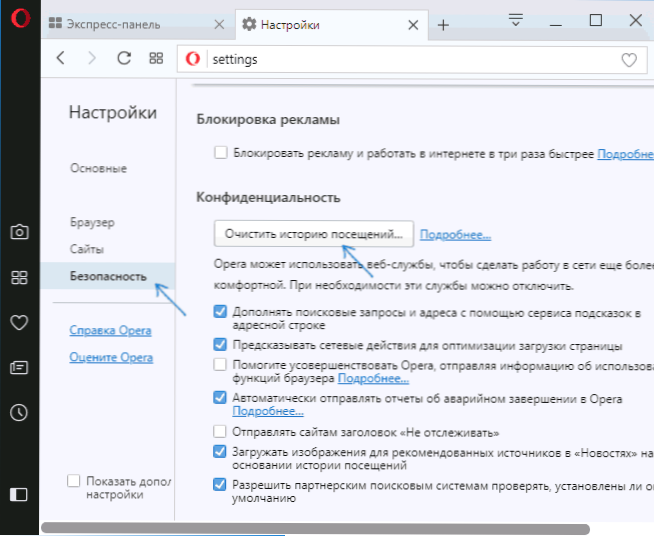
- Klicken Sie im Abschnitt "Privatsphäre" auf die Geschichte der Besuche.
- Wählen Sie den Zeitraum aus, für den Sie den Cache und die Daten sowie die Daten selbst reinigen müssen, die gelöscht werden müssen. Um den gesamten Browser -Cache zu reinigen, geben Sie "von Anfang an" an und markieren Sie das Element "Bargeldbilder und Dateien".
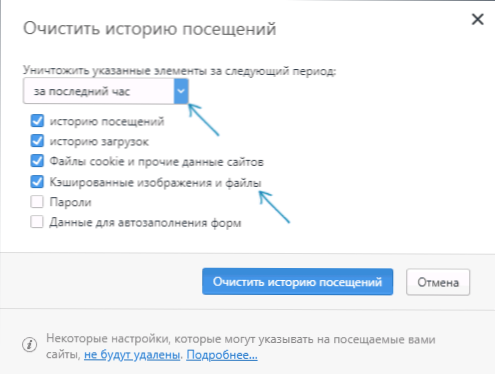
Die Opera enthält außerdem eine Suche nach Einstellungen. Wenn Sie im oberen rechten "Express -Panel" Opera auf eine separate Einstellungsschaltfläche klicken, gibt es einen separaten Punkt für die schnelle Öffnung von Browserdatendaten.
Internet Explorer 11
So reinigen Sie den Cache im Internet Explorer 11 in Windows 7, 8 und Windows 10:
- Klicken Sie auf die Schaltfläche Einstellungen, öffnen Sie den Abschnitt "Sicherheit" und darin: "Löschen Sie das Browser -Magazin".
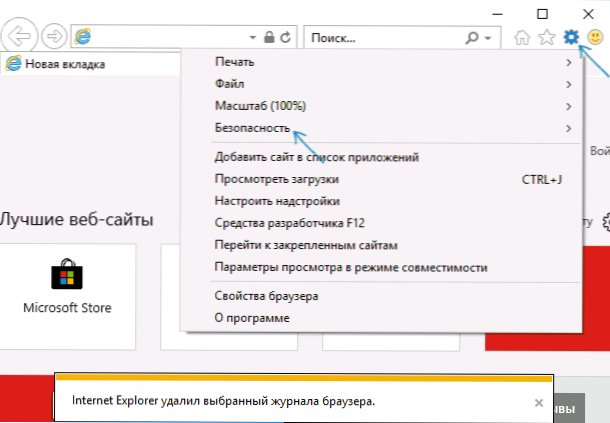
- Geben Sie an, welche Daten gelöscht werden sollen. Wenn Sie nur einen Cache löschen müssen, markieren Sie das Element "Temporäre Dateien des Internets und Websites" und entfernen Sie auch die Markierung "Speichern Sie die Daten ausgewählter Websites".
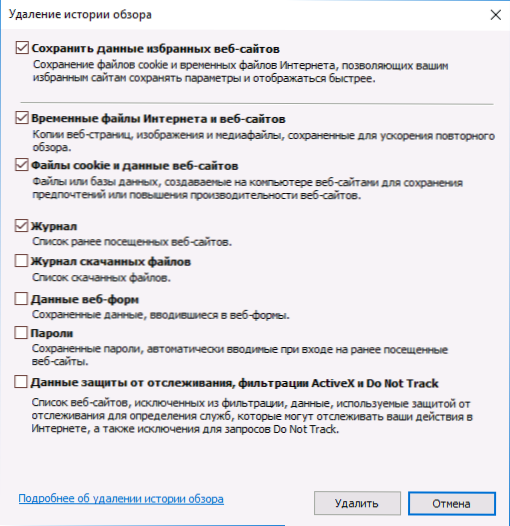
Klicken Sie am Ende auf die Schaltfläche "Löschen", um den IE 11 -Cache zu reinigen.
Reinigen des Browser -Cache mit kostenlosen Programmen
Es gibt viele kostenlose Programme, die in allen Browsern (oder fast alle) gleichzeitig einen Cache löschen können. Einer der beliebtesten von ihnen ist kostenloser Cleaner.
Das Reinigen des Browser -Cache in IT tritt im Abschnitt "Reinigung" - "Windows" (für in Windows eingebaute Browser) und "Reinigung" - "Anwendungen" (für Browser der dritten Party) auf.
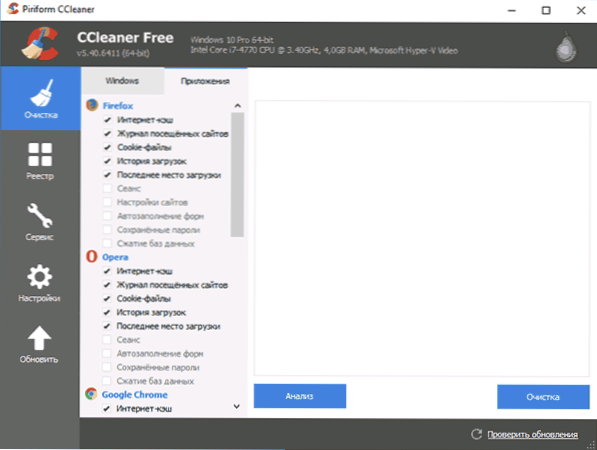
Und dies ist nicht das einzige solche Programm:
- Wo kann man heruntergeladen werden und wie Sie CCleaner verwenden, um einen Computer von unnötigen Dateien zu reinigen
- Die besten Programme, um den Computer vom Müll zu reinigen
Reinigen des Browser -Cache für Android
Die meisten Android -Benutzer verwenden den Google Chrome -Browser, für ihn ist die Reinigung des Cache sehr einfach:
- Öffnen Sie die Google Chrome -Einstellungen und klicken Sie im Abschnitt "zusätzlich" auf "Personal Data".
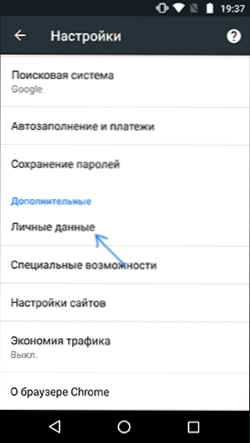
- Klicken Sie unten auf der Seite personenbezogener Datenparameter auf "Clean History".
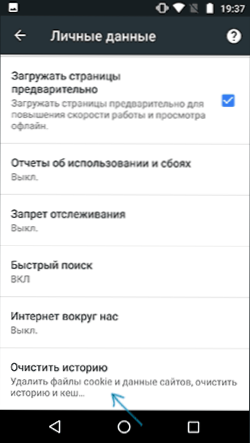
- Wählen Sie, was Sie löschen müssen (zum Reinigen des Cache - "Bilder und andere im Cache gespeicherte Dateien" und klicken Sie auf "Daten löschen").
Für andere Browser, in denen es in den Einstellungen nicht möglich ist, einen Punkt für die Reinigung des Cache zu finden, können Sie diese Methode verwenden:
- Gehen Sie zu Android -Einstellungen - Anwendungen.
- Wählen Sie einen Browser aus und klicken Sie auf das Element "Speicher" (falls vorhanden, in einigen Android -Optionen - nicht und Sie können sofort zu Schritt 3 übergehen).
- Drücken Sie die Taste "Cache Cache".
So reinigen Sie den Browser -Cache auf dem iPhone und iPad
Auf dem Apple iPhone und iPad -Geräte verwenden sie normalerweise den Safari -Browser oder denselben Google Chrome.
Um den Safari -Cache für iOS zu reinigen, befolgen Sie die folgenden Schritte:
- Gehen Sie zu den Einstellungen und finden Sie auf der Hauptseite das Element "Safari".
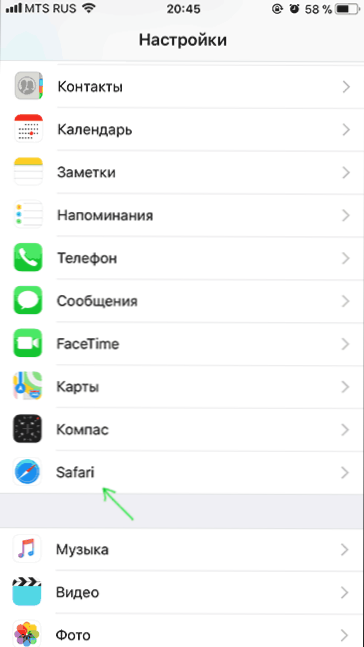
- Klicken Sie unten auf den Safari -Browserseiten auf "Historie und Daten klären".
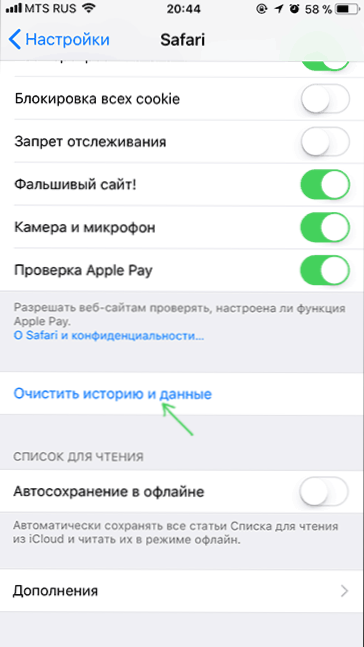
- Datenreinigung bestätigen.
Und die Reinigung des Chrom -Cache für iOS erfolgt auf die gleiche Weise wie im Fall von Android (oben beschrieben).
Ich mache die Anweisungen dazu. Ich hoffe, dass Sie darin gefunden wurden, was erforderlich ist. Und wenn nicht, dann erfolgt in allen Browsern die Reinigung gespeicherter Daten ungefähr auf die gleiche Weise.
- « Das Gerät ist nicht von Google in Play Market und anderen Android -Anwendungen zertifiziert - So beheben Sie es
- So starten Sie VirtualBox und Hyper-V-Virtual-Maschinen auf einem Computer »

