So optimieren Sie Windows zur Beschleunigung der Betriebssysteme

- 1504
- 433
- Prof. Dr. Darleen Kohlmann
Im Laufe der Zeit verlangsamt sich der Computer. Dies ist ein unvermeidlicher Prozess, den einige Benutzer in anderen schnell genug auftreten - langsam. Das Problem ist, dass es mindestens ein Dutzend Gründe gibt, weshalb dies geschieht und sogar mehr Möglichkeiten, den Betrieb des Betriebssystems zu beschleunigen. Heute werden wir den zweiten Aspekt berücksichtigen.

Viele PC -Besitzer wagen es nicht, die Arbeiten von Fenstern zu optimieren und Maßnahmen wie das Schneiden der Funktionen des Betriebssystems zu erkennen. Es gibt wirklich einen Anteil der Wahrheit, aber der Begriff "Optimierung" selbst beinhaltet die Erreichung von Kompromissen. In diesem Fall zwischen der Leistung des Computers und seiner Funktionalität. Ein solches komplexes Softwareprodukt wie das Betriebssystem besteht jedoch wirklich aus vielen Hundert von Komponenten, von denen einige getrennt werden können. Für einige ist es eine dünne Abstimmung. Mit einem Wort, der Wolf ist nicht so schrecklich wie gemalt ..
Wir gehen also mit der Beschreibung der Schritte fort, die dazu beitragen, die Leistung des PCs zu erhöhen, ohne dass Operationen wie die Beschleunigung eines Prozessors oder einer Grafikkarte durchgeführt werden müssen.
Trennung der Datenträgerindexierung
Mit dem Indexierungsdienst können Sie auf einer Festplatte nach Dateien suchen. Erstens ist es jedoch unwahrscheinlich, dass diese Funktion zu oft verwendet wird, und zweitens wird die Indexierung immer eingeschaltet und alle Änderungen an der Festplatte (z. Wenn Sie schließlich die Geschwindigkeit der Suche nach Dateien mit einem Chronometer in der Hand bewerten, stellt sich heraus, dass der Gewinn aus der Indexierung unauffällig sein wird.
Mit anderen Worten, wenn Sie die Indexierung ausschalten, arbeitet der PC schneller, aber ständig mit einem Prozentsatz. Und die Suche nach Dateien verlangsamt den gleichen Wert, aber wir verwenden die Suche selten, ob?
So deaktivieren Sie die Datenträgerindexierung als Teil von Windows 10 -Optimierungsmaßnahmen:
- Starten Sie "My Computer";
- Klicken Sie auf der Schaltfläche auf der Festplatte, auf der das System installiert ist (normalerweise diese Festplatte c)
- Das Kontextmenü wird angezeigt. Wählen Sie das Element "Eigenschaften" aus
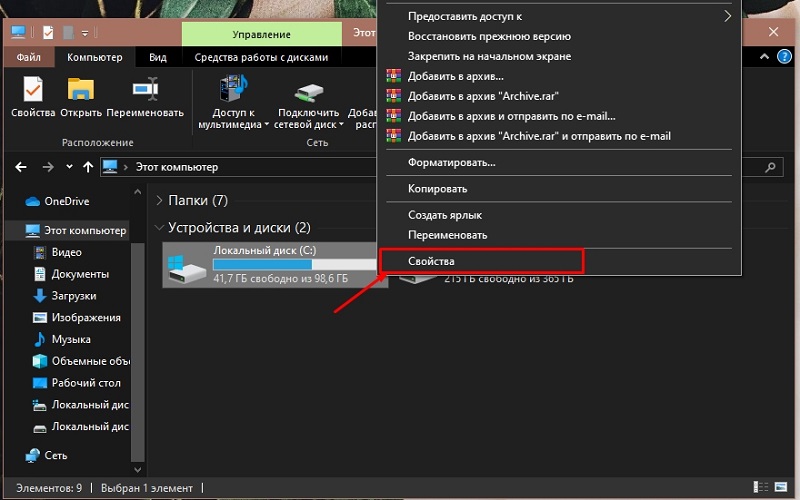
- Ein neues Fenster wird geöffnet, in dem Sie den entgegengesetzten Checkmark gegenüber dem Text entfernen müssen. "Erlauben Sie dem Index der Inhalte der Dateien ...";
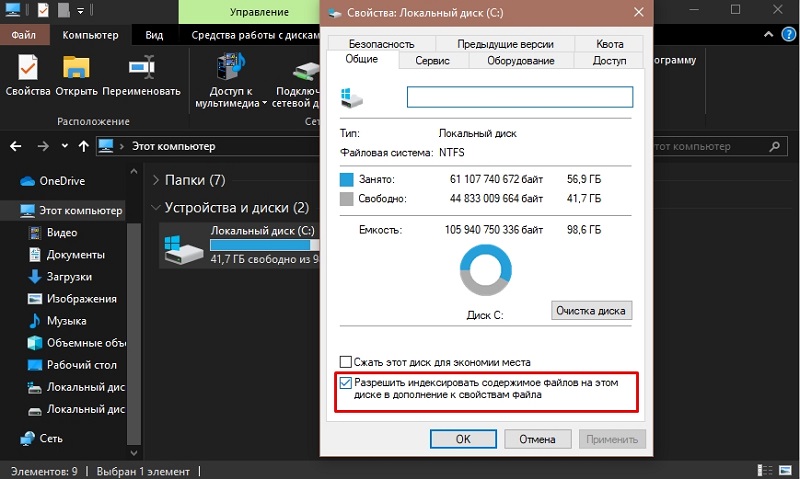
- Nach der Bestätigung durch das Drücken von OK müssen Sie ein paar weitere Warnfenster beantworten.
Beachten Sie, dass das gleiche Verfahren für andere Abschnitte durchgeführt werden kann und sollte, und wenn Sie ein SSD -Laufwerk haben, wird die Indexierung umso mehr ausgeschaltet, da die Anzahl der Appellen an die Festplatte verringert wird und dadurch die Dauer der Dauer erhöht wird Funktion.
Schalten Sie die Kontrolle UAC aus
Es scheint, dass Microsofts Besorgnis über die Sicherheit seiner Benutzer Manic erworben hat. Dies ist natürlich eine Übertreibung, aber die Entstehung endloser Nachrichten darüber, ob diese oder diese Datei geöffnet werden kann, sind viele Benutzer einfach verärgert. Wenn Sie ein Antivirus haben, reicht dies ausreichend aus. Darüber hinaus verlagern solche Nachrichten die Initiative auf den Benutzer selbst, was im Prinzip nicht wissen kann, ob der fehlerhafte Code geöffnet wird, auch wenn es sich um eine gut bekannte Anwendung handelt. Aber Antiviren gehen mit dieser Aufgabe selbst fertig.
Wir öffnen also das "Bedienfeld" und klicken auf die Registerkarte "System und Sicherheit". Hier interessieren wir uns am oberen Abschnitt "Sicherheitszentrum", in dem wir auf den Unterabsatz klicken, der für die Änderung der Optionen für die Verwaltung von Konten verantwortlich ist. Nachdem der Schieberegler erscheint wurde, muss er auf den Mindestindikator verschoben werden, was seine Aktionen bestätigt, indem er OK drückt.
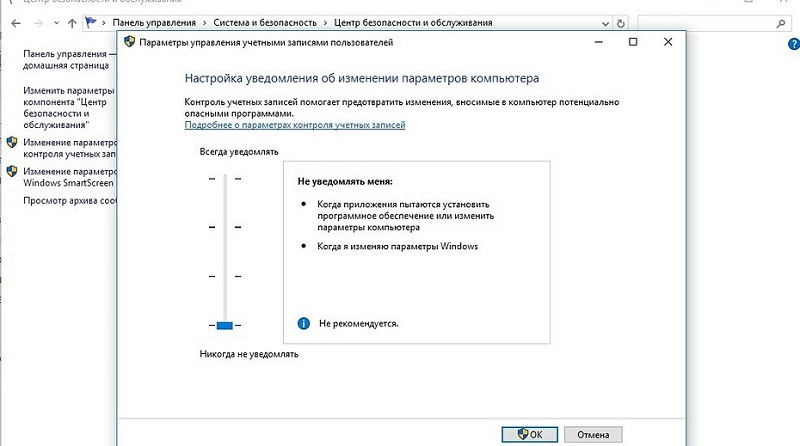
Trennung der Gibbernation
Für Desktop -PCs ist der "Smart Sleep" -Modus nicht so wichtig wie für Laptops. Es kann argumentiert werden, dass zwischen dem üblichen Schlafregime und der Gibbernation der Unterschied in der Stromeinsparung nicht so signifikant ist, aber im letzteren Fall dauert es viel mehr Zeit, da das System „aufweckt“ und seinen Zustand bis zum Moment des Herunterfahren und Wiederherstellung aller vernachlässigten Dienste, Versorgungsunternehmen sowie Versorgungsunternehmen und -Programme.
Um den Winterschlafmodus zu trennen, wird ein Befehlszeilenstart durchgeführt - durch die Systemdienste kann dies nicht erfolgen. Klicken Sie also auf die Kombination "Win+R" und in der Konsole "Ausführen" eingeben CMD. Bestätigen Sie im Befehlszeichenfolge eines Befehls anhand des Befehls powercfg -h die Eingabetaste, indem wir drücken.
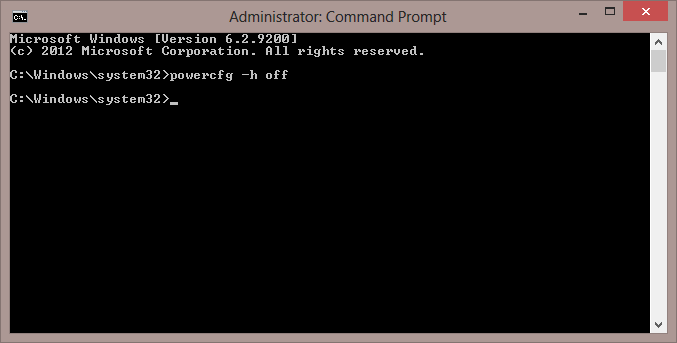
Wenn Sie den Modus zurückgeben möchten - wählen Sie denselben Befehl, jedoch mit dem Ein -Parameter am Ende.
Trennen des Wiederherstellungsdienstes
Unter Windows XP wurde beispielsweise nach der Standard -Systeminstallation dieser Dienst deaktiviert. In späteren Versionen wird es gestartet, sodass die Leistung des Betriebssystems bei Problemen wiederhergestellt werden kann, die auf keiner anderen Arten beseitigt werden können. Wenn Sie sicher sind, dass das Antivirus -Paket ausreicht, um die Stabilität des Betriebssystems zu gewährleisten, kann die "Wiederherstellung des Systems" deaktiviert werden. Dies beschleunigt den Betrieb des Computers mit dem installierten Windows 10. Tatsache ist, dass Windows mit jeder Installation neuer Software und anderer wichtiger Ereignisse automatisch Steuerpunkte erstellt, indem sie Computerressourcen dafür ausgeben.
Um dies zu tun, nennen wir über das Startmenü das System -Dienstprogramm und darin die Option "Systemschutz". Klicken Sie im neuen Fenster auf die Schaltfläche "Konfigurieren". Es bleibt nur die Option „Deaktivieren Sie den Schutz des Systems deaktivieren“ und löschen gleichzeitig zuvor erstellte Steuerungspunkte, die einen Platz auf einer Systemscheibe einnehmen.
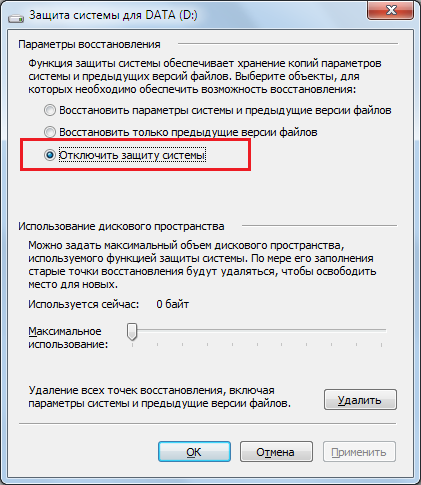
Deaktivieren Sie den Fernzugriff
Wie bei der vorherigen Option ist im Windows Remote -Zugriff standardmäßig vorhanden. Der Service funktioniert unabhängig davon, ob er momentan benötigt wird oder nicht. In den allermeisten Fällen ist der Zugriff auf einen Remote -Computer überhaupt nicht erforderlich, aber wenn ein solcher Bedarf entsteht, können Sie das kostenlose TeamViewer -Dienstprogramm verwenden, das nicht in RAM sitzt und mit ähnlichen Aufgaben nicht schlechter als gebaut worden ist -in bedeutet.
Um den Service zu trennen, kommen wir mit dem "Systemschutz" (siehe. Abschnitt oben) und klicken Sie auf die Schaltfläche, die den Remote -Zugriff verbietet. Beachten Sie, dass Sie auf diese Weise Windows 10.8, 7 und frühere Versionen, einschließlich des Netzwerks, optimieren können.
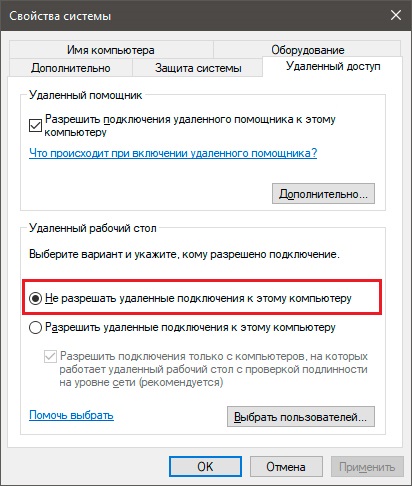
GAME DVR STALL
Eine der Innovationen in den zehn ist die Xbox -Unterstützung, und die Game -DVR -Anwendung führt diese Aufgabe nur aus. Darüber hinaus ist es in das Betriebssystem integriert, aber selbst Spieler sind weit davon entfernt, diese Funktion zu begeistert. Und alles alles, weil sie einen Spielprozess in Form eines Videos schreibt, aber was ist das interessanteste - nicht zu Benutzern darüber zu bemerken. Einerseits kann die Erweiterung des Spielpool.
Die Optimierung von Windows 10 durch Ausschalten des Dienstes ist also ein gut begründeter Schritt. Dazu müssen Sie PowerShell in der Suchkonsole wählen. Wenn die Ergebnisse hervorgehoben werden, wählen Sie Windows PowerShell aus. Diese Konsole sollte mit den Rechten des Administrators gestartet werden und dann den Befehl eingeben:
Get-AppXPackage * Xbox * | Entfernen-Appxpackage
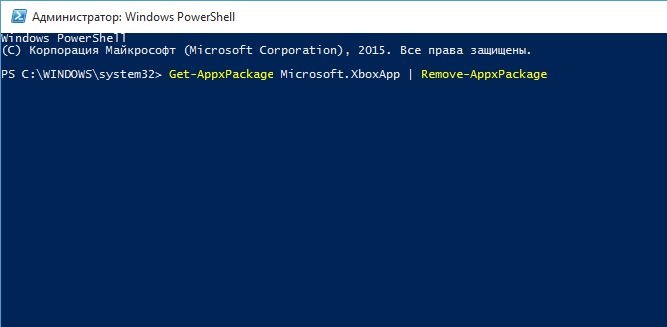
Alle Dienste, die Xbox unterstützen, werden deaktiviert.
Entladen des Menüs "Start"
Ein Teil der Ressourcen wählt auch das Startfeld aus und bildet lebende Kacheln, die nicht alle verwenden. Durch die Optimierung dieses Panels können Sie Windows 10 leicht beschleunigen. Zu diesem. Dies geschieht mit PKM und der Auswahl im Kontextmenü der "Entfernen aus dem Anfangsbildschirm".
Benachrichtigungen, Tipps trennen
Lernende Benachrichtigungen über das Betriebssystem und einige Anwendungen (Browser sind in diesem Bereich besonders eifrig) ärgerliche Benutzer, nehmen aber auch Windows -Ressourcen auf. Sie können dies loswerden, für das Sie über das Menü "Start" die "Parameter" laden müssen, die Registerkarte "System" auswählen und darin den Abschnitt "Benachrichtigungen und Aktionen". Es bleibt nur, den oberen Schalter zu deaktivieren und ihn auszuschalten.
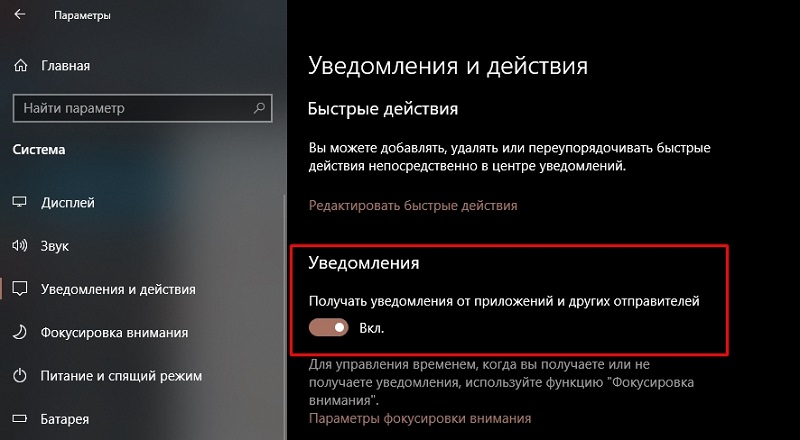
Ein ähnlicher Schalter ist knapp unten, mit dem Sie sich weigern können, die Tipps und Spitzen von Windows selbst anzuzeigen.
In extremen Fällen gibt es Hilfe und das Internet, in dem Sie Antworten auf fast alle Fragen zu Windows -Arbeiten finden können.
Ändern der Vertraulichkeitsparameter
Viele Personen wissen, dass Windows 10 bestimmte Benutzeraktionen verfolgt und die entsprechenden Berichte direkt an den Microsoft -Server senden. Offizielle Motivation - Verfolgung von Fehler im Betriebssystemcode, obwohl wahrscheinlich die Daten für kommerzielle Zwecke verwendet werden können. Auf die eine oder andere Weise können solche Aktivitäten nur Computerressourcen konsumieren. Dies ist insbesondere auf einem PC mit einem schwachen Prozessor oder einer kleinen Menge RAM auffällig.
Sie können diese Funktion im Abschnitt Datenschutz deaktivieren (Registerkarte "Parameter"). Wir gehen in den „allgemeinen“ Unterabschnitt ein und deaktivieren die oberen drei Funktionen sowie in den Unterabschnitt "Bewertungen und Diagnostika" im Parameter, der für die Regelmäßigkeit des Sendens von Berichten verantwortlich ist, "niemals".
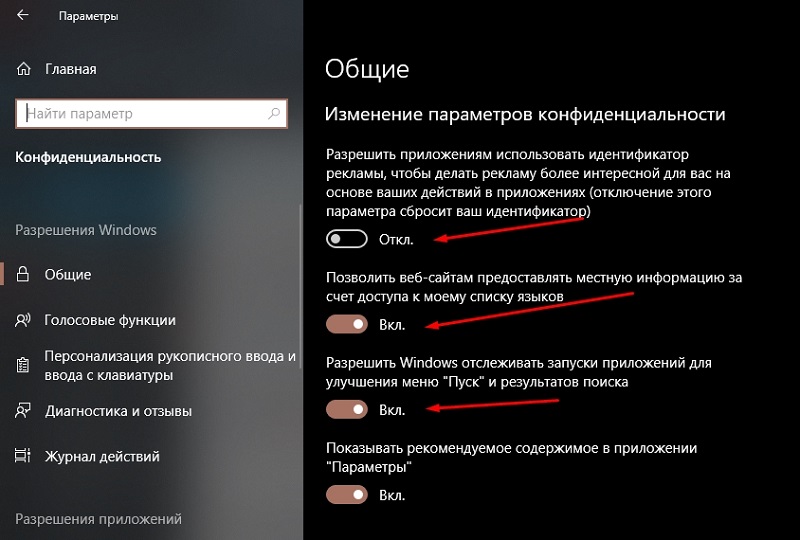
Entfernen unnötiger Anwendungen
Sie denken, dass Sie den Computer nur von den von Ihnen festgelegten Programmen reinigen müssen, die Sie sicher vergessen haben? Aber nicht - sicher sind viele Serviceanwendungen, Programme und Dienstprogramme auf der Festplatte, die Teil des Betriebssystems sind, aber Sie verwenden sie nicht. Zum Beispiel das "Counts Center", der Anhang "Karten", "Verbesserung Ihres Büros" usw.
Sie können auch Ihr Verhalten verfolgen, statistische Berichte bilden und sie an den Hersteller senden, wodurch die Ressourcen des PCs konsumiert werden. Um die Liste solcher Anwendungen anzuzeigen, müssen Sie mit der rechten Maustaste trotzdem auf den Desktop klicken und die "Bildschirmparameter" im geöffneten Menü auswählen. Wir betrachten die Liste, indem wir die Registerkarte „Anwendungen und Chancen“ drücken und Anwendungen löschen, die wir als unnötig betrachten.
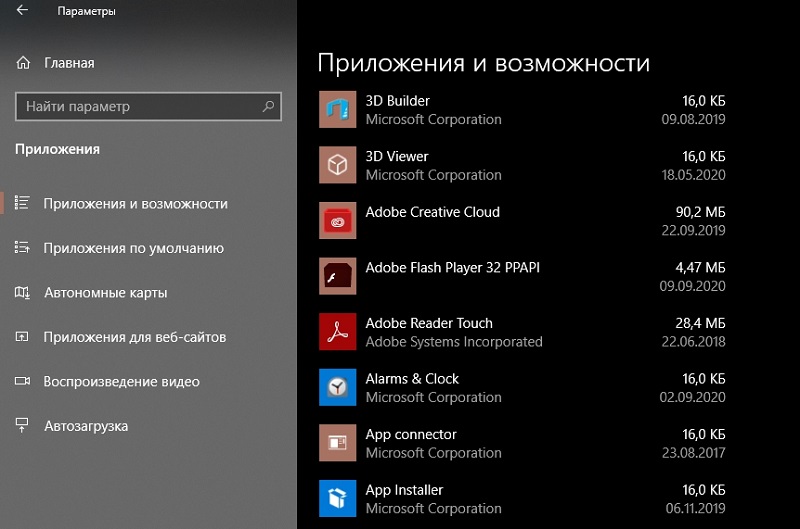
Einstellungen der Stromversorgung
Wenn Sie Eigentümer eines Desktop -PCs sind, sollten Sie sich im Gegensatz zu denen, die hinter dem Laptop arbeiten.
Das SO -genannte Geräteprofil ist für Stromparameter verantwortlich. Diese Funktion ist für die Optimierung der Kosten für die Strombatterie verantwortlich, beeinflusst jedoch in gewissem Maße die Leistung anderer Komponenten des PCs. Dieser Service befindet sich auf der Registerkarte "Lebensmittel- und Schlafmodus" (Unterabschnitt "Zusätzliche Stromparameter"). Hier haben wir drei verfügbare Modi: wirtschaftlich, ausgewogen und mit maximaler Leistung. Wenn der Laptop etwas schneller arbeitet, sollten Sie die Option "Hochleistungs" auswählen. Für einen Desktop -Computer wird das Wachstum sehr klein sein.
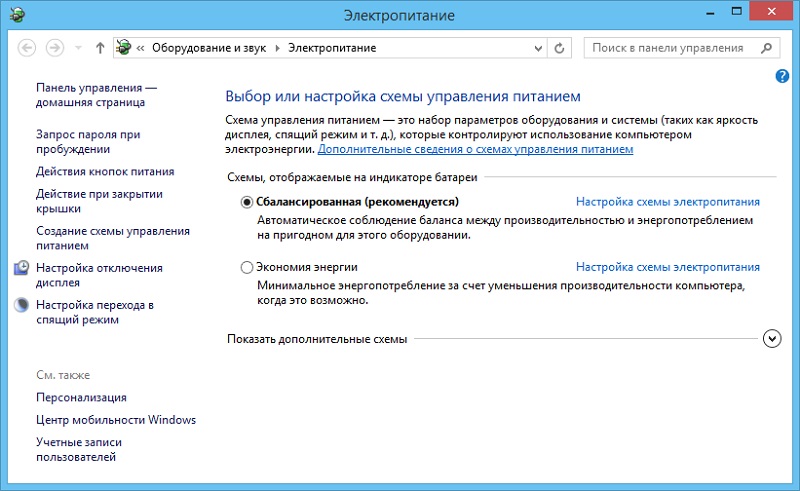
Ein weiterer Parameter, der es wert ist, darauf zu achten - "Prozessor -Stromverwaltung". In diesem Abschnitt können Sie auch einige Manipulationen erstellen - beispielsweise den „Mindestzustand des Prozessors“ festlegen, der aufgrund des langsamsten Betriebs des PC Strom spart und den Parameterwert auf das Maximum festlegen kann, das IS, um Software -Beschleunigungs -CPU durchzuführen. Hier können Sie den Wert des Parameters einstellen, der für die Reaktion des Computerkühlsystems auf die erhöhte Last der CPU verantwortlich ist.
Wenn wir einen schwachen Laptop für Windows optimieren möchten, um die Leistung zu erhöhen.
Beschleunigung des Fensterladens
Auch wenn ein Multi -Core -Prozessor auf dem Computer installiert ist, ist das Standardbetriebssystem mit der Teilnahme eines Kerns standardmäßig. Wenn Sie den Rest verwenden, können Sie den Start des Betriebssystems beschleunigen. Zu diesem Zweck starten Sie die Konsole "Performing" und geben Sie den Befehl msconfig ein. Klicken Sie in der Registerkarte "Laden" in der Registerkarte "Laden" auf die Schaltfläche "Zusätzliche Parameter", installieren Sie ein Checkmark im Element "Anzahl der Prozessoren" und geben Sie an, wie viel CPU am Windows -Laden teilnehmen sollte.
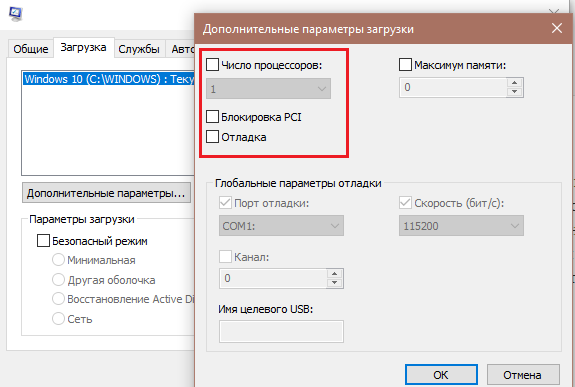
Überprüfen Sie das automatische Laden von Anwendungen
Im selben Dienstprogramm gehen wir in die "Registerkarte" Automobil ". Es enthält eine Liste von Anwendungen, die zu Beginn des Systems gestartet werden. Bestimmen Sie es - es ist möglich, dass Programme, die Sie nicht benötigen, im Speicher des Computers hängen. Sie können von der Liste des automatischen Ladens ausgeschlossen werden und entfernen die Box gegenüber dem unnötigen Programm.
Die Geschwindigkeitsgeschwindigkeit steigt nicht nur, sondern können auch den Betrieb des PCs für Windows beschleunigen, da eine bestimmte Menge RAM veröffentlicht wurde.
Trennen Sie zusätzliche Systemdienste
Wir haben bereits Dienste im Zusammenhang mit Xbox -Support erwähnt, aber Windows verfügt über viele andere Dienstprogramme, von denen einige ohne viel Schaden für das Betriebssystem deaktiviert werden können. Einige von ihnen sind jedoch kritisch, so dass solche Handlungen mit ausreichender Erfahrung und Kenntnissen zurückgegriffen werden können.
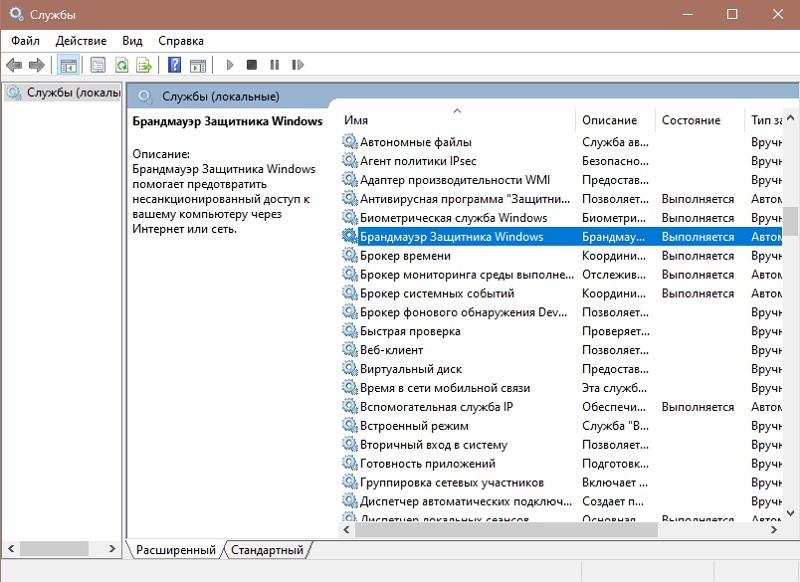
Durch die Konsole „Ausführung“ geben wir also den Befehl dienste ein.MSC. Es ist ziemlich sicher, Virtualisierungsdienste zu deaktivieren (Komponentenhyper-V). Wenn Sie das Antivirenprogramm ständig verwenden, können Sie den Windows -Brandmäher sowie den Service in Bezug auf Funktionen deaktivieren - "Windows Defender" - "Windows Defender". Was den Rest der Dienste betrifft, kann ihre Deaktivierung die Produktivität des PC erhöhen, aber gleichzeitig zu einem instabilen Betrieb des Betriebssystems führen. Es ist also besser, zuerst zu studieren, wofür diese Dienste verantwortlich sind, und erst dann ausschalten.
Hintergrundanwendungen ausschalten
Hintergrundprozesse sind ein Programmcode, der ständig funktioniert, auch wenn Sie das Spiel spielen oder komplexe mathematische Berechnungen durchführen. Hintergrundprozesse können den Computer erheblich verlangsamen, sodass es sich lohnt, diese Liste zu inspizieren.
Dazu starten wir über die Registerkarte "Parameter" den Abschnitt "Datenschutz", in dem wir auf das Element "Hintergrundanwendungen" klicken. Eine Liste von Prozessen, die im Hintergrund arbeiten. Wir löschen unnötige Dienstprogramme - dies ist eine gute Möglichkeit, die Arbeit eines Computers unter Windows 10/8/7 zu beschleunigen, aber hier besteht auch Risiken.
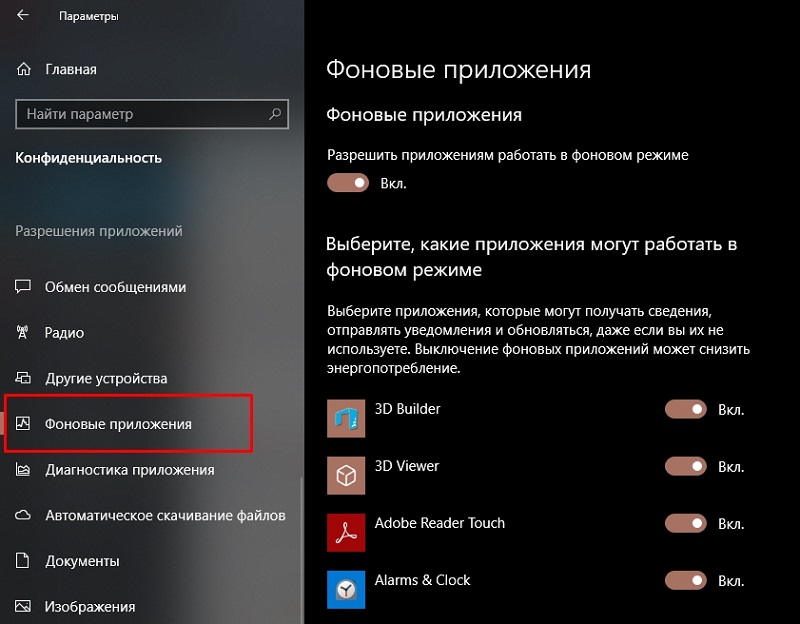
Trennung der Defragmentierung der Festplatte
Die Arbeit des Dateisystems ist so organisiert, dass das Speicherplatz Speicherplatz speichert. Es ist in strukturelle Einheiten unterteilt, in denen Dateien gespeichert sind. Wenn sich diese Fragmente nacheinander befinden, wird die Datei schnell in den RAM geladen. Aber das passiert nicht immer. Aufgrund der Tatsache, dass wir regelmäßig etwas löschen. Die Defragmentierung beseitigt dieses Problem, aber das Verfahren selbst funktioniert relativ langsam und verringert die Computerleistung erheblich.
Standardmäßig wird die Defragmentierung automatisch gemäß dem Zeitplan durchgeführt. Wenn Sie diesen Prozess steuern möchten, ist es besser, diesen Modus auszuschalten ("Bedienfeld", der Registerkarte "Administration", der Abschnitt "Disks -Optimierung").
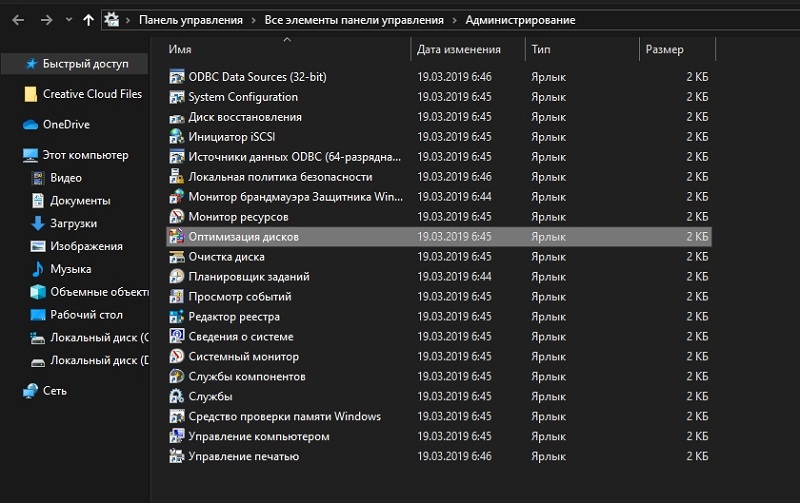
Visuelle Effekte trennen
Die Deaktivierung der Funktionen, die für die visuelle Attraktivität von Fenstern verantwortlich sind. Klicken Sie dazu auf PKM von Grund auf und wählen Sie im Kontextmenü das Element "Personalisierung", unterabsatz "Farbe". Hier müssen wir die Option "Transparenzeffekte" deaktivieren.
Vervollständigen Sie dies, indem Sie die visuellen Effekte ausschalten, für die wir die Windows -Suchkonsole starten, wo wir nach der Komponente "Einstellungen der Präsentation, Systemleistung" suchen. Hier setzen wir ein Checkmark gegenüber dem Parameter „Die beste Geschwindigkeit angeben“ oder Sie können bearbeiten, welche Effekte eingeschaltet werden und welche ausgeschaltet werden, unabhängig im unteren Fenster ausgeschaltet werden.
Daher werden wir weniger Interaktivität erreichen, aber wir werden die Reaktionsrate für unsere Handlungen erhöhen.
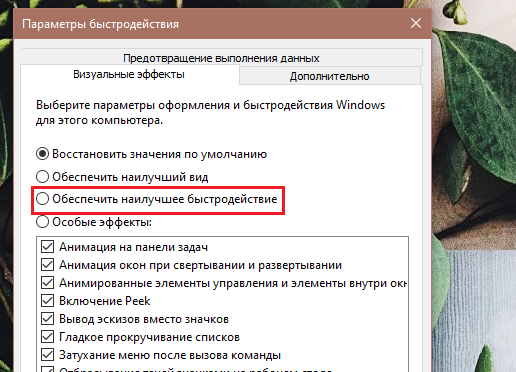
In Windows 10 Home können solche Aktionen aufgrund einiger Erkrankungen des "Start" -Menens viel Zeit in Anspruch nehmen. Im Pro -Redaktionsbüro können dieselben Aktionen mit dem Gruppenrichtliniendienst viel einfacher und schneller ausgeführt werden. Klicken Sie zum Starten auf die Kombination von Win + K und geben Sie den Befehl gpedit ein.MSC. Daher starten Sie das Benutzerkonfigurationspanel, in dem Sie Benachrichtigungen über die Registerkarte "Administrative Vorlagen" deaktivieren können.
Wie Sie sehen, gibt es wirklich viele Möglichkeiten, die Leistung des PC unter Windows zu erhöhen, und einige von ihnen können völlig schmerzlos durchgeführt werden, während andere die Geschwindigkeit des Betriebssystems aufgrund der Verschlechterung anderer Indikatoren, vor allem Funktionen, erhöhen werden. Die Diskussion ist willkommen, Kommentare sind besonders wertvoll, was auf die praktische Leistungserhöhung aufgrund der Anwendung einer oder anderen Methode hinweist.
- « Möglichkeiten zur Überprüfung des Betriebsspeichers des Computers auf die Leistung
- Wie man mit Streifen umgeht, die beim Drucken auf einem Drucker auftreten »

