So rollen Sie den Treiber in Windows 10 zurück
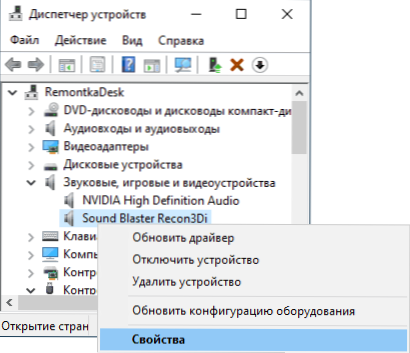
- 4262
- 646
- Samantha Trampeli
Manchmal nach der Installation neuer Versionen von Geräte -Treibern - Grafikkarte, Systemgeräte, Soundboard. In diesem Fall ist eines der ersten Dinge, die Sie versuchen sollten, den installierten Treiber zurückzurollen.
In diesen Anweisungen über die allgemeine Methode des Rollback von Geräten in Windows 10 sowie einige zusätzliche Informationen zum Rollback des NVIDIA GeForce -Treibers zur vorherigen Version, t.Zu. Zu diesem Thema werden Fragen öfter als andere gestellt. Es kann auch nützlich sein: So verbieten Sie Windows 10 -Treiberaktualisierungen.
Rollback des Gerätetreibers mit dem Geräte -Manager
In Windows 10 wird, wie in früheren Versionen des OSC. Sie können die erforderlichen Aktionen im Geräte -Manager ausführen:
- Öffnen Sie den Geräte -Manager: Dafür können Sie die rechte Klick auf die Taste "Start" drücken und das entsprechende Menüelement auswählen oder die Win+R -Tasten drücken, eingeben Devmgmt.MSC Und drücken Sie die Eingabetaste.
- Suchen Sie im Geräte -Dispatcher das benötigte Gerät, klicken Sie mit der rechten Maustaste darauf und wählen Sie "Eigenschaften".
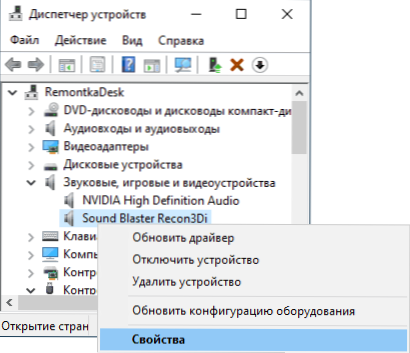
- Gehen Sie zur Registerkarte "Treiber" und überprüfen Sie, ob die Schaltfläche "Zurück" aktiv ist. Wenn ja - klicken Sie darauf.
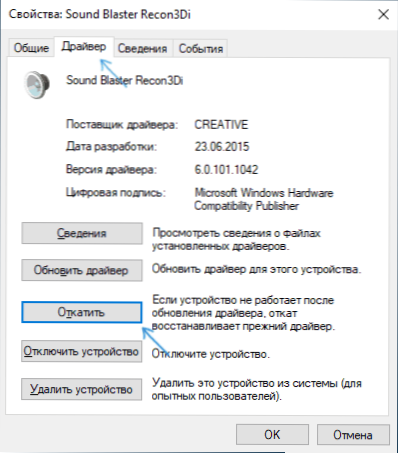
- In der neuesten Version von Windows 10 werden Sie möglicherweise gefragt, warum Sie den Treiber zurückrollen möchten. Klicken Sie nach einer Antwort auf "Ja".
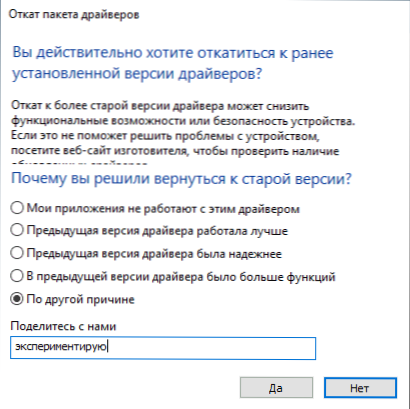
- Unmittelbar danach wird der Gerätetreiber entfernt, und anstelle dessen wird die vorherige Version des Treibers installiert (und in einigen Fällen ein universeller Systemtreiber).
Manchmal ist nach den beschriebenen Aktionen auch erforderlich, um den Computer so neu zu laden, damit der alte Treiber als verwendete Gerät beteiligt ist (die entsprechende Benachrichtigung wird dazu angezeigt).
Installation der vorherigen Version des Treibers manuell
Manchmal ist die "Rolling" -Taste in den Eigenschaften des Treibers nicht aktiv. In diesem Fall können Sie etwas anders machen:
- Finden und laden Sie den Fahrer, den Sie benötigen, idealerweise - von der offiziellen Website des Herstellers des Motherboards, des Laptops oder der Ausrüstung herunter.
- Wählen Sie das Gerät im Geräte -Dispatcher aus, drücken Sie es mit der rechten Maustaste und wählen Sie "das Gerät löschen". Beachten Sie im nächsten Fenster das Element "Löschen Sie die Treiberprogramme für dieses Gerät".
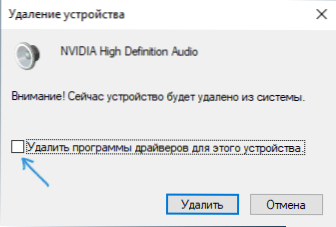
- Starten Sie nach Abschluss der Entfernung des Geräts den zuvor heruntergeladenen Installateur der gewünschten Version des Treibers und installieren Sie.
Einige zusätzliche Informationen zum Rollback des Nvidia Geforce -Treibers
Wenn Sie den Nvidia Geforce -Treiber zurückrollen müssen und mit Hilfe des Geräte -Managers nicht möglich ist, empfehle ich Ihnen, diesen Weg zu berücksichtigen:
- Schauen Sie sich den Ordner C: \ ProgramData \ Nvidia Corporation \ Downloader - an diesem Ort in den verschachtelten Ordnern finden Sie wahrscheinlich die Installateure der alten Versionen der Treiber und müssen sie von keinem irgendwo herunterladen. Übertragen Sie den gewünschten Installateur in einen anderen, bequem für Sie, Ort, Standort.
- Entfernen Sie Nvidia -Treiber mit DDU.
- Installieren Sie die erforderliche Version der Treiber.
Das ist alles. Wenn etwas nicht funktioniert, stellen Sie Fragen in den Kommentaren, ich werde versuchen, zu helfen.
- « Iobit Malware Fighter - Entfernen von böswilligen und unerwünschten Programmen
- So aktivieren Sie das dunkle Thema des Windows 10 -Leiters »

