So deaktivieren Sie die Windows 10 -Firewall
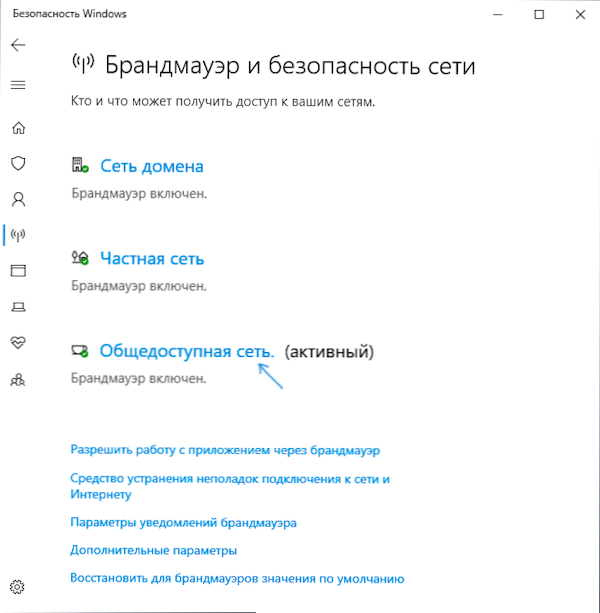
- 3282
- 414
- Samantha Trampeli
In diesen Anweisungen zum Deaktivieren der Windows 10 -Firewall in den Systemsicherungsparametern des Systems, im Bedienfeld oder die Verwendung der Befehlszeile, trennen Schalten Sie es vollständig aus und fügen Sie nur ein Programm den Ausnahmen der Firewall hinzu, in der er Probleme verursacht. Auch am Ende der Anweisung gibt es ein Video, in dem alle beschriebenen angezeigt werden.
Als Referenz: Windows Firewall - Eine in das Betriebssystem eingebaute Firewall, die den eingehenden und ausgehenden Internetverkehr überprüft und abhängig von den Einstellungen blockiert oder behoben wird. Standardmäßig verbietet es unsichere Einkommensverbindungen und ermöglicht allen ausgehenden Verbindungen. Cm. Außerdem: So deaktivieren Sie Windows 10 Defender.
- So deaktivieren Sie Windows 10 Firewall in Sicherheitsparametern
- Herunterfahren mit der Befehlszeile
- Trennen Sie die Firewall im Bedienfeld
- Trennen Sie die Firewall im Hochsicherheitsmodus
- So deaktivieren Sie den Windows 10 Defender Firewall Service
- So deaktivieren Sie die Benachrichtigungen "Firewall und Netzwerkschutz" über die nicht verbundene Firewall
- Videoanweisung
- So fügen Sie Programme zu den Ausnahmen von Firewall hinzu
Windows 10 Firewall -Herunterfahren in Windows 10 -Sicherheitsparametern
Wahrscheinlich ist der einfachste Weg für einen Anfänger -Benutzer eine Möglichkeit, die Windows 10 -Firewall auszuschalten. Verwenden Sie die entsprechenden Parameter im Windows 10 Security Center:
- Öffnen Sie die Parameter "Windows Safety", indem Sie das Symbol mit einem Schild im Benachrichtigungsbereich oder über Start - Parameter - Windows Safety drücken.
- Klicken Sie auf das Element "Firewall and Network Security" und wählen Sie dann das Netzwerkprofil aus, die Firewall, für die Sie deaktivieren müssen: Normalerweise reicht es aus, nur für das aktive Profil auszuschalten. Wenn Sie dies wünschen, können Sie dies jedoch wiederholen für alle Punkte.
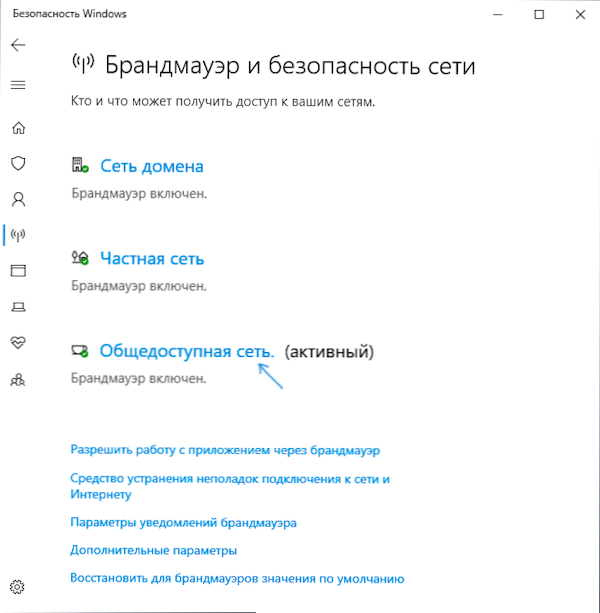
- Legen Sie den Schalter in die Position aus, um die Firewall für dieses Netzwerkprofil auszuschalten.
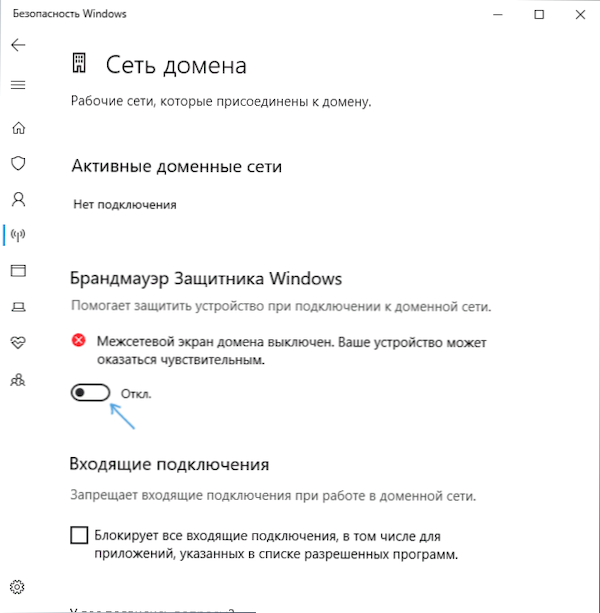
Die Firewall wird dazu deaktiviert, und Sie werden auch eine Benachrichtigung mit dem Vorschlag sehen.
Trotz der Abschaltung der Firewall wird der ihm entsprechende Windows 10 -Service weiterhin funktionieren. Sie können auch über seine Trennung im entsprechenden Abschnitt der Anweisungen lesen.
So schalten Sie die Firewall mit der Befehlszeile vollständig aus
Wenn Sie wissen, wie Sie die Befehlszeile im Namen des Administrators starten, ist diese Methode zur Trennung der Firewall Windows 10 noch einfacher und schneller:
- Führen Sie die Befehlszeile im Namen des Administrators aus - hierfür können Sie die Suche in der Taskleiste verwenden und dann auf die rechte Schaltfläche im Fundgebnis klicken und den Startpunkt aus dem Administrator auswählen.
- Geben Sie den Befehl ein
Netsh AdvFirewall setzen alle Profile -Status ab
- Klicken Sie auf EINGABE.
Infolgedessen sehen Sie in der Befehlszeile das lakonische „OK“ und in der Mitte der Benachrichtigungen - eine Nachricht, dass „Windows -Firewall deaktiviert ist“ mit dem Vorschlag, sie erneut einzuschalten. Wenn Sie es erneut einschalten müssen, verwenden Sie den Befehl auf die gleiche Weise Netsh advfirewall setzen alle Profile -State auf
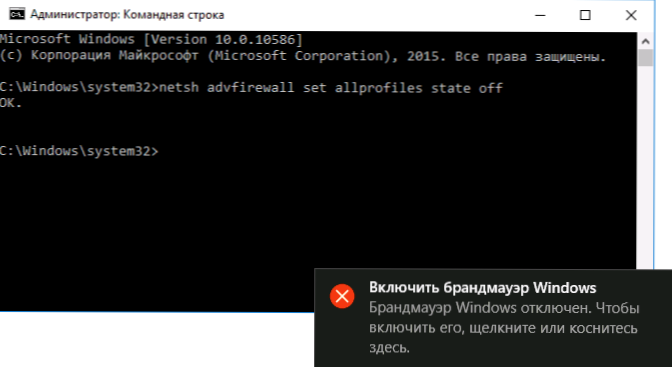
Brandmäher -Trennung im Windows 10 -Bedienfeld
Eine andere Methode besteht darin, das Bedienfeld zu verwenden: Öffnen Sie es (hierfür können Sie die Suche in der Taskleiste verwenden), das Symbol „Ansicht“ (rechts) einschalten (wenn Sie jetzt „Kategorien“ haben) und öffnen Sie die „Windows“ -Firewall "Artikel.
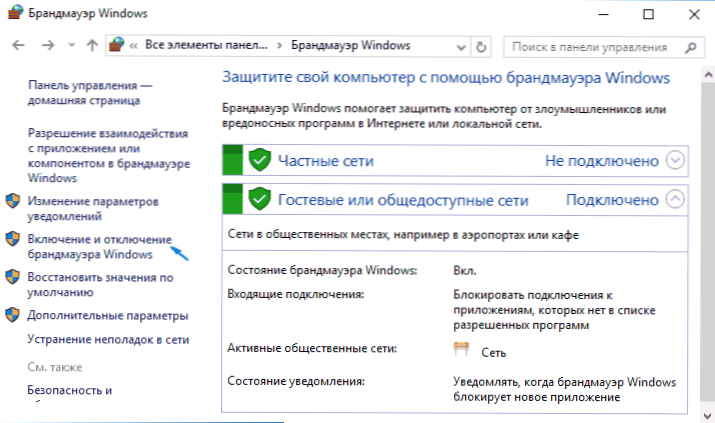
Wählen Sie in der Liste auf der linken Seite "Drehen und Deaktivieren des Markenmähers" und im nächsten Fenster können Sie die Windows 10 -Firewall für das öffentliche und private Netzwerkprofil separat deaktivieren. Wenden Sie die vorgelegten Einstellungen an.
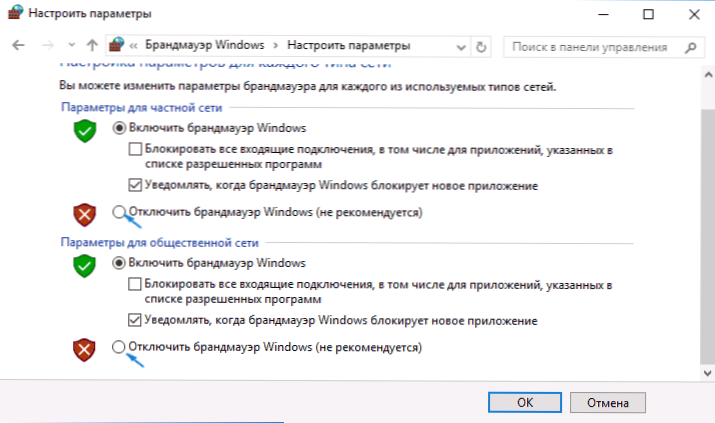
Trennung im Windows -Brandmähermonitor im Hochsicherheitsmodus
Wenn Sie in der Suche im Task -Panel den „Brandmähermonitor“ eingeben, können Sie ein separates Bedienfeld für seine Parameter öffnen, die unter anderem die Möglichkeit des Trennens sind:
- Klicken Sie auf die "Eigenschaften des Markenmähers des Windows Defender".
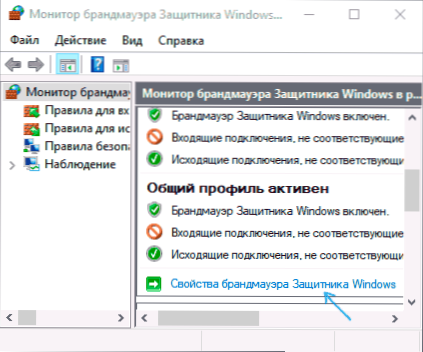
- Auf den Registerkarten des allgemeinen Profils, des privaten Profils und des Domänenprofils im oberen Feld, das auf "Trennen" eingestellt ist, und die Einstellungen anwenden.
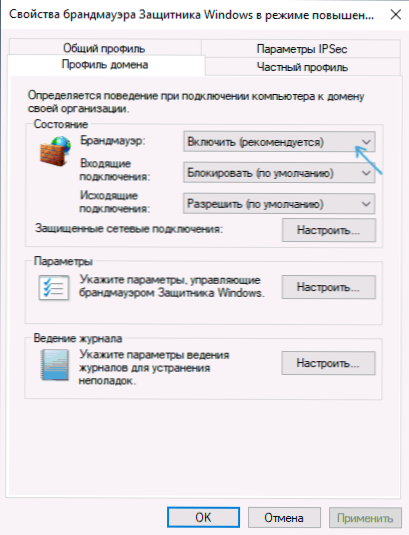
Genau wie in früheren Fällen wird die gebaute Firewall Windows 10 getrennt.
So deaktivieren Sie den Windows 10 Defender Firewall Service
Auch nachdem der oben beschriebene Windows 10 -Firewall ausgeschaltet wird, funktioniert der ihm entsprechende Service weiterhin weiter und schaltet ihn in Diensten aus.MSC wird nicht funktionieren. Die Abschaltung ist jedoch möglich:
- Drücken Sie die Win+R -Tasten auf der Tastatur, geben Sie ein Reflikt Und klicken Sie auf die Eingabe.
- Gehen Sie in der geöffneten Registrierungsredakteurin zum Abschnitt
HKEY_LOCAL_MACHINE \ SYSTEM \ CurrentControlSet \ Services \ MPSSSVC
- Drücken Sie den Parameter zweimal mit dem Namensstart im Feld rechts und setzen Sie den Wert 4 dafür.
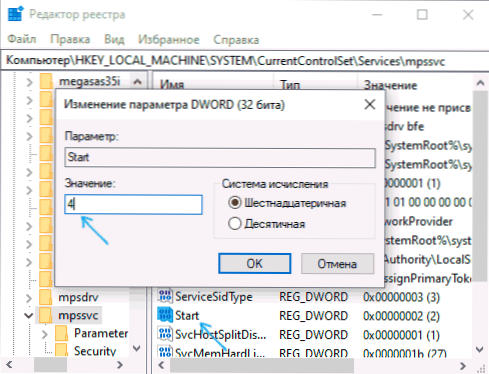
- Wenden Sie die Einstellungen an und starten Sie den Computer neu.
Infolgedessen wird der Dienst getrennt.
So entfernen Sie eine Benachrichtigung darüber, dass die Firewall getrennt ist
Nachdem Sie die Firewall getrennt haben.

Um eine solche Benachrichtigung zu entfernen, im Herausgeber der Registrierung im Abschnitt
HKEY_LOCAL_MACHINE \ Software \ Microsoft \ Windows Defender Security Center \ Benachrichtigung
Erstellen Sie einen DWORD -Parameter mit dem Namen Benachrichtigungen ausschalten und Wert 1. Lesen Sie mehr darüber, wie Sie dies in den Anweisungen tun, wie Sie Windows 10 -Schutzbenachrichtigungen deaktivieren können.
Video - 4 Möglichkeiten, die Windows 10 -Firewall zu deaktivieren
So fügen Sie den Ausnahmen der Windows 10 -Firewall ein Programm hinzu
Wenn Sie die eingebaute Firewall nicht vollständig ausschalten möchten, aber Sie müssen jedoch nur den vollen Zugriff auf die Verbindung eines Programms gewähren. Sie können dies auf zwei Arten tun (mit der zweiten Methode können Sie auch einen separaten Port zu den Ausnahmen der Firewall hinzufügen).
Erster Weg:
- Wählen Sie im Bedienfeld im "Brandmauer des Windows Defender" auf der linken Seite "Auflösung der Interaktion mit der Anwendung oder Komponente in der Windows -Firewall".
- Klicken Sie auf die Schaltfläche "Parameter ändern" (Administratorrechte sind erforderlich) und dann auf "eine andere Anwendung zulassen".
- Geben Sie den Pfad zum Programm an, um die Ausnahme hinzuzufügen. Danach können Sie auch angeben, welche Arten von Netzwerken dies mit der entsprechenden Taste gilt. Klicken Sie auf "Hinzufügen" und dann in Ordnung.
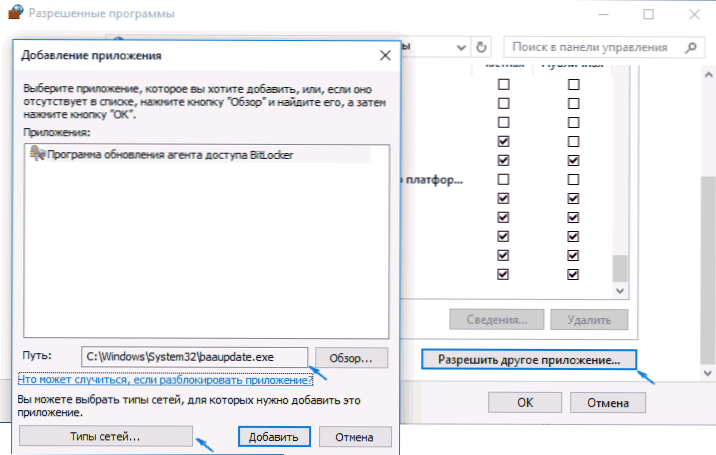
Die zweite Möglichkeit, der Firewall eine Ausnahme hinzuzufügen, ist etwas schwieriger (aber Sie können nicht nur das Programm, sondern auch den Port hinzuzufügen): den Ausnahmen):
- Wählen Sie im "Brandmähmähnen der Windows" -Regelpaneele auf der linken Seite zusätzliche Parameter aus.
- Wählen Sie im geöffneten Fenster der erweiterten Firewall -Einstellungen „Ausgangsverbindungen“ aus und erstellen Sie dann im Menü rechts eine Regel.
- Erstellen Sie mit dem Assistenten eine Regel für Ihr Programm (oder Port), mit der sie eine Verbindung herstellen konnte.
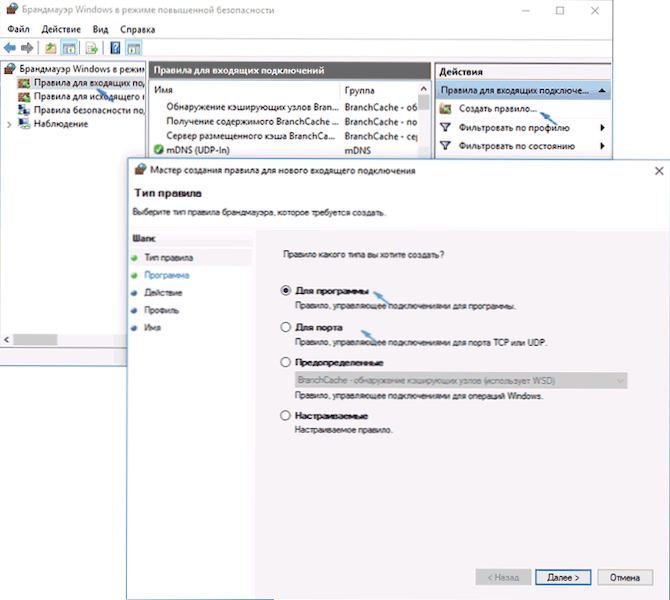
- Erstellen Sie in ähnlicher Weise eine Regel für dasselbe Programm für eingehende Verbindungen.
Das ist alles. Wenn etwas schief liegt.
- « Eine Fernbedienung für einen Fernseher auf Android, iPhone und auf einem Tablet
- Windows 10 Laden Sie das Flash -Laufwerk »

