So deaktivieren Sie SSD- und HDD -Discs in Windows 10
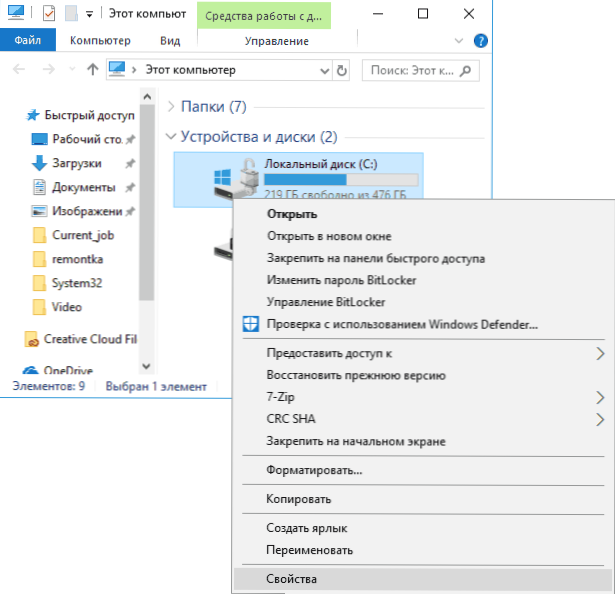
- 1109
- 163
- Mick Agostini
Windows 10 als Teil des Systems für die Wartung des Systems regelmäßig (einmal pro Woche) löst die Defragmentierung oder Optimierung von HDD- und SSD -CDs aus. In einigen Fällen möchte der Benutzer möglicherweise die automatische Discordisierung der Discs in Windows 10 ausschalten, die in diesen Anweisungen erörtert wird.
Ich stelle fest, dass die Optimierung für SSD und HDD in Windows 10 auf unterschiedliche Weise auftritt. Wenn der Zweck der Trennung besteht, ist es nicht erforderlich, die Optimierung auszuschalten. Richtig und befreit sie nicht, da dies für gewöhnliche Festplatten auftritt (mehr: SSD -Einstellung für Windows 10). Es kann auch nützlich sein: SSD -Programme.
Optimierung (Defragmentierung) Parameter von Discs in Windows 10
Deaktivieren oder auf andere Weise die Optionen zur Optimierung von Laufwerken mithilfe der entsprechenden Parameter für im Betriebssystem bereitgestellt.
Öffnen Sie die Einstellungen für Defragmentierungs- und Optimierungseinstellungen HDD und SSD in Windows 10 können auf die folgende Weise sein
- Öffnen Sie den Leiter im Abschnitt "This Computer", wählen Sie eine lokale Festplatte aus, klicken Sie darauf mit der rechten Maustaste und wählen Sie "Eigenschaften".
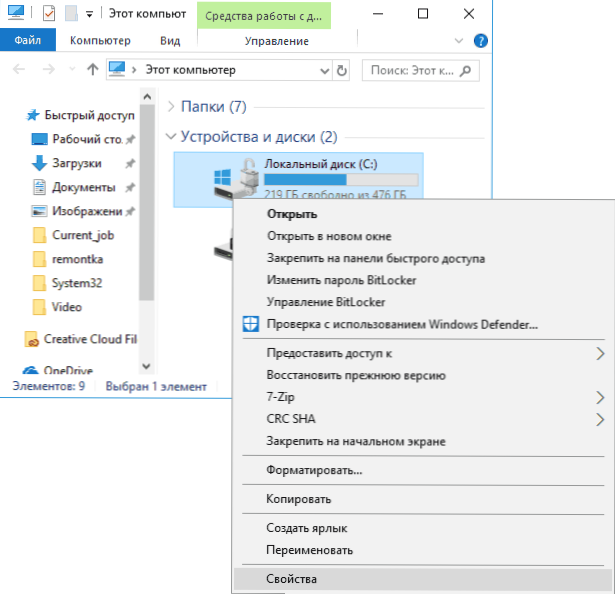
- Öffnen Sie die Registerkarte "Service" und drücken Sie die Taste "Optimize".
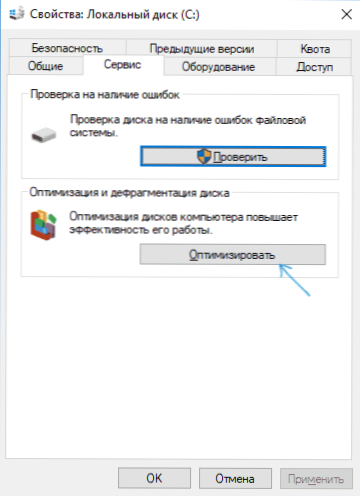
- Ein Fenster mit Informationen über die Durchführung von Festplatten wird geöffnet, mit der Möglichkeit, den aktuellen Zustand (nur für HDD), die manuelle Start der Optimierung (Defragmentierung) sowie die Möglichkeit, die Parameter der automatischen Defragmentierung zu konfigurieren, analysieren.
Auf Wunsch kann der automatische Start der Optimierung deaktiviert werden.
Automatische Scheiben von Festplatten trennen
Um die automatische Optimierung (Defragmentierung) von HDD- und SSD -CDs zu trennen. Die Schritte werden wie folgt aussehen:
- Drücken Sie die Taste "Parameter ändern".
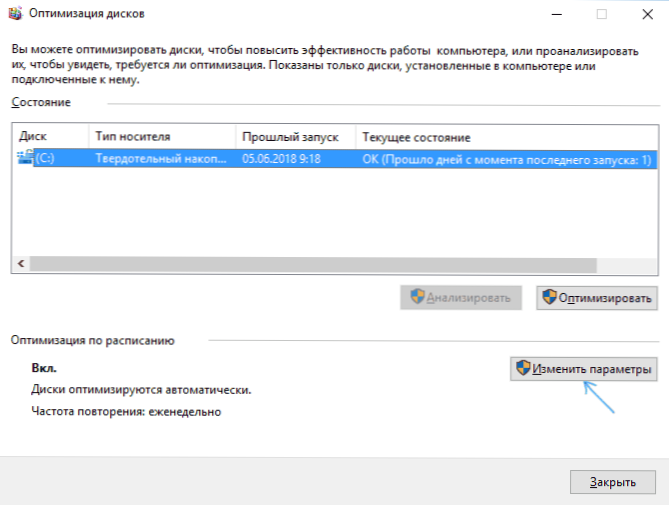
- Nachdem Sie die Marke aus dem "Zeitplan" -Punkt und durch Drücken der OK -Taste entfernt haben, schalten Sie die automatische Defragmentierung aller Scheiben aus.
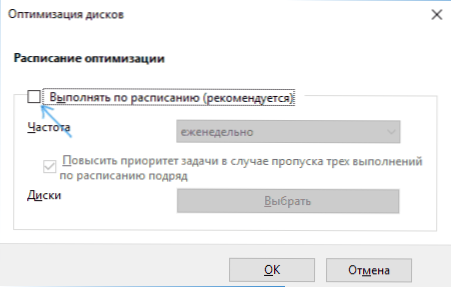
- Wenn Sie die Optimierung nur einiger Laufwerke ausschalten möchten, klicken Sie auf die Schaltfläche "Auswählen" und entfernen.
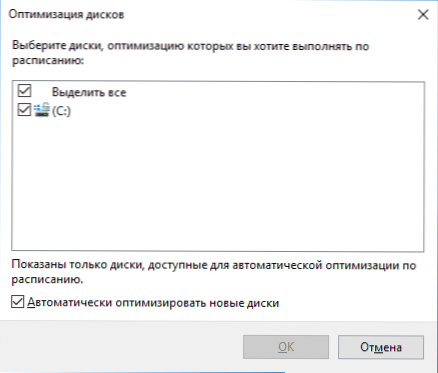
Nachdem die Einstellungen angewendet wurden, ist eine automatische Aufgabe, die Windows 10 -Discs optimiert und mit einem einfachen Computer beginnt, um mehr ausgeführt zu werden.
Wenn gewünscht, können Sie den Taskplaner verwenden, um den Start der automatischen Defragmentierung zu deaktivieren:
- Starten Sie die Windows 10 -Aufgaben (CM. So starten Sie einen Taskplaner).
- Gehen Sie zur Abschnittsbibliothek des Planers von Aufgaben - Microsoft - Windows - Defraga.
- Drücken Sie die rechte Maustaste auf den Anweisungen von "afulledFrag" und wählen Sie "Trennen" aus.
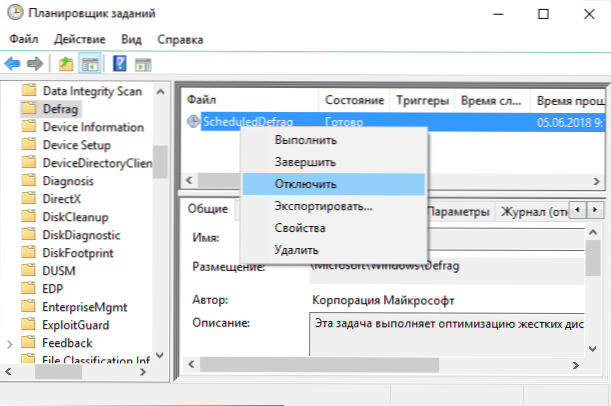
Diagonierung automatischer Defragmentierung - Videoanweisung
Ich werde noch einmal feststellen: Wenn Sie keine klaren Gründe für die Trennung der Defragmentierung haben (z. : Normalerweise stört es nicht, sondern umgekehrt.

