So deaktivieren Sie den Sperrbildschirm in Windows 10
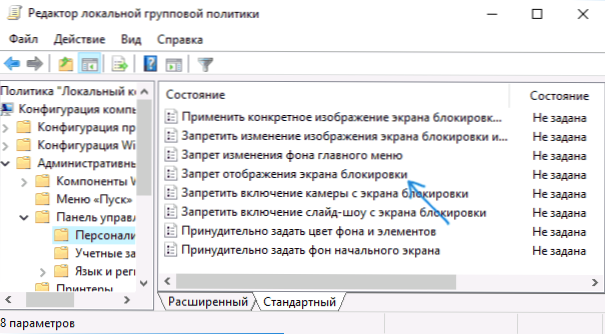
- 4346
- 362
- Lina Leberer
In diesen Anweisungen - die Möglichkeiten, den Sperrbildschirm in Windows 10 vollständig zu deaktivieren, unter Berücksichtigung der Tatsache, dass die vorhandene Option dies im Herausgeber der lokalen Gruppenrichtlinie nicht in der professionellen Version von 10 -KI funktioniert. Beginnend mit Version 1607 (und war in der Heimversion abwesend). Dies geschah, glaube ich, zum gleichen Zweck wie die Trennung der Möglichkeit, die Option „die Fähigkeiten des Verbrauchers von Windows 10“ zu ändern, nämlich, um uns Werbung und die vorgeschlagenen Bewerbungen zu zeigen. Update 2017: In Version 1703 Creators Update ist die Option Gpedit vorhanden.
Verwechseln Sie den Eingangsbildschirm nicht (auf dem wir das Passwort eingeben, um ihn abzulehnen. So schalten Sie das Passwort am Eingang zu Windows 10 und den Ausweg aus dem Schlaf aus) und auf dem Schlossbildschirm, der hübsche Tapeten, Zeit und Benachrichtigungen anzeigt, aber Werbung zeigen kann (nur für Russland, anscheinend gibt es noch keine Werbetreibenden). Darüber hinaus geht es darum, den Sperrbildschirm auszuschalten (der aufgerufen werden kann, indem die Win+L -Tasten gedrückt werden, wobei die Win -Windows -Emblem -Taste der Win Windows).
Hinweis: Wenn Sie nicht alles manuell tun möchten, können Sie den Sperrbildschirm mit dem kostenlosen Winaero Tweaker -Programm deaktivieren (der Parameter befindet sich im Boot- und Anmeldungsprogramm).
Die Hauptmethoden, um den Windows 10 -Sperrbildschirm auszuschalten
Zwei Hauptmöglichkeiten, um den Sperrbildschirm auszuschalten sind für das Update für Ersteller geeignet.
Die Methode mit dem Herausgeber der lokalen Gruppenrichtlinie lautet wie folgt:
- Drücken Sie die Win+R -Schlüsseln, geben Sie ein Gpedit.MSC Im Fenster "Ausführen" und klicken Sie auf die Eingabetaste auf.
- Gehen Sie im Redakteur der lokalen Gruppenrichtlinie in den Abschnitt "Computerkonfiguration" - "Verwaltungsvorlagen" - "Management" - "Personalisierung".
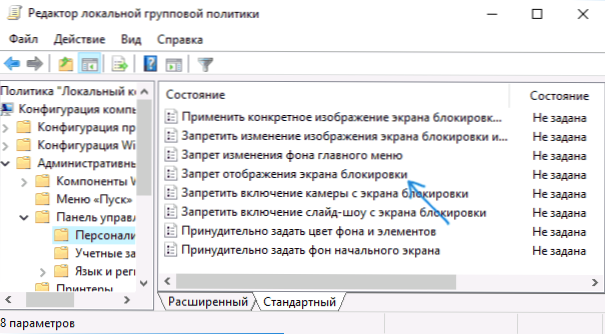
- Suchen Sie auf der rechten Seite das Element "Einstiegsbildschirmanzeige", drücken Sie es zweimal und stellen Sie "Einschalten" ein, um den Sperrbildschirm auszuschalten (genau wie das „Einschalten“ zum Trennen).

Wenden Sie die erstellten Einstellungen an und starten Sie den Computer neu. Jetzt wird der Sperrbildschirm nicht angezeigt. Sie werden sofort den Eingangsbildschirm in das System sehen. Wenn Sie die Win+L -Tasten drücken oder bei der Auswahl eines Startmenüs zum Blockieren werden auch der Blockierungsbildschirm eingeschaltet, das Eingangsfenster ist jedoch zum System geöffnet.
Wenn der Herausgeber der lokalen Gruppenrichtlinie in Ihrer Version von Windows 10 nicht verfügbar ist, verwenden Sie den folgenden Weg:
- Drücken Sie die Win+R -Schlüsseln, geben Sie ein Reflikt und klicken.
- Gehen Sie im Redakteur der Registrierung zum Abschnitt Hley_local_maachine \ Software \ Richtlinien \ Microsoft \ Windows \ Personalisierung (Erstellen Sie in Abwesenheit eines Personalisierungsabschnitts diese, indem Sie auf der rechten Maustaste im Abschnitt "Windows" klicken und das entsprechende Kontextmenüelement auswählen.).
- Klicken Sie auf der rechten Seite des Registrierungseditors mit der rechten Maustaste und wählen Sie "Erstellen" - "DWORD" (einschließlich für das 64 -Bit -System) und setzen Sie den Parameternamen fest Nolockscreen.
- Drücken Sie den Parameter zweimal Nolockscreen und setzen Sie den Wert 1 dafür.
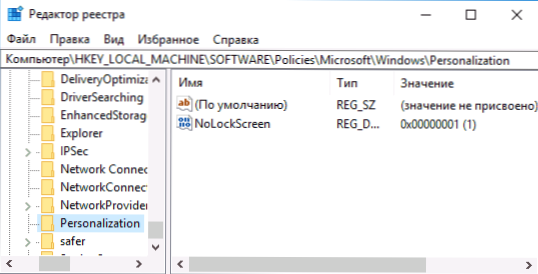
Starten Sie nach Abschluss den Computer neu - der Sperrbildschirm wird getrennt.
Auf Wunsch können Sie auch das Hintergrundbild auf dem Eingangsbildschirm in das System deaktivieren: Dazu gehen Sie zu den Parametern - Personalisierung (oder die Recht Das Element zeigt das Hintergrundmuster des Sperrbildschirms auf dem Eingangsbildschirm an.
Eine andere Möglichkeit, den Windows 10 -Sperrbildschirm mit dem Registrierungseditor auszuschalten
Eine Möglichkeit, den in Windows 10 bereitgestellten Sperrbildschirm zu deaktivieren - eine Änderung des Parameterwerts Lockscreen zulässt An 0 (Null) im Abschnitt HKEY_LOCAL_MACHINE \ Software \ Microsoft \ Windows \ Currentversion \ Authention \ Logonui \ SessionData Windows 10 -Registrierung.
Wenn Sie dies jedoch manuell tun, ändert sich der Parameterwert bei jedem nächsten Eingang zum System automatisch auf 1 und der Sperrbildschirm wird erneut eingeschaltet.
Es gibt eine Möglichkeit, dies wie folgt umzugehen
- Starten Sie den Aufgabenplaner (verwenden Sie das Suchbereich) und klicken Sie auf die rechte "Erstellen Sie eine Aufgabe", fragen Sie ihr einen beliebigen Namen, z. “Windows 10 angeben.

- Erstellen Sie auf der Registerkarte Trigger zwei Auslöser - am Eingang zum System eines beliebigen Benutzer.

- Erstellen Sie auf der Registerkarte "Aktion" den "Start des Programms" im Feld "Programm oder Skript" ein Regs und kopieren Sie im Feld "Argumente hinzufügen" die nächste Zeile
Hinzufügen von HKLM \ Software \ Microsoft \ Windows \ Currentversion \ Authentifizierung \ logonui \ sessional /t reg_dword /v degalLocScren /d 0 /f 0 /f

Klicken Sie danach auf OK, um die erstellte Aufgabe zu erhalten. Ready, jetzt wird der Sperrbildschirm nicht angezeigt. Sie können dies überprüfen, indem Sie die Win+L -Tasten drücken und sofort zum Kennworteintragsbildschirm gelangen, um Windows 10 zu betreten.
So entfernen Sie den Sperrbildschirm (LockApp.exe) in Windows 10
Und noch ein einfacherer, aber wahrscheinlich weniger korrekter Weg. Der Sperrbildschirm ist eine Anwendung im Ordner C: \ Windows \ SystemApps Microsoft.Lockapp_cw5n1h2txyewy. Und es kann entfernt werden (aber nicht in Eile), und Windows 10 zeigt keine Besorgnis über das Fehlen eines Sperrbildschirms, zeigt es aber einfach nicht an.
Anstatt nur für den Fall zu entfernen (damit Sie einfach alles in das ursprüngliche Formular zurückgeben können), empfehle Sie, dass Sie wie folgt tun: Benennen Sie einfach den Microsoft -Ordner um.Lockapp_cw5n1h2txyewy (wir brauchen Administratorrechte) und fügen seinem Namen ein beliebiges Symbol hinzu (siehe., Zum Beispiel in meinem Screenshot).

Dies reicht aus, um sicherzustellen, dass der Sperrbildschirm nicht mehr angezeigt wird.
Am Ende des Artikels stelle ich fest, dass ich mich persönlich etwas überraschend überrascht habe, wie ich nach dem letzten großen Update von Windows 10 eine Anzeige im Startmenü frei veröffentlichen kann wurde ausgeführt): Ich fand es nicht nach der Installation. Eins und nicht zwei „vorgeschlagene Anwendungen“: Ich erinnere mich nicht an alle Arten von Asphalt, was sonst noch neue Gegenstände erschienen Vorgeschlagene Anwendungen im Windows 10 -Startmenü). Ähnlich wie wir uns auf dem Sperrbildschirm versprochen werden.
Es scheint mir seltsam: Windows ist das einzige beliebte "Verbraucher" -Betriebssystem, das bezahlt wird. Und sie ist die einzige, die es sich ermöglicht, solche Mätzchen zu sein und die Fähigkeiten der Benutzer zu trennen, sie vollständig loszuwerden. Und es spielt keine Rolle, dass wir es jetzt in Form eines kostenlosen Updates erhalten haben - in Zukunft werden die Kosten in Zukunft in den Kosten eines neuen Computers enthalten sein, und jemand wird es benötigen. Einzelhandel Version für mehr als 100 US -Dollar und nach Bezahlung wird der Benutzer immer noch gezwungen, diese "Funktionen" zu erfüllen.
- « So setzen Sie Windows 10 -Netzwerkeinstellungen zurück
- Schließen Sie die Anwendung an Windows 10 an »

