So deaktivieren Sie Hyper-V in Windows 10
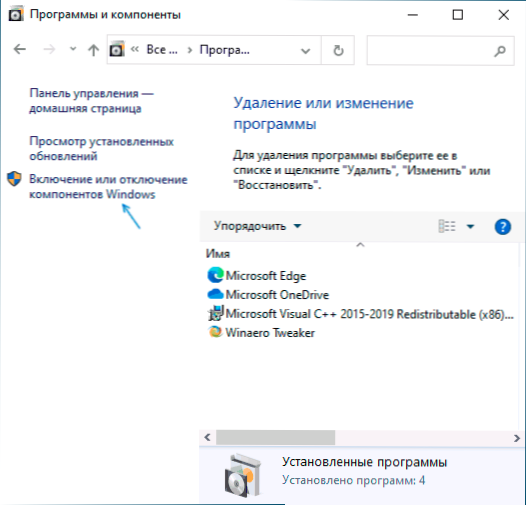
- 783
- 93
- Kenny Birkemeyer
Mit Hyper-V-Komponenten in Windows 10 können Sie virtuelle Maschinen des Systems erstellen (weitere Details: Hyper-V-Virtual-Maschinen in Windows 10) und dienen auch für den Betrieb von Komponenten als Windows 10 Sandbox. In einigen Fällen können sich die eingeschlossenen Hyper-V-Komponenten jedoch einmischen: zum Beispiel, um virtuelle Box-Virtual-Maschinen oder Android-Emulatoren zu starten.
In dieser Anweisung detailliert, wie Sie Hyper-V in Windows 10 auf zwei Arten deaktivieren können: Die erste beinhaltet die Trennung der entsprechenden Komponenten des Systems.
- Herunterfahren von Hyper-V durch Entfernen in Komponenten
- So deaktivieren Sie Hyper-V ohne Entfernung
- Videoanweisung
- Zusätzliche Möglichkeiten zum Löschen von Hyper-V
Diagoning Hyper-V in Windows 10-Komponenten
Der erste Weg, um Hyper-V auszuschalten, umfasst die Verwendung des entsprechenden Abschnitts des "Programms und der Komponenten" im Bedienfeld. Die Schritte sind wie folgt:
- Öffnen Sie das Bedienfeld. Dafür können Sie die Suche in der Taskleiste verwenden oder klicken Win+r Geben Sie auf der Tastatur ein Kontrolle Und drücken Sie die Eingabetaste.
- Gehen Sie im Bedienfeld in den Abschnitt "Programme und Komponenten" oder "Löschen des Programms".
- Klicken Sie auf der linken Seite auf den Punkt "Drehen oder Trennen der Windows -Komponenten".
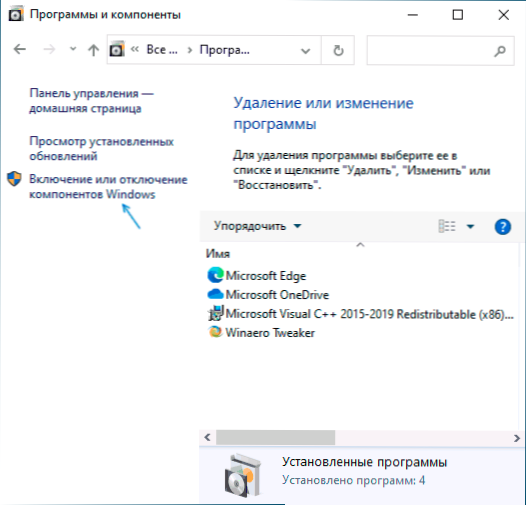
- Entfernen Sie die Marke aus dem Element "Hyper-V" und wenden Sie die Einstellungen an.
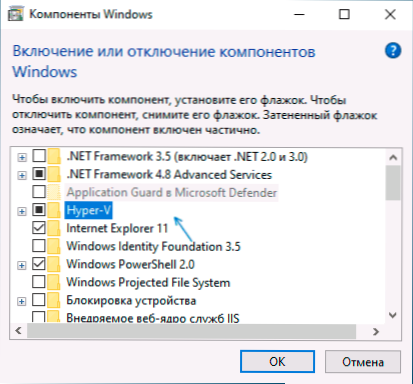
- Wenn eine Anfrage zum Neustart angezeigt wird, laden Sie Windows 10 neu, um in Kraft einzutreten.
In der Regel reichen diese Aktionen aus, um Probleme zu beseitigen, die manchmal durch das Vorhandensein von Hyper-V im System verursacht werden können.
Wenn diese Schritte nicht geholfen haben, versuchen Sie, den „Sand“ auszuschalten und den Computer in den Komponenten in den Komponenten neu zu starten.
So deaktivieren Sie Hyper-V ohne Entfernen von Komponenten
Bei der vorherigen Hyper-V-Shutdown-Methode werden die relevanten Komponenten aus dem System entfernt, aber Sie können darauf verzichten:
- Führen Sie die Befehlszeile im Namen des Administrators aus. Dafür können Sie die Suche in der Taskleiste verwenden und dann den "Start im Namen des Administrators" auswählen. Andere Möglichkeiten, die Befehlszeile im Namen des Administrators zu starten.
- Geben Sie den Befehl ein
Bcdededit /set Hypervisorlaunchtype aus
Und klicken Sie auf die Eingabe. - Laden Sie den Computer neu.
Nach dem Neustart wird Hyper-V (Hypervisor) ausgeschaltet und beeinflusst nicht den Start anderer virtueller Maschinen, während die Komponente selbst aktiviert bleibt.
Verwenden Sie den gleichen Befehl, aber ändern Sie, um Hyper-V erneut einzuschalten, aber ändern Sie Aus An Auto Und starten Sie den Computer neu. Es ist auch möglich, ein Download-Menü für die Auswahl eines Modus zu erstellen, in dem das System mit Hyper-V eingeschaltet oder deaktiviert wird. In den Anweisungen zum Starten von Hyper-V- und Virtualbox-Virtual-Maschinen auf einem Computer wird dies auf einem Computer gestartet.
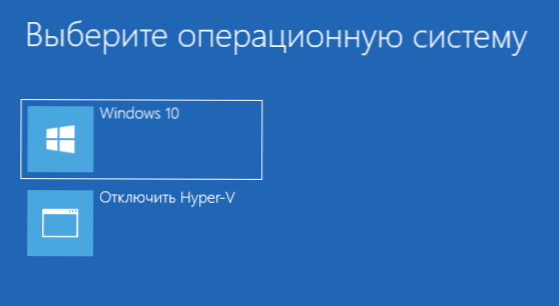
Video
Zusätzliche Möglichkeiten zum Löschen von Hyper-V
Zusätzlich zu den beschriebenen Methoden können Sie Hyper-V-Komponenten in PowerShell mit einem Befehl löschen
Deaktivieren Sie-WindowsoptionalFeature -online -Featurename Microsoft-Hyper-V-Hypervisor
Oder bei Verwendung der Befehlszeile mit dem Befehl:
DISM /Online /Deaktivierungsfehler: Microsoft-Hyper-V
Ich hoffe, das Material hat dazu beigetragen, es herauszufinden. Wenn es Fragen gibt - in den Kommentaren stellen. Denken Sie auch daran, dass für den Betrieb virtueller Maschinen und Emulatoren die Hardware -Virtualisierung eingeschaltet werden sollte.
- « So deaktivieren Sie Android -Verkehrssparungen
- So entfernen Sie die vom System reservierte Festplatte in Windows 10 »

