So deaktivieren und löschen Sie OneDrive in Windows 10
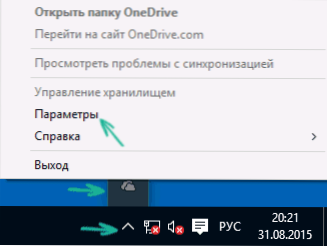
- 805
- 144
- Mick Agostini
In Windows 10 OneDrive wird am Eingang zum System gestartet und ist standardmäßig im Benachrichtigungsbereich sowie in Form eines Ordners im Leiter vorhanden. Allerdings muss nicht jeder diesen speziellen Cloud -Speicher von Dateien (oder solchen Speichermöglichkeiten im Allgemeinen) verwenden. In diesem Fall kann ein vernünftiger Wunsch, OneDrive aus dem System zu entfernen. Es kann auch nützlich sein: So übertragen Sie den OneDrive -Ordner auf Windows 10.
In diesem Schritt -by -Step -Befehl wird angezeigt, wie OneDrive in Windows 10 vollständig deaktiviert werden kann, damit er nicht startet, und dann sein Symbol vom Leiter entfernen. Die Aktionen unterscheiden sich für professionelle und heimische Versionen des Systems sowie für 32-Bit- und 64-Bit-Systeme (angegebene Aktionen gezeigt). Gleichzeitig werde ich zeigen, wie das OneDrive -Programm vollständig vom Computer gelöscht werden kann (unerwünscht).
Trennen Sie an Windows 10 Home (Home)
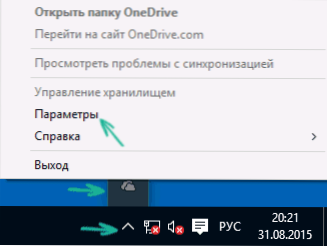
In der Heimversion von Windows 10 müssen Sie einige einfache Schritte unternehmen, um OneDrive zu deaktivieren. Klicken Sie im Bereich Benachrichtigungen auf das Symbol dieses Programms und wählen Sie "Parameter" aus, um "Parameter" auszuwählen.
Entfernen Sie in OneDrive -Parametern die Marke aus dem Element "automatisch OneDrive am Eingang zu Windows". Sie können auch auf die Schaltfläche "Mit OneDrive löschen löschen" klicken, um die Synchronisation Ihrer Ordner und Dateien mit Cloud -Speicher zu stoppen (diese Schaltfläche ist möglicherweise nicht aktiv, wenn Sie noch nichts synchronisiert haben). Einstellungen übernehmen.

Bereit, jetzt startet OneDrive nicht automatisch. Wenn Sie OneDrive vollständig von einem Computer entfernen müssen. Der entsprechende Abschnitt ist weiter.
Für Windows 10 Pro
In Windows 10 kann Professional verwendet werden, um die Verwendung von OneDrive im System in irgendeiner Weise einfacher zu deaktivieren. Dazu wird der Herausgeber der lokalen Gruppenrichtlinie verwendet, die Sie zunächst auf die Windows + R -Tasten auf der Tastatur und die Eingabe drücken können Gpedit.MSC Das Fenster "Ausführen".
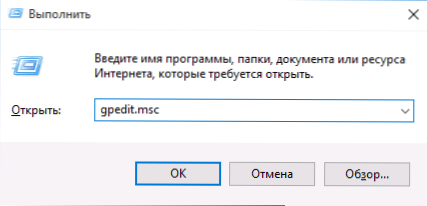
Gehen Sie im Abschnitt Computerkonfiguration - Verwaltungsvorlagen - Windows -Komponenten - OneDrive.

Klicken Sie auf der linken Seite auf "Verbot die Verwendung von OneDrive zum Speichern von Dateien", legen Sie den "integrativen" Wert dafür fest und wenden Sie dann die vorgegebenen Einstellungen an.
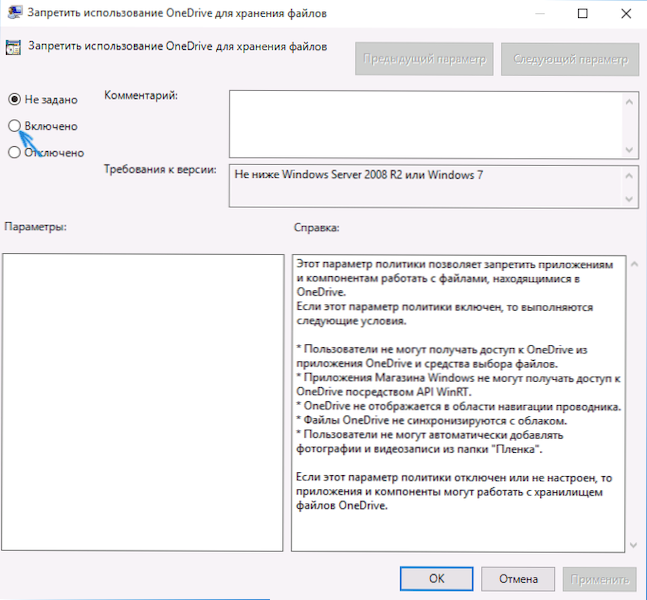
Wiederholen Sie in Windows 10 1703 dasselbe für den Parameter "verbieten die Verwendung von OneDrive, um Windows 8 -Dateien zu speichern.1 ", das sich dort im Herausgeber der lokalen Gruppenrichtlinie befindet.
Dies wird OneDrive auf Ihrem Computer vollständig ausschalten, es wird in Zukunft nicht gestartet und auch in Windows 10 Director angezeigt.
So löschen Sie OneDrive vollständig von einem Computer
Update 2017: Beginnend mit Windows 10 -Versionen 1703 (Update von Creators), um OneDrive zu entfernen, muss nicht mehr alle Manipulationen ausführen, die in früheren Versionen erforderlich waren. Jetzt können Sie OneDrive auf zwei einfache Weise löschen:
- Gehen Sie zu den Parametern (Win+I Keys) - Anwendungen - Anwendungen und Funktionen. Wählen Sie Microsoft Onedrive und klicken Sie auf "Löschen".
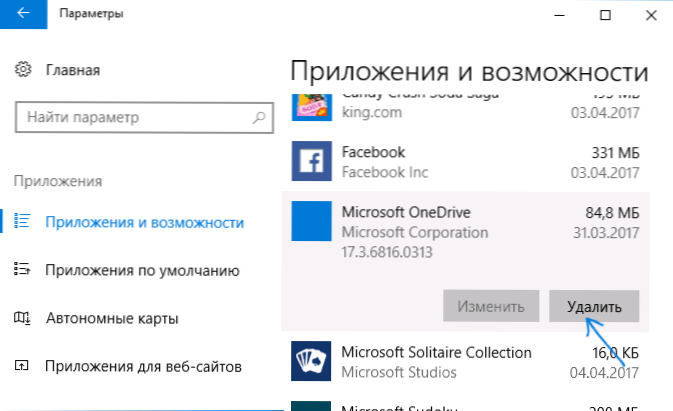
- Gehen Sie zum Bedienfeld - Programme und Komponenten, wählen Sie OneDrive und drücken Sie die Taste "Löschen" (siehe. Außerdem: So löschen Sie Windows 10 -Programme).
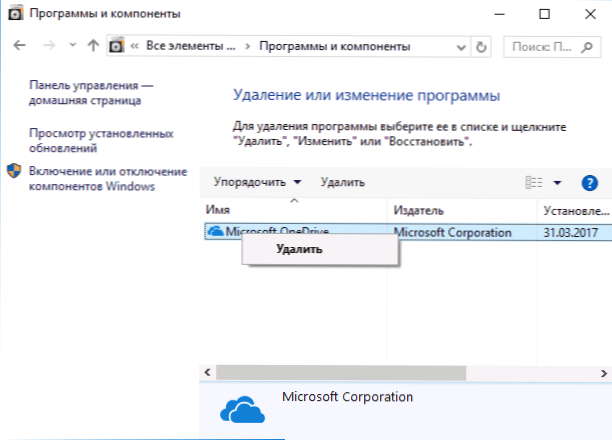
Auf seltsame Weise bleibt das OneDrive -Element beim Entfernen von OneDrive nach den angegebenen Methoden im schnellen Start des Dirigenten. So entfernen Sie es - im Detail in den Anweisungen, wie Sie OneDrive aus dem Windows 10 -Leiter löschen.
Und schließlich, der letzte Weg, in dem Sie OneDrive vollständig aus Windows 10 löschen und nicht nur deaktivieren können, wie in früheren Methoden gezeigt. Der Grund, warum ich diese Methode nicht empfehle, ist nicht ganz klar, wie ich sie wieder installieren und zwingt, in ihrer früheren Form zu arbeiten.
Die Methode selbst sieht wie folgt aus. In der im Namen des Administrators ausgeführten Befehlszeile führen wir durch: TaskKill /f /im OneDrive.Exe
Nach diesem Befehl löschen wir OneDrive auch durch die Befehlszeile:
- C: \ Windows \ System32 \ OneDrivesetup.Exe /deinstall (für 32-Bit-Systeme)
- C: \ Windows \ Sywow64 \ OneDrivesetup.Exe /deinstall (für 64-Bit-Systeme)
Das ist alles. Ich hoffe, alles hat für Sie funktioniert, wie es sollte. Ich stelle fest, dass es theoretisch möglich ist, dass OneDrive bei allen Windows 10 -Updates wieder eingeschaltet wird (wie manchmal in diesem System geschieht).
- « So ändern Sie den Hintergrund des Eingangsbildschirms in Windows 10
- So ändern Sie den Download -Ordner im Edge -Browser »

