So deaktivieren Sie Windows -Schlüssel
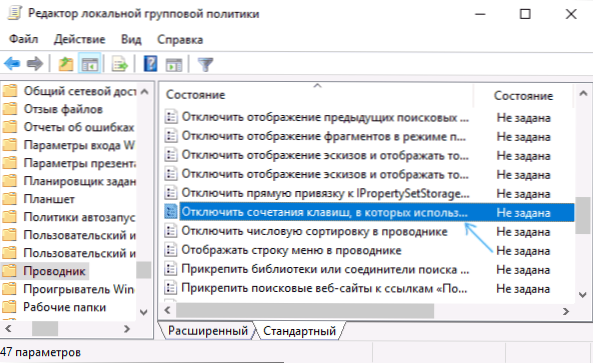
- 2482
- 514
- Nathanael Koha
Wenn Sie aus irgendeinem Grund die Windows -Taste auf der Tastatur ausschalten mussten, ist dies recht einfach: Verwenden des Windows 10-, 8- oder Windows 7 -Register -Editors oder mit einem kostenlosen Tastatur -Neuzuweisungsprogramm werde ich Ihnen über diese beiden Arten mitteilen. Eine andere Möglichkeit besteht darin, den Gewinnschlüssel auszuschalten, aber eine bestimmte Kombination mit diesem Schlüssel, der ebenfalls demonstriert wird.
Ich werde sofort warnen, dass, wenn Sie wie ich häufig wichtige Kombinationen basieren, wie Win + R (das Dialogfeld „Ausführen“ ausführen) oder Win + X (ein sehr nützliches Menü in Windows 10 und 8 aufrufen.1), dann werden sie nach der Trennung für Sie unzugänglich, wie viele andere nützliche Schlüsselkombinationen.
Trennen Sie Schlüsselkombinationen mithilfe der Windows -Taste
Die erste Methode trennt nur alle Kombinationen mit der Windows -Taste und nicht alle Taste selbst: Es öffnet das Startmenü fort. Wenn Sie keine vollständige Abschaltung benötigen, empfehle ich, diese bestimmte Methode zu verwenden, da sie am sichersten ist, das im System bereitgestellt wird und einfach wegrollt.
Sie können eine Abschaltung auf zwei Arten implementieren: Verwenden des Herausgebers einer lokalen Gruppenrichtlinie (nur in professionellen Redaktionsbüros von Windows 10, 8.1 und Windows 7 für letztere sind auch im "Maximum") oder mit dem Registrierungseditor (in allen Ausgaben verfügbar) erhältlich). Betrachten Sie beide Methoden.
Trennen Sie Kombinationen mit einem Gewinnschlüssel im Herausgeber einer lokalen Gruppenrichtlinie
- Drücken Sie die Win+R -Tasten auf der Tastatur, geben Sie ein Gpedit.MSC Und klicken Sie auf die Eingabe. Der Herausgeber der lokalen Gruppenrichtlinie wird eröffnet.
- Gehen Sie zum Abschnitt Benutzerkonfiguration - Verwaltungsvorlagen - Windows -Komponenten - Leiter.
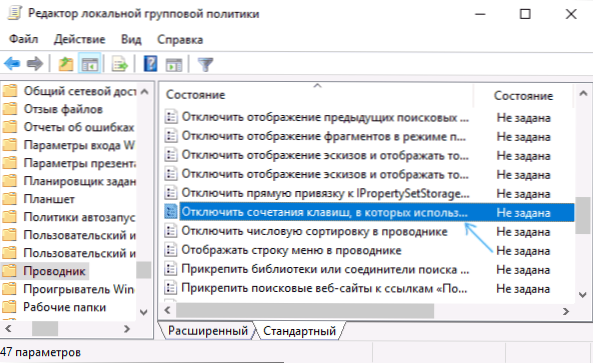
- Klicken Sie zweimal auf den Parameter "Deaktivieren.
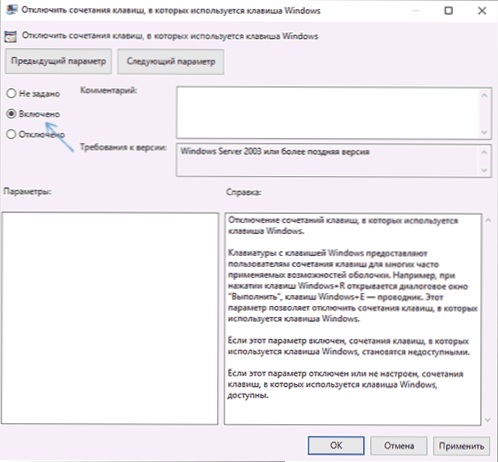
- Schließen Sie den Herausgeber der lokalen Gruppenrichtlinie.
Um die Änderungen in Kraft zu setzen, muss der Leiter neu gestartet oder den Computer neu gestartet werden.
Trennen Sie die Kombinationen mit Windows im Registrierungsredakteur
Bei der Verwendung des Registrierungseditors sind die Schritte wie folgt:
- Drücken Sie die Win+R -Tasten auf der Tastatur, geben Sie ein Reflikt Und klicken Sie auf die Eingabe.
- Gehen Sie im Redakteur der Registrierung zum Abschnitt
HKEY_CURRENT_USER \ Software \ Microsoft \ Windows \ CurrentVersion \ Policies \ Explorer
Erstellen Sie es in Ermangelung eines Abschnitts.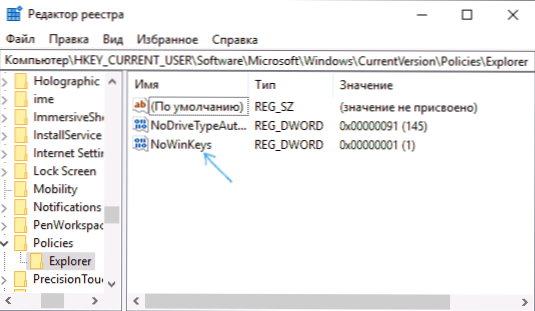
- Erstellen Sie einen DWORD32-Parameter (auch für ein 64-Bit-Fenster) mit einem Namen Jetztinkeys, Klicken Sie auf die rechte Maustaste im rechten Bereich des Registrierungseditors und wählen Sie den gewünschten Punkt aus. Klicken Sie nach dem Erstellen zweimal auf diesen Parameter und setzen Sie den Wert 1 dafür.
Danach können Sie den Registrierungseditor sowie im vorherigen Fall schließen.
So deaktivieren Sie die Windows -Taste mit dem Registrierungseditor
Diese Unterbrechungsmethode wird auch von Microsoft selbst angeboten und nach der offiziellen Support -Seite in Windows 10, 8 und Windows 7 funktioniert, aber den Schlüssel vollständig ausschaltet.
Die Windows -Taste -Stillschaltschritte auf der Tastatur eines Computers oder Laptops in diesem Fall sind wie folgt:
- Führen Sie den Registrierungseditor aus Reflikt
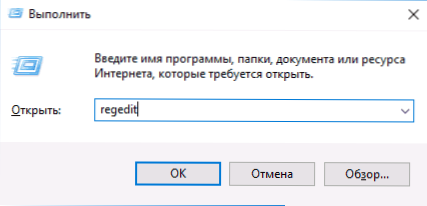
- Gehen Sie zum Abschnitt (Ordner links) HKEY_LOCAL_MACHINE \ SYSTEM \ CurrentControlSet \ Control \ Keyboard -Layout
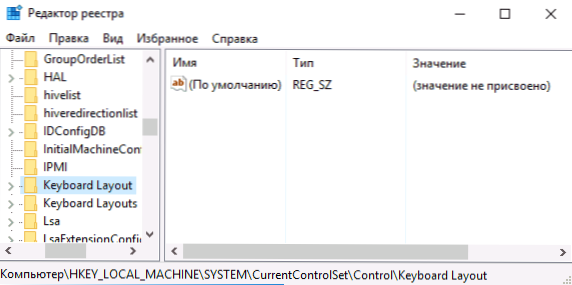
- Klicken Sie mit der rechten Maustaste auf die rechte Seite des Registerneditors und wählen Sie im Kontextmenü im Kontextmenü "Erstellen" - "Binary Parameter" aus und geben Sie dann den Namen ein - Scancode Map
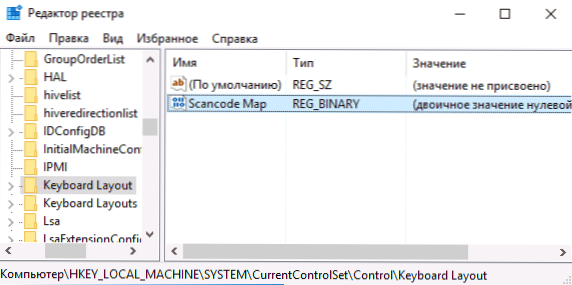
- Klicken Sie auf diesen Parameter und geben Sie den Wert ein (oder kopieren Sie hier) 00000000000000030000005BE000005CE0000000
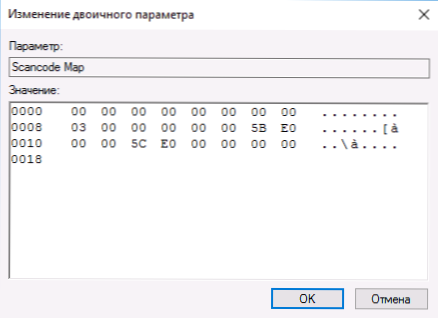
- Schließen Sie den Registrierungsredakteur und starten Sie den Computer neu.
Nach dem Neustart wird die Windows -Taste auf der Tastatur nicht mehr funktionieren (gerade auf Windows 10 Pro X64 getestet, früher in der ersten Version dieses Artikels, getestet in Windows 7). Wenn Sie in Zukunft erneut die Windows -Taste einschalten müssen, löschen.
Die ursprüngliche Beschreibung dieser Methode auf der Microsoft -Website ist hier: https: // supraport.Microsoft.Com/en-sus/kb/216893 (zwei Downloads werden auf derselben Seite angeboten, um das automatische Herunterfahren und den Schlüssel einzuschalten, aber aus irgendeinem Grund funktionieren sie nicht).
Verwenden des Sharpkeys -Programms, um die Windows -Schlüssel zu deaktivieren
Vor ein paar Tagen habe ich über das kostenlose Sharpkeys -Programm geschrieben, mit dem Sie die Tasten auf der Computertastatur leicht zuweisen können. Unter anderem können Sie die Windows -Taste ausschalten (links und rechts, wenn Sie zwei davon haben).
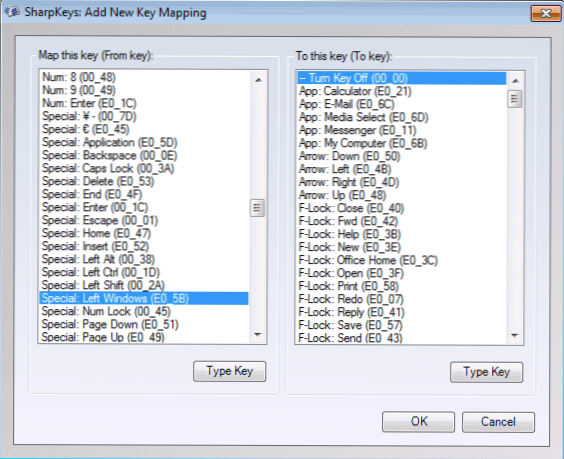
Klicken Sie dazu im Hauptfenster des Programms auf "Hinzufügen" (hinzufügen), in der linken Spalte "Special: Links Windows" und im rechten "Taste ausschalten" (ausgewählt, ausgewählt, ausgewählt, ausgewählt, ausgewählt, ausgewählt, ausgewählt standardmäßig). OK klicken. Tun Sie dasselbe, aber für den richtigen Schlüssel - Special: Right Windows.
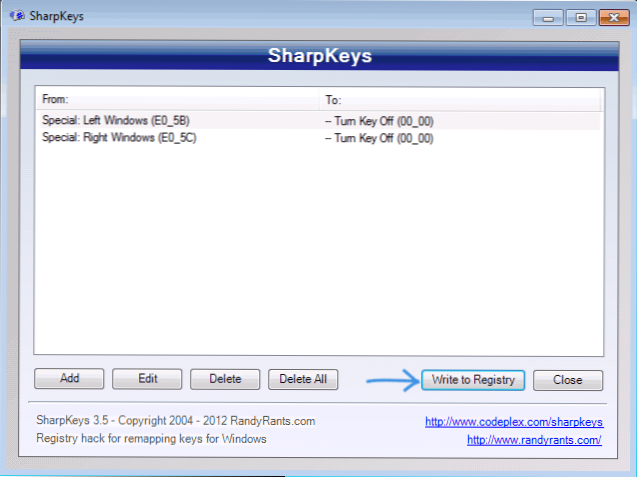
Zurück zum Hauptfenster des Hauptfensters klicken Sie auf die Schaltfläche "In die Registrierung schreiben" und starten Sie den Computer neu. Bereit.
Um die Leistung der nicht verbundenen Schlüssel zurückzusetzen, können Sie das Programm erneut starten (alle zuvor vorgenommenen Änderungen werden darin angezeigt), entfernen Sie die Neuzuweisung und schreiben Sie die Änderungen am Register erneut auf.
Details über die Arbeit mit dem Programm und wo Sie es in den Anweisungen herunterladen können, wie Sie die Tasten auf der Tastatur neu zuweisen können.
So deaktivieren Sie die Kombinationen mit dem Gewinnschlüssel im einfachen Deaktivierungsschlüssel
In einigen Fällen ist es erforderlich, die Windows -Taste nicht vollständig auszuschalten, sondern nur seine Kombinationen mit bestimmten Schlüssel. Vor kurzem bin ich auf ein kostenloses einfaches Deaktivierungs -Schlüsselprogramm gestoßen, das dies ausführen kann, und es ist ziemlich bequem (das Programm funktioniert in Windows 10, 8 und Windows 7):
- Nachdem Sie das Fenster "Schlüssel" hervorgehoben haben, drücken Sie die Taste und markieren dann "Win" und klicken auf die Taste "Taste hinzufügen".
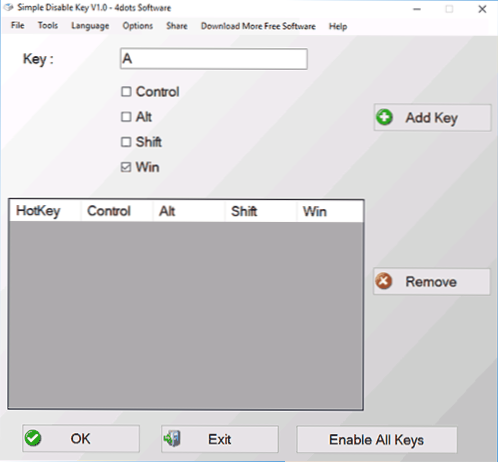
- Es wird eine Anfrage angezeigt - wann die Schlüsselkombination trennen soll: Immer in einem bestimmten Programm oder in Zeitplan. Wählen Sie die gewünschte Option. Und klicken Sie auf OK.
- Bereit - Die angegebene Kombination von Win + Der Schlüssel funktioniert nicht.
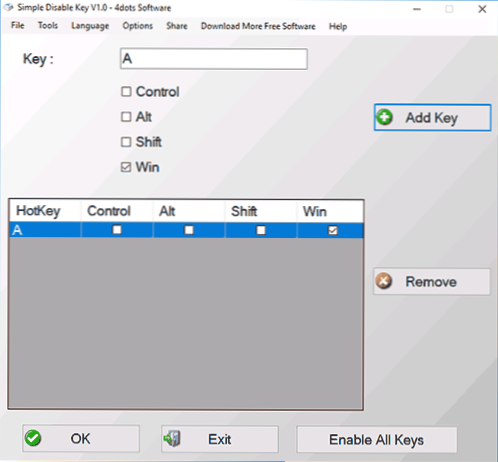
Dies funktioniert so lange, wie das Programm gestartet wurde (Sie können es im Menü Optionen in den Autostart einfügen), und jederzeit können Sie im Bereich Benachrichtigungen auf das Programm klicken Kombinationen wieder (Aktivieren Sie alle Schlüssel).
Wichtig: Das Programm kann den Smartscreen -Filter in Windows 10 schwören, auch Virustotal zeigt zwei Warnungen an. Wenn Sie sich für die Verwendung entscheiden, dann sind Sie auf eigene Gefahr und Risiko. Die offizielle Website des Programms - www.4Dots-Software.Com/einfache disable Key/
- « So zeichnen Sie ein Video vom Mac OS -Bildschirm auf
- So verbergen Sie die Anwendung in Samsung Galaxy »

