So deaktivieren Sie Windows 10 -Updates

- 4122
- 852
- Mick Agostini
Diese Anweisungen beschreiben die Möglichkeiten, automatische Windows 10 -Updates zu deaktivieren (t.e. Installation von Updates). Zu Beginn der Anweisungen werden derzeit getestet und Arbeitsmethoden zum Ausschalten der Updates getestet, und dann gibt es zusätzliche Optionen, die in diesem Moment möglicherweise nicht funktionieren, möglicherweise nicht funktionieren.
Standardmäßig überprüft Windows 10 automatisch die Verfügbarkeit eines Updates, lädt sie herunter und legt fest. Dies ist jedoch möglich, dies zu tun: Verwenden der Mittel zur Verwaltung von Betriebssystemen oder Dritt -Party -Programmen. In den folgenden Anweisungen: Wie Sie die Systemaktualisierungen vollständig deaktivieren können, müssen Sie die Installation eines bestimmten KB -Updates deaktivieren und diese löschen. Cm. Außerdem: So deaktivieren Sie das automatische Update von Treibern in Windows 10.
Zusätzlich zu einer vollständigen Trennung von Windows 10 -Updates zeigen die Anweisungen, wie ein spezifisches Update deaktiviert wird, das Probleme verursacht, oder gegebenenfalls „große Update“ wie Windows 10 20H2, 2004 Mai 2020 Update, Windows 10 1909, ohne Schalten Sie die Installation von Sicherheitsaktualisierungen aus. Berücksichtigen Sie auch, dass es separate Windows 10 -Updates -Steuerungsprogramme gibt, mit denen unter anderem die automatische Suche ausgeschaltet, heruntergeladen und installiert und gegebenenfalls die erforderlichen Lade geladen werden kann.
Vollständige Trennung von Windows 10-Updates, ohne das Update-Center zu trennen (empfohlene Methode, Arbeit im Herbst-Winter 2020 überprüft)
Ich habe diese Methode im November 2020 unter Windows 10 der letzten Version getestet und sie zeigte sich völlig effizient. Die Essenz besteht darin, Updates so einzurichten, dass das System den lokalen Update -Server verwendet. Gleichzeitig werden aufgrund der tatsächlichen Abwesenheit dieses Servers Aktualisierungen nicht geladen.
Gleichzeitig funktioniert der Windows Update -Dienst weiter (ohne das System zu laden), und es gibt keine Microsoft -Server: Es kann für die Leistung und die ordnungsgemäße Funktion der verbleibenden Komponenten des Systems nützlich sein, wobei einige Komponenten installiert werden können von Microsoft, Aktualisieren Sie Anwendungen aus Windows Store und anderen Aufgaben.
Um Windows 10-Updates mit dieser Methode zu deaktivieren, erstellen Sie ein Reg-Datei mit dem folgenden Inhalt:
Windows Registry Editor Version 5.00 [HKEY_LOCAL_MACHINE \ Software \ Richtlinien \ Microsoft \ Windows \ WindowsUpdate] "DonotConnecupdatEinternetlocations".WSUS "Wuserver" = "Server.WSUS "Wustatasserver" = "Server.WSUS "[HKEY_LOCAL_MACHINE \ Software \ Policies \ Microsoft \ Windows \ WindowsUpdate \ Au]" UseWouserver "= DWORD: 00000001
Danach "Führen Sie die erstellte Datei aus" aus und stimmen Sie mit der Hinzufügung von Parametern zum Register überein. Unmittelbar danach werden Updates ohne Neustart des Computers nicht mehr heruntergeladen und aktualisiert.
Video mit einer Demonstration der Methode
Um die vorgenommenen Änderungen zu stornieren:
- Aus dem Abschnitt des Registers
HKEY_LOCAL_MACHINE \ Software \ Richtlinien \ Microsoft \ Windows \ WindowsUpdate
Entfernen Sie die Parameter DonotConnecttowIndespdatEinternetlocations, UpdeserviceUrlAnternate, Wuserver, Wustatusserver - Aus dem Abschnitt des Registers
HKEY_LOCAL_MACHINE \ Software \ Richtlinien \ Microsoft \ Windows \ Windowsupdate \ Au
Entfernen Sie den Parameter UseWuserver
Die gleiche Methode zur Trennung von Updates ist im kostenlosen Utility Winaero Tweaker implementiert.
So deaktivieren Sie die automatischen Updates von Windows 10, ermöglichen jedoch manuelle Updates zu installieren
Mit der Veröffentlichung neuer Versionen von Windows 10 sind viele Möglichkeiten, die Updates auszuschalten Die Registrierungsparameter funktionieren nicht für alle OSR -Redaktionsbüros.
Trotzdem besteht der Weg, um die Updates auszuschalten (auf jeden Fall der automatischen Suche, des Herunterladens auf den Computer und der Installation). Die Windows 10 -Aufgaben enthalten die Zeitplan -Scan -Aufgabe (im Abschnitt "UpdateorChestrator", das unter Verwendung des Systems C: \ Windows \ System32 \ Usoclient.Exe prüft regelmäßig die Verfügbarkeit von Updates, und wir können es so erstellen, dass es nicht funktioniert. Gleichzeitig wird die Aktualisierung der Definitionen von Malware für Windows Defender weiterhin automatisch installiert.
Trennen Sie die Zuordnung und automatische Aktualisierungen des Zeitplan -Scans Scan -Scan
Damit die Zeitplan -Scan -Aufgabe nicht mehr funktioniert und dementsprechend die automatischen Überprüfung und Herunterladen von Windows 10 -Updates einstellt, können Sie ein Verbot des Lesens und Implementierens des Usoclient -Programms festlegen.exe, ohne die die Aufgabe nicht funktionieren wird.
Die Prozedur ist wie folgt (um Aktionen auszuführen, müssen Sie ein Administrator im System sein)
- Starten Sie die Befehlszeile im Namen des Administrators. Dazu können Sie in der Suche in der Taskleiste die „Befehlszeile“ eingeben. Klicken Sie dann auf das resultierende Ergebnis und wählen Sie den Element „Starten des Administrators“ aus.
- Geben Sie in der Befehlszeile den Befehl ein
Takeown /f c: \ windows \ system32 \ useclient.Exe /a
Und klicken Sie auf die Eingabe.
- Schließen Sie die Befehlszeile, gehen Sie in den Ordner C: \ Windows \ System32 \ und finden Sie die Datei dort Usoklient.Exe, Klicken Sie mit der rechten Maustaste darauf und wählen Sie "Eigenschaften".
- Klicken Sie auf der Registerkarte Sicherheit auf die Schaltfläche "Ändern".
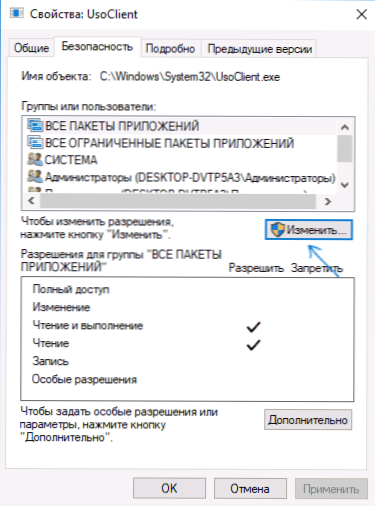
- Wählen Sie abwechselnd jedes Element in der Liste der "Gruppen oder Benutzer" aus und entfernen Sie sie alle Markierungen in der Spalte "Erlauben" unten.
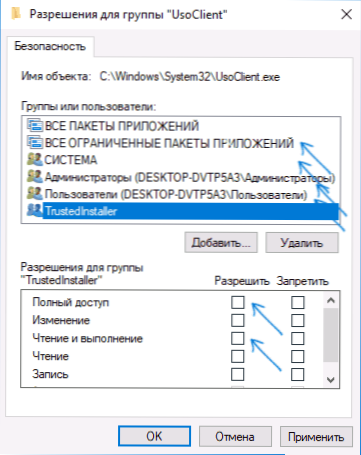
- Klicken Sie auf OK und bestätigen Sie eine Änderung der Genehmigungen.
- Laden Sie den Computer neu.
Nach diesem Update wird Windows 10 nicht automatisch installiert (und entdeckt). Wenn Sie jedoch möchten, können Sie die Verfügbarkeit von Updates überprüfen und manuell in "Parametern" - "Update and Safety" - "Windows Update Center" installieren.
Wenn Sie gewünscht sind, können Sie Genehmigungen zur Verwendung der Usoclient -Datei zurücksenden.EXE -Befehlszeile in der Befehlszeile im Namen des Administrators:
ICACLS C: \ Windows \ System32 \ Usoclient.Exe /Reset(Die Genehmigungen für TrustedInstaller werden jedoch nicht zurückgegeben, und der Eigentümer der Datei wird nicht geändert.).
Hinweise: Manchmal, wenn Windows 10 versucht, die Usoclient -Datei zu kontaktieren.EXE Sie können eine Fehlermeldung "Abgelehnt Zugriff" abrufen. Die oben beschriebenen 3-6-Schritte können in der Befehlszeile mit ICACLs ausgeführt werden. Ich empfehle jedoch den visuellen Pfad, da sich die Liste der Gruppen und Benutzer mit Genehmigungen während der Betriebssystemaktualisierungen ändern kann (und sie müssen in der Befehlszeile angegeben werden ).
Die Kommentare bieten einen anderen Weg, der möglicherweise effizient ist. Ich persönlich habe nicht überprüft:
Es gibt eine andere Idee, die das Windows -Update -Center automatisch trennen, was ist die Essenz. Windows 10 enthält das Windows -Update -Center im Computermanagement - Serviceprogramme - Anzeigen von Windows - System, Informationen darüber werden angezeigt, während der Benutzer selbst den Dienst eingeschaltet hat (ja, erst in letzter Zeit ausgeschaltet). Buzz, es gibt eine Veranstaltung, wir machten weiter. Wir erstellen einen Batnik, der den Service stoppt und die Art des Starts in „Trennung“ ändert:
NET STOP WUAUSERV SC Konfiguration Wuauserv start = deaktiviertHood, Batnik erstellt.
Jetzt erstellen wir eine Computerverwaltungsaufgabe - Serviceprogramme - Taskplaner.
- Löst aus. Journal: System. Quelle: Service Control Manager.
- Ereigniscode: 7040. Aktionen. Der Start unserer Batnik.
Der Rest der Einstellungen nach eigenem Ermessen.
Wenn kürzlich Ihr Update -Assistent bis zur nächsten Version von Windows 10 begonnen hat, es zu stoppen, und Sie es stoppen müssen, achten Sie auf die neuen Informationen in der „Trennung des Updates zu Windows 10 -Version diese Anweisungen. Und noch einen Hinweis: Wenn es nicht möglich ist, die gewünschten zu erreichen (und in 10 -ke wird es komplizierter und schwieriger), schauen Sie sich die Kommentare zu den Anweisungen an - es gibt auch nützliche Informationen und zusätzliche Ansätze.
Trennen Sie das Windows 10 -Update -Center (aktualisiert, damit es nicht automatisch eingeschaltet wird)
Wie Sie vielleicht bemerken, wird das Erneuerungszentrum in der Regel erneut eingeschaltet. Das System führt auch zu der Bedingung, die es benötigt, sodass die Updates die Erneuerungen und die Aufgabe des Planers weiter herunterladen. Es gibt jedoch Möglichkeiten, dieses Problem zu lösen, und dies ist der seltene Fall, wenn ich empfehle, ein drittspartiges Mittel zu verwenden. Erstens empfehle ich, ein Programm auszuprobieren, für das ich eine separate Anweisung veröffentlicht habe: So deaktivieren Sie Windows 10 -Updates im Windows Update Blocker.
Aktualisierter Sabler - Eine sehr effektive Methode, um die Updates vollständig zu trennen
UpdateDisabler - Ein einfaches Dienstprogramm, mit dem Sie Windows 10 -Updates vollständig und vollständig deaktivieren können und möglicherweise im aktuellen Zeitpunkt eine der effektivsten Lösungen ist.
Bei der Installation erstellt und startet UpdatedSabler einen Dienst, in dem Windows 10 nicht das Laden von Updates zulässt, T.e. Das gewünschte Ergebnis wird nicht erzielt, indem die Parameter des Registers geändert oder den Windows 10 -Update -Dienst getrennt werden, der dann wieder das System selbst ändert und ständig die Verfügbarkeit von Aktualisierungsaufgaben und den Status der Aktualisierungszentrale und gegebenenfalls überwacht, und, gegebenenfalls,, Trennen Sie sie sofort.
Der Prozess des Ausschaltens der Updates mithilfe von Aktualisierung:
- Laden Sie das Archiv von der Website https: // winaero herunter.Com/download.Php?Sicht.1932 und auf einem Computer auspacken. Ich empfehle keinen Desktop oder einen Ordner von Dokumenten als Speicherplatz, dann müssen wir den Pfad zur Programmdatei eingeben.
- Führen Sie die Befehlszeile im Namen des Administrators aus (hierfür können Sie die „Befehlszeile“ in der Suche in der Taskleiste eingeben. Klicken Sie dann auf den richtigen Klick im Fundgebnis und wählen Sie das „Start im Namen des Administrators“. und geben Sie den Befehl in die UpdaterDisabler -Datei ein.Exe und Parameter -Installieren Sie wie ein Beispiel unten:
C: \ Windows \ UpdaterDisabler \ UpdaterDisabler.Exe -install
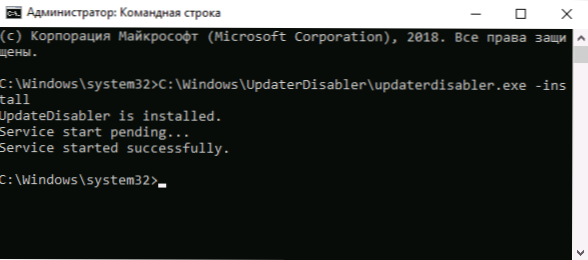
- Der Windows 10 -Update -Shutdown -Dienst wird installiert und gestartet, die Updates werden nicht heruntergeladen (einschließlich manuell über die Parameter), sie werden auch nicht durchgeführt und deren Suche. Löschen Sie die Programmdatei nicht, lassen Sie sie am selben Ort, an dem die Installation durchgeführt wurde.
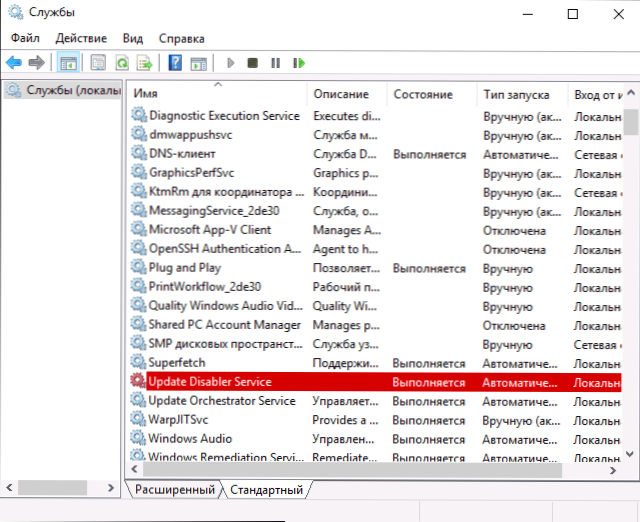
- Schalten Sie bei Bedarf die Aktualisierungen erneut ein, verwenden Sie dieselbe Methode, geben Sie jedoch -Remove als Parameter als Parameter an.
Derzeit funktioniert das Dienstprogramm ordnungsgemäß und das Betriebssystem enthält keine automatischen Updates erneut.
Ändern der Parameter des Windows Update -Dienstes
Diese Methode ist nicht nur für Windows 10 Professional und Corporate, sondern auch für die Heimversion geeignet (wenn Sie Profi haben, empfehle ich die Option mit dem Herausgeber der später beschriebenen lokalen Gruppenrichtlinie, die später beschrieben wird). Es besteht darin, den Dienst des Update Centers zu trennen. Ab Version 1709 hat diese Methode jedoch aufgehört, in der beschriebenen Form zu arbeiten (der Dienst wird im Laufe der Zeit eingeschaltet).
Bevor ich die Methode anwende, empfehle ich dringend, einen Systemwiederherstellungspunkt zu erstellen. Laut einigen Bewertungen in den Kommentaren können Benutzer keine Änderungen zurückrollen (ich konnte das Problem selbst nicht reproduzieren).
Nach dem Trennen des angegebenen Dienstes kann das Betriebssystem nicht automatisch Updates hochladen und installieren, bis Sie es erneut einschalten. Vor kurzem begann sich das Windows 10 Update Center einzuschalten, aber dies kann für immer umgangen und deaktiviert werden. Um die folgenden Schritte auszuschalten.
- Drücken Sie die Win+R (Win - Taste - mit dem Betriebssystem -Emblem), betreten Sie Dienstleistungen.MSC Im Fenster "Ausführen" und klicken Sie auf die Eingabetaste auf. Das Fenster "Service" wird geöffnet.
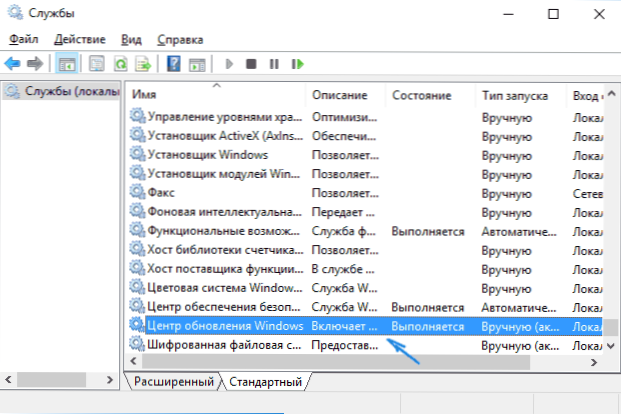
- Suchen Sie den Windows Update -Dienst in der Liste und klicken Sie zweimal darauf.
- Klicken Sie auf "Stoppen". Anwenden Sie auch im Feld "Starttyp" Feld "deaktiviert" Einstellungen an.
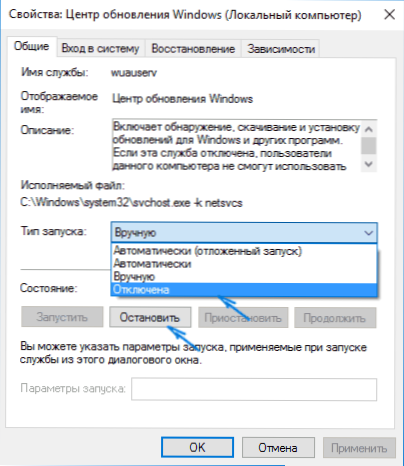
- Wenn Sie es verlassen, wird nach einer Weile das Erneuerungszentrum wieder eingeschaltet. Um zu verhindern, dass dies im selben Fenster stattfindet, gehen Sie nach der Anwendung der Parameter zum "Registerkarte" Eingang zum System ", wählen Sie" Aus dem Konto "und klicken Sie auf" Überprüfung ".

- Klicken Sie im nächsten Fenster auf "zusätzlich", dann -"Suche" und wählen Sie in der Liste den Benutzer ohne die Rechte des Administrators aus, z.
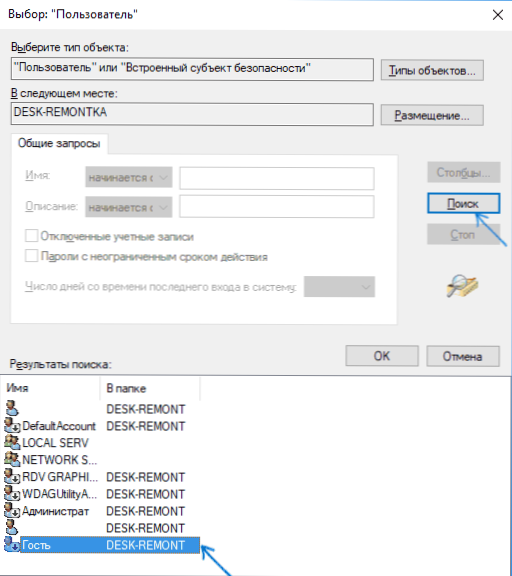
- Entfernen Sie im Fenster das Passwort und die Bestätigung des Passworts für den Benutzer (er hat kein Passwort) und wenden Sie die Einstellungen an.
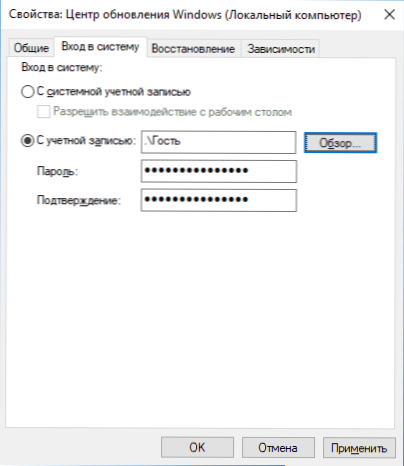
Jetzt wird die automatische Erneuerung des Systems nicht erfolgen.
Ebenfalls auf der Website sind Anweisungen mit zusätzlichen Methoden verfügbar (obwohl das oben genannte ausreichen sollte): So deaktivieren Sie das Windows 10 -Update -Center.
So deaktivieren Sie die automatischen Updates von Windows 10 im Herausgeber einer lokalen Gruppenrichtlinie
Das Trennen von Updates mit dem Editor der lokalen Gruppenrichtlinie funktioniert nur für Windows 10 Pro und Enterprise, ist jedoch die zuverlässige Möglichkeit, die angegebene Aufgabe auszuführen. Schrittaktionen:
- Starten Sie den Herausgeber der lokalen Gruppenrichtlinie (Press Win+R, Einführung Gpedit.MSC)
- Gehen Sie zum Abschnitt "Computerkonfiguration" - "Administrative Vorlagen" - "Windows -Komponenten" - "Windows Update Center". Suchen Sie das Element "Automatische Aktualisierungseinstellungen" und klicken Sie zweimal darauf.
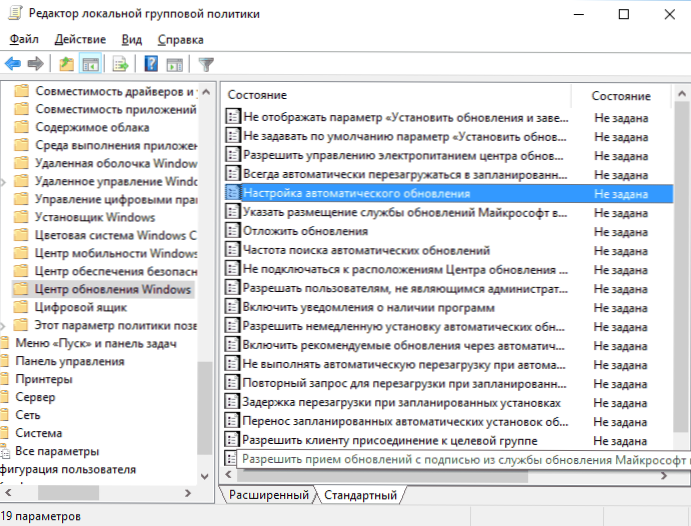
- Installieren Sie im Fenster "Einstellungen" "Deaktiviert", damit Windows 10 nie überprüft wird und keine Updates installiert.
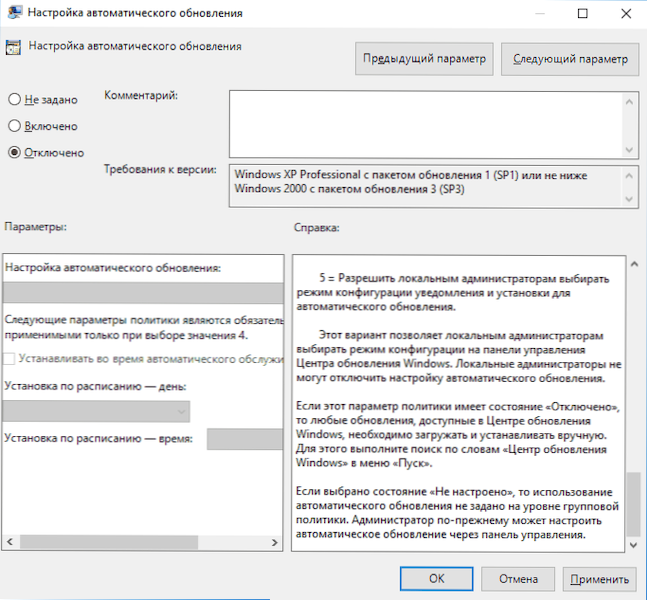
Schließen Sie den Editor, gehen Sie zu den Parametern des Systems und überprüfen Sie die Verfügbarkeit von Aktualisierungen (dies ist erforderlich. In diesem Fall wird das Update während der manuellen Überprüfung gefunden, aber in Zukunft wird die Suche und Installation nicht automatisch durchgeführt.
Die gleiche Aktion kann mit dem Herausgeber der Registrierung durchgeführt werden (sie funktioniert nicht zu Hause), denn dies im Abschnitt HKEY_LOCAL_MACHINE \ Software \ Richtlinien \ Microsoft \ Windows \ Windowsupdate \ Au Erstellen Sie einen DWORD -Parameter mit dem Namen Nouutoupdate und Wert 1 (Einheit).
Verwenden einer Limit -Verbindung, um die Aktualisierungsinstallation zu verhindern
Hinweis: Beginnend mit Windows 10 "Update für Designer" im April 2017 wird die Aufgabe der Limit -Verbindung nicht alle Updates blockieren, einige werden weiterhin herunterladen und festlegen.
Standardmäßig lädt Windows 10 bei Verwendung einer Limit -Verbindung Aktualisierungen nicht automatisch automatisch. Wenn Sie also für Ihr Wi-Fi „als Limit-Verbindung festgelegt“ angeben (es funktioniert nicht für ein lokales Netzwerk), wird dies die Installation von Updates ausgeschaltet. Die Methode funktioniert auch für alle Windows 10 -Redaktionsbüros.
Gehen Sie dazu zu den Parametern - das Netzwerk und das Internet - wi -fi, klicken Sie auf den Namen des erforderlichen WI -FI gilt für diese Verbindung als Internet mit Zahlung für den Datenverkehr.
Trennen Sie die Installation eines bestimmten Updates
In einigen Fällen kann es erforderlich sein, die Installation eines spezifischen Updates zu deaktivieren, was zu unsachgemäßer Betrieb des Systems führt. Dazu können Sie die offiziellen Dienstprogramme Microsoft -Show oder Ausblenden von Updates verwenden (Anzeigen oder Ausblenden von Updates):
- Laden Sie das Dienstprogramm von der Seite der offiziellen Site herunter.
- Führen Sie das Dienstprogramm aus, drücken Sie die Taste weiter und ausblenden Sie Updates (Updates ausblenden).
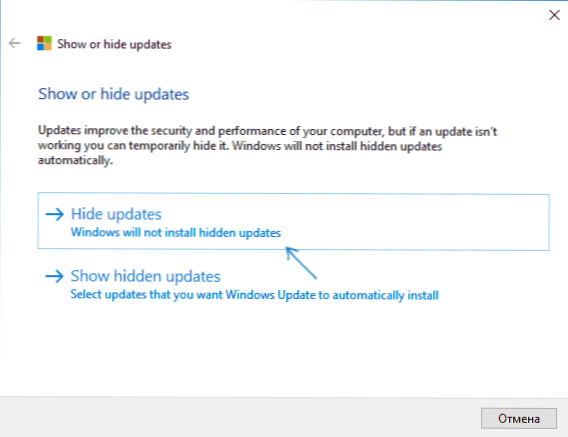
- Wählen Sie Aktualisierungen aus, deren Installation unterbrochen werden muss.
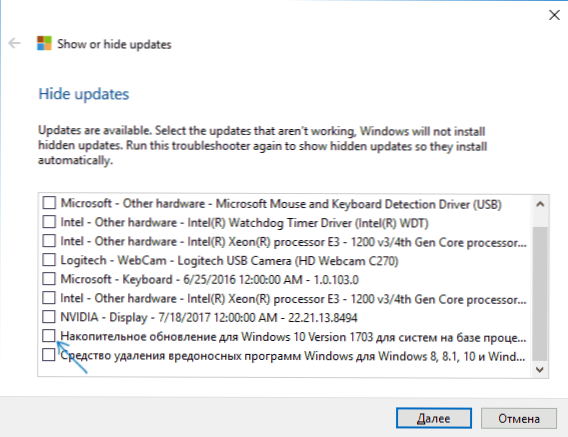
- Drücken Sie weiter und warten Sie auf die Fertigstellung der Aufgabe.
Danach wird das ausgewählte Update nicht installiert. Wenn Sie sich entscheiden, es zu installieren, starten Sie das Dienstprogramm erneut und wählen Sie das Element Hidden Updates aus (Zeigen Sie versteckte Updates anzeigen) und entfernen Sie das Update aus dem Hidden.
Trennung des Updates zu Windows 10 der neuen Version
Vor kurzem wurden Windows 10 -Updates auf Computern automatisch installiert, unabhängig von den Einstellungen. Es gibt die folgende Möglichkeit, dies zu deaktivieren:
- Im Bedienfeld - Programme und Komponenten - Sehen Sie die installierten Updates an und löschen Sie das Update KB4023814 und KB4023057, wenn sie dort vorhanden sind.
- Erstellen Sie die folgende Reg -Datei und ändere das Windows 10 -Register.
Windows Registry Editor Version 5.00 [Hkey_Local_machine \ Software \ Policies \ Microsoft \ Windows \ Windowsupdate] "Disableosupgrade" = Dword: 00000001 [Hkey_Local_machine \ Software \ POLICIESS \ POLICIES Microsoft \ WindowsStore] "Disableosupgrade" = Dword: 00000001 [HKEY_LOCAL_MACHINE \ Software \ Microsoft \ Windows \ CurrentVersion \ WindowsUpdate \ osupgrade] "dingoSUpgrade" = DWORD: 000000 "Reservationslowed" = DWORD: 000000 [HOKEY_LOCAL_MACHINE \ SETUP \ Upgradeotification] "Upgradion]" Upgradion Eaviable "
Eine andere Methode, die nur für Windows 10 Pro geeignet ist.
Bald, im Frühjahr 2020, wird das nächste große Update zu Benutzercomputern kommen - Windows 10 -Versionen 2004. Wenn Sie es nicht installieren möchten, können Sie dies wie folgt tun:
- Gehen Sie zu den Parametern - Aktualisieren und Sicherheit und klicken Sie im "Windows" Center "Windows Update" auf "Zusätzliche Parameter".
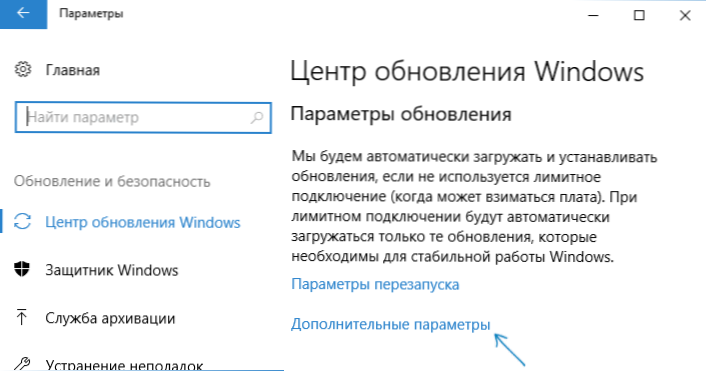
- In zusätzlichen Parametern im Abschnitt "Wählen Sie bei der Installation" SET "SEMI ANNOVEAL SALAL" oder "Aktuelle Filiale für Unternehmen" (verfügbar für die Wahl verfügbar. Die Option verschiebt die Installation des Updates für das nächste Update für einfache. Benutzer).
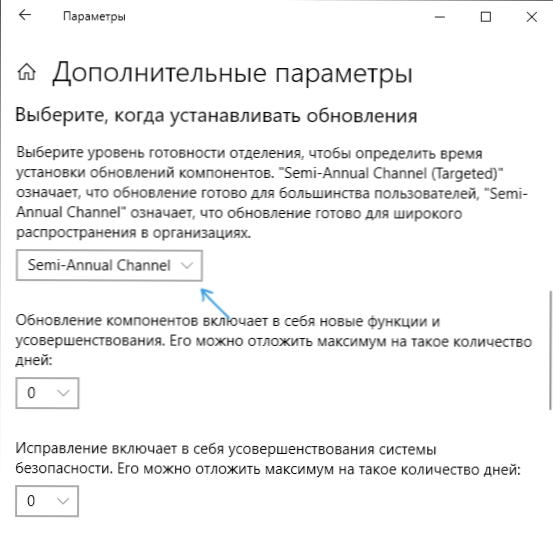
- Im Abschnitt "Aktualisieren der Komponenten enthält ..." Legen Sie den Maximalwert fest - 365. Dadurch wird die Installation des Updates für ein weiteres Jahr verschoben.
Trotz der Tatsache, dass dies keine vollständige Abschaltung der Installation des Updates ist, wird der Zeitraum des Zeitraums pro Jahr höchstwahrscheinlich ausreichend sein.
Es gibt eine weitere Möglichkeit, die Installation von Updates der Windows 10 -Komponenten zu verschieben - mithilfe des Editors der lokalen Gruppenrichtlinie (nur in Pro und Enterprise): Start Gpedit.MSC, wechseln Sie zum Abschnitt "Computerkonfiguration" - "Administratorvorlagen" - "Windows -Komponenten" - "Windows Update Center" - "Windows -Updates verschieben".
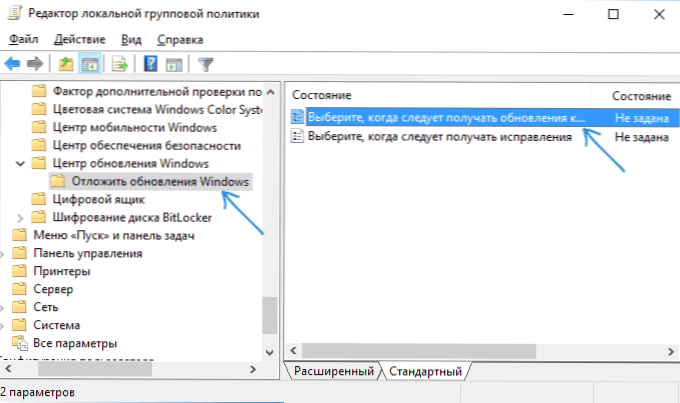
Klicken Sie zweimal auf "Windows 10", "Inclusive", "Semi Annual Channel" oder "Current Branch for Business" und 365 Tage.
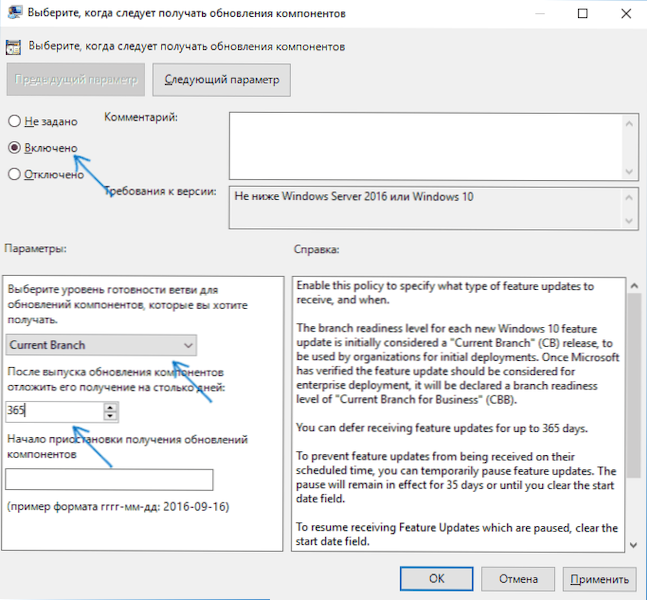
Windows 10 Update -Programme aktualisieren
Unmittelbar nach der Veröffentlichung von Windows 10 schienen viele Programme bestimmte Funktionen des Systems auszuschalten (siehe. Zum Beispiel ein Artikel über das Trennen von Windows 10). Es gibt solche, um automatische Updates auszuschalten.
Ich empfehle die Lösung - O & O ShutUp10. Alles, was erforderlich ist, ist, zwei Punkte in das Programm aufzunehmen:
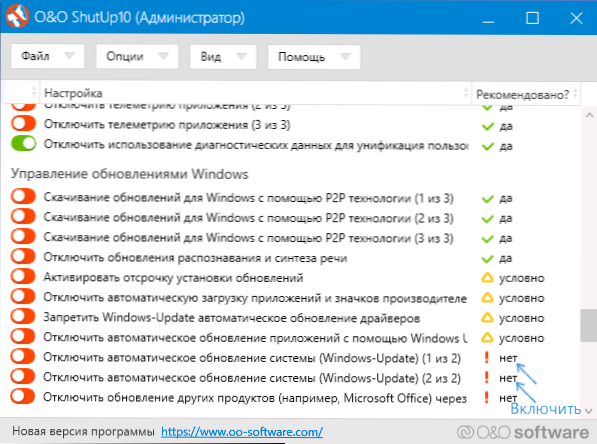
Und nach dem Anwenden der Einstellungen den Computer neu starten. Sie können das Dienstprogramm von der offiziellen Website https: // www herunterladen.Oo-software.Com/en/shutup10
Ein weiteres Programm, das derzeit funktioniert und nichts Unerwünschtes enthält (ich habe die tragbare Version überprüft. Ich empfehle Ihnen außerdem, einen Virustotal -Check durchzuführen).Com.
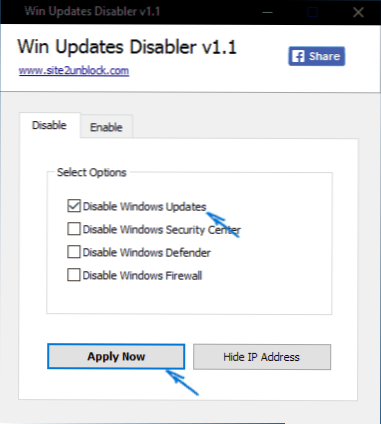
Nach dem Laden des Programms markiert alles, was getan werden muss, um das Element "Windows -Updates deaktivieren" zu markieren und auf die Schaltfläche "Jetzt anwenden" zu klicken (jetzt anwenden). Die Arbeit erfordert den Administrator und unter anderem kann das Programm Fenster und Firewall -Verteidiger trennen. Der zweitgrößte ist Windows Update Blocker, obwohl diese Option bezahlt wird.
Operation von Updates in Windows 10 -Parametern
In Windows 10 der neuesten Version im Abschnitt "Aktualisierungs- und Sicherheit" -Parameter - "Windows Update Center" - "Zusätzliche Parameter" ist ein neues Element angezeigt - "Operation der Updates".
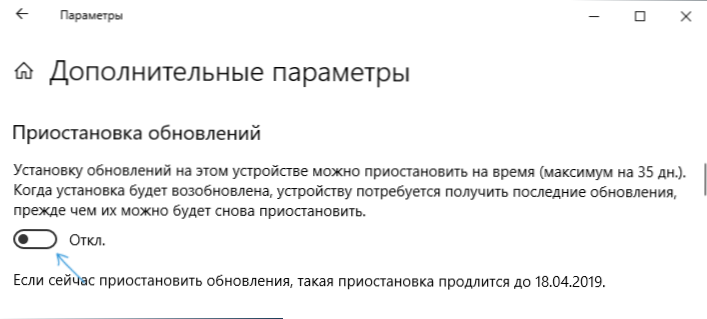
Bei der Verwendung der Option werden alle Aktualisierungen eingestellt, die für einen Zeitraum von 35 Tagen installiert werden können. Es gibt jedoch eine Funktion: Nachdem Sie sie getrennt haben, wird das Laden und Installieren aller Updates automatisch gestartet, und bis zu diesem Punkt ist die wiederholte Suspension unmöglich.
So deaktivieren Sie die automatische Installation von Windows 10 -Updates - Videoanweisung
Abschließend - ein Video, das die oben beschriebenen Methoden deutlich zeigt, um die Installation und das Laden von Aktualisierungen zu verhindern.
Ich hoffe, Sie konnten die Möglichkeiten finden, die in Ihrer Situation geeignet sind. Wenn nicht, fragen Sie in den Kommentaren. Nur für den Fall bin ich fest.
- « So ändern Sie den Standardbrowser auf dem iPhone
- Ich bezeichne meinen Computer unter Windows 10 Desktop 10 »

