So deaktivieren Sie die Überprüfung der Signature in Windows 10
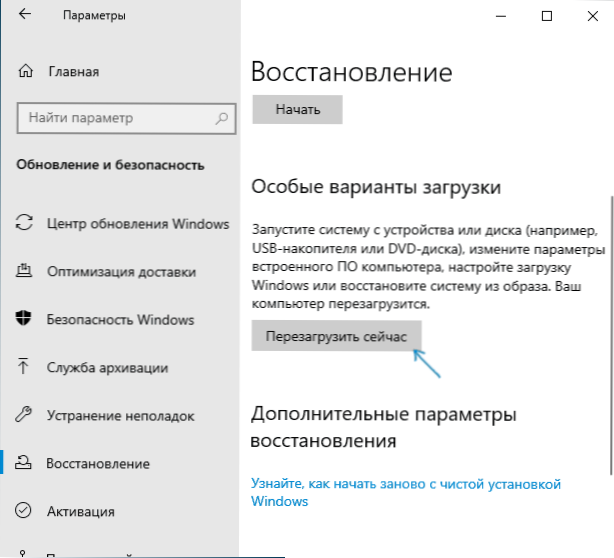
- 802
- 144
- Jesper Ehrig
In diesen Anweisungen gibt es drei Möglichkeiten, die Signatur der digitalen Signatur des Fahrers in Windows 10 zu deaktivieren: Einer von ihnen arbeitet einmal beim Laden des Systems. Die anderen beiden schalten die Signatur der Treiber für immer aus, aber nicht immer. Dies kann in Fällen, in denen der Treiber nicht installiert ist.
Ich hoffe, Sie wissen, warum Sie diese Funktion trennen mussten, da solche Änderungen in den Windows 10 -Einstellungen zu einer Erhöhung der Sicherheitsanfälligkeit des Systems vor böswilliger Weise führen können. Möglicherweise gibt es andere Möglichkeiten, den Treiber Ihres Geräts (oder einen anderen Treiber) zu installieren, ohne die Überprüfung der digitalen Signatur zu trennen, und wenn es eine solche Methode gibt, ist es besser, ihn zu verwenden. Wenn Sie sich der Frage ernsthaft nähern möchten, können Sie den Treiber auch mit einer digitalen Signatur (nicht für Anfänger) selbst unterschreiben.
Trennen Sie die Signatur des Treibers mithilfe der Ladeparameter
Die erste Methode, die die Überprüfung der digitalen Signatur einmal beim Neustart des Systems und bis zum nächsten Neustart der Windows 10 -Ladeparameter deaktiviert.
- Um den Weg zu nutzen, gehen Sie zu den "Parametern" - "Update and Safety" - "Restoration". Dann im Abschnitt "Speziallastoptionen" neu laden "jetzt".
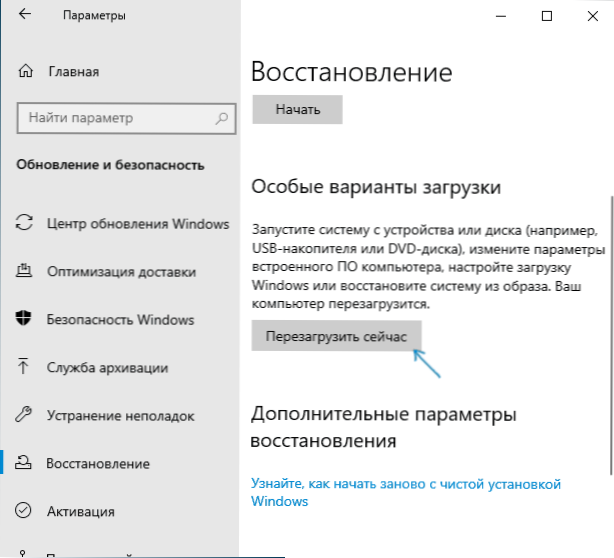
- Gehen Sie nach dem Neustart den folgenden Pfad: „Suche und Eliminierung von Fehlfunktionen“ (oder „Diagnostik“) - „Zusätzliche Parameter“ - „Ladeparameter“ und klicken Sie auf die Schaltfläche „Neustart“.

- Nach dem Neustart wird das Wahlmenü angezeigt, das diesmal in Windows 10 verwendet wird.
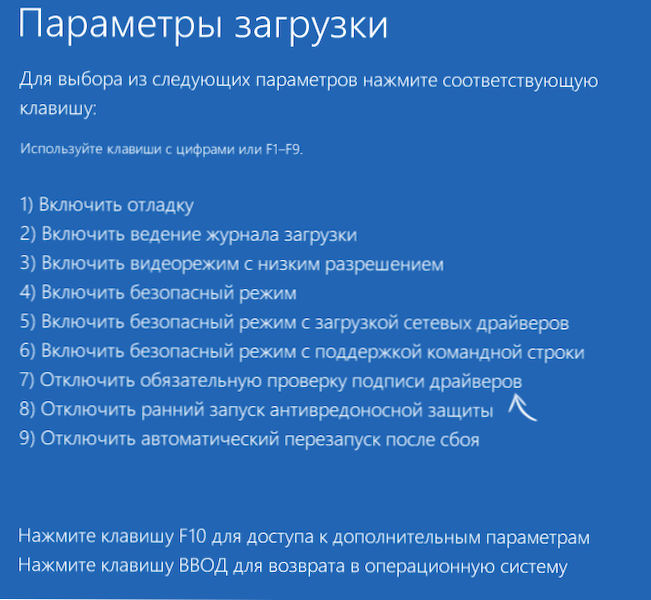
- Um die Überprüfung der digitalen Signatur der Treiber auszuschalten, wählen Sie den entsprechenden Punkt durch Drücken der 7- oder F7 -Taste (oder FN+F7 auf einigen Laptops) aus.
Bereit, nach dem Neustart von Windows 10 beginnt mit der getrennten Überprüfung der Signatur der Treiber und Sie können Ihren Treiber ohne digitale Signatur installieren.
Videoanweisungen zur Deaktivierung einer digitalen Signatur der Treiber
Normalerweise funktioniert das auf diese Weise installierte Gerät auch nach dem Neustart im normalen Modus weiter, aber in einigen Fällen fliegt der Treiber und muss den Vorgang wiederholen. Daher die häufige Frage, wie Sie die Überprüfung der Lautstärke von Windows 10 für immer deaktivieren können. Leider ist dies nicht immer möglich (aber Sie können den Fahrer selbst unterschreiben, wie zu Beginn der Anweisungen erwähnt), dennoch wird die übliche Methode zur ständigen Trennung später beschrieben.
Nach Befehlszeile
Diese Methode sollte die Überprüfung der digitalen Signatur der Treiber für immer deaktivieren - mithilfe der Befehlszeile zum Bearbeiten von Ladeparametern. Einschränkungen der Methode: Sie müssen entweder einen Computer mit BIOS haben oder, wenn Sie UEFI haben, den sicheren Start deaktivieren (dies ist erforderlich). Leider funktioniert in den neuesten Versionen von Windows 10 normalerweise nicht, aber Sie können es versuchen, aber Sie können es versuchen.
Die Aktionen sind Folgendes - Führen Sie die Windows 10 -Befehlszeile im Namen des Administrators aus (So starten Sie die Befehlszeile im Namen des Administrators). Geben Sie in der Befehlszeile in der Reihenfolge die folgenden zwei Befehle ein:
- Bcdededit.Exe -Set loadopts disable_integrity_checks
- Bcdededit.exe -Set -Testsigning auf
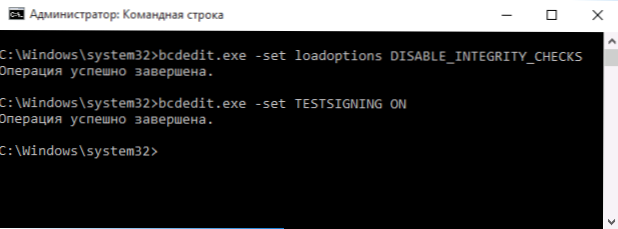
Nachdem beide Befehle ausgeführt wurden, schließen Sie die Befehlszeile und starten Sie den Computer neu. Die Überprüfung der digitalen Signaturen wird mit nur einer Nuance deaktiviert: In der unteren rechten Ecke beobachten Sie die Benachrichtigung, dass Windows 10 im Testmodus arbeitet (um die Inschrift zu entfernen und die Prüfung erneut einzuschalten, geben Sie die Befehlszeile BCdedit ein.exe -set -Testsigning).
Und eine weitere Option, um die Signaturprüfung mithilfe von BCdedit auszuschalten, was gemäß einigen Bewertungen besser funktioniert (die Prüfung schaltet sich nicht automatisch mit dem nächsten Windows 10 -Laden ein):
- Laden Sie den Computer im abgesicherten Modus herunter (siehe. So gehen Sie in Safe Windows 10).
- Öffnen Sie die Befehlszeile im Namen des Administrators und geben Sie den nächsten Befehl ein (Drücken Sie nach ihm ein)).
- Bcdededit.Exe /set nointegritychecs auf
- Laden Sie Windows 10 wie gewohnt neu laden.
Wenn Sie in Zukunft den Scheck erneut einschalten müssen, tun Sie es auf die gleiche Weise, aber stattdessen An Verwenden Sie das Team Aus.
Trennung der Prüfung im Herausgeber der lokalen Gruppenrichtlinie
Die Überprüfung der Vorschriften der Treiber zuvor könnte unter Verwendung des Herausgebers der lokalen Gruppenrichtlinie deaktiviert werden (die Methode funktioniert heute nicht). Diese Möglichkeit ist jedoch nur in Windows 10 Pro (nicht in der Heimversion) vorhanden. Um den Herausgeber der lokalen Gruppenrichtlinie zu starten, drücken Sie die Win+R -Tasten auf der Tastatur und geben Sie dann GPedit ein.MSC im Fenster "Ausführen" klicken.
Gehen Sie im Editor zum Abschnitt Benutzerkonfiguration - Verwaltungsvorlagen - System - Installation des Treibers und klicken rechte Seite.
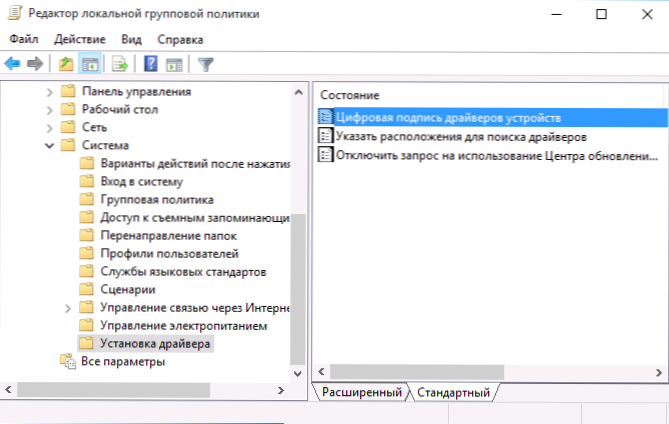
Es wird mit möglichen Werten dieses Parameters geöffnet. Sie können die Prüfung auf zwei Arten ausschalten:
- Legen Sie den Wert "deaktiviert" fest.
- Setzen Sie den Wert "integrativ" und dann im Abschnitt "Wenn Windows eine Treiberdatei ohne digitale Signatur" überspringen "findet, findet Windows eine Treiberdatei.
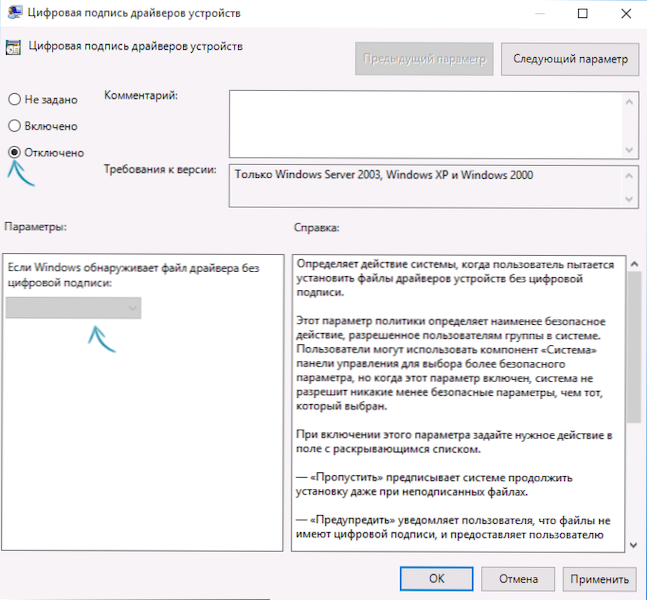
Klicken Sie nach der Installation von Werten auf OK, schließen Sie den Editor der lokalen Gruppenrichtlinie und starten Sie den Computer neu (obwohl er im Allgemeinen ohne Neustart funktionieren sollte).
- « So unterschreiben Sie den Windows 10, 8 Treiber.1 und Windows 7 x64 und x86
- Dateien der Massendaten in Windows »

