So deaktivieren Sie Windows 10
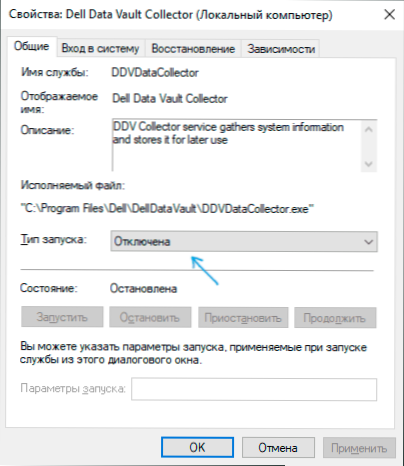
- 4667
- 1159
- Lina Leberer
Das Trennen des Dienstes in Windows 10 ist normalerweise nicht die schwierigste Aufgabe und kann über die Serviceverwaltungsschnittstelle abgeschlossen werden.MSC. Für einige Dienste ist die Änderung im Feld „Starttyp“ jedoch nicht aktiv, diese Dienste können jedoch deaktiviert werden.
In dieser Anweisung zwei Möglichkeiten zum Deaktivieren von Windows 10 - einen einfachen „Standard“ und zusätzlich unter Verwendung des Registrierungseditors, falls die erste Methode nicht funktioniert.
Wichtiger Hinweis: Das Trennen der Dienste, bei denen sich die Art der Start nicht ändert. Ich empfehle, einen Systemwiederherstellungspunkt oder eine Sicherungskopie des Windows 10 -Registers zu erstellen, bevor Sie sich trennen.
Einfache Herstellung des Dienstes in Diensten.MSC
Die erste Methode beinhaltet eine einfache Abschaltung des Dienstes (ändern Sie den Starttyp in "deaktiviert") im Windows 10 Service Management -Dienstprogramm.
Das Verfahren wird wie folgt sein:
- Drücken Sie die Win+R -Tasten auf der Tastatur, geben Sie ein Dienstleistungen.MSC Und klicken Sie auf die Eingabe.
- Wählen Sie in der Liste der Windows 10 -Dienste die aus, die ausgeschaltet werden muss, und klicken Sie zweimal darauf.
- Im geöffneten Fenster können Sie den Dienst gestoppt (aber nicht unbedingt) und dann im "Typ des Startpunkts" "deaktiviert" und "OK" drücken, und drücken Sie "OK".
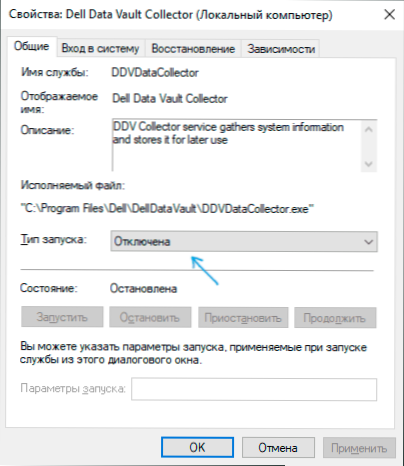
- Schließen Sie die Liste der Dienste und starten Sie den Computer neu.
Bereit wird der Service nach dem Neustart des Computers getrennt. Berücksichtigen Sie jedoch, dass die Abschaltung von Diensten dazu führen kann, dass bestimmte Fehler im Betrieb des Systems, deren Nutzen und Funktionen sowie andere Dienste, die von den nicht verbundenen Diensten abhängig sind.
Eine andere Version derselben Methode ist das Herunterfahren des Dienstes, der die im Namen des Administrators ausgeführte Befehlszeile verwendet. Das Team sieht aus:
SC -Konfiguration "Service" start = deaktiviert
Der Name des Dienstes kann in den Eigenschaften des Dienstes (im Fenster im 3. Schritt oben) angezeigt werden, und die Lücke nach "start =" ist erforderlich.
Ein weiteres ähnliches Team:
WMIC -Dienst wobei Name = "Name des_ -Dienstes" Call ChangestartMode deaktiviert
In diesem Beispiel schaltet das Team den Dienst nur mit dem angegebenen Namen aus. Mit ihrer Hilfe können Sie jedoch in der folgenden Version in der folgenden Version ausgefeiltere Dinge tun, die mit "Dell" beginnt, deren Name beginnt:
WMIC -Service, bei dem "Bildunterschrift wie" Dell%"und startMode'Disabled" ChangestartMode deaktiviert ist
Trennen des Dienstes mit dem Registrierungseditor in dem Fall, in dem das Feld "Start" nicht aktiv ist
In einer Situation, in der der Dienst mit gewöhnlichen Methoden ausgeschaltet wird und das Feld "Starttyp" nicht aktiv ist, können Sie den Registrierungseditor verwenden, um Windows 10 zu deaktivieren:
- In Dienstleistungen.MSC Öffnen Sie die Eigenschaften des Dienstes und schauen Sie sich ihren Namen an.
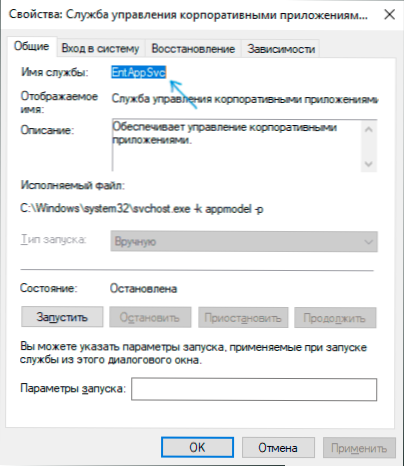
- Drücken Sie die Win+R -Schlüsseln, geben Sie ein Reflikt Und klicken Sie auf die Eingabe.
- Gehen Sie in der geöffneten Registrierungsredakteurin zum Abschnitt
HKEY_LOCAL_MACHINE \ SYSTEM \ CurrentControlSet \ Services \
- In diesem Abschnitt finden Sie den Unterabschnitt mit dem Namen des Dienstes, der getrennt werden muss, und wählen Sie ihn aus. Achten Sie auf der rechten Seite auf den Parameter mit dem Namen Start.
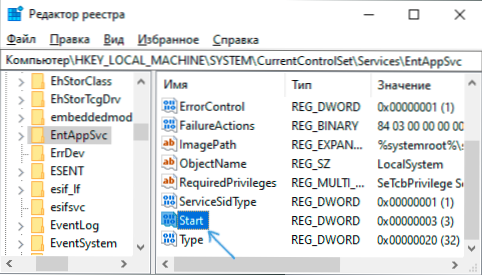
- Klicken Sie auf den Namen des Parameters und setzen Sie den Wert dafür 4.
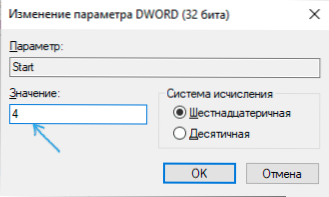
- Schließen Sie den Registrierungseditor und starten Sie den Computer neu. Der Dienst wird deaktiviert.
Dieser Parameter kann auch Werte 2 haben (Art des Starts "automatisch") oder 3 ("manuell").
Wenn keine Dienste verwendet werden und Sie davon ausgehen, dass sie in Zukunft nicht benötigt werden, können sie entfernt werden. Weitere Details: So entfernen Sie Windows 10.
- « Einfache kostenlose Firewall für Windows 10, 8.1 und Windows 7
- So verschlüsseln Sie eine Disc mit Bitlocker in Windows 10 »

