So deaktivieren Sie Smartscreen in Windows 10
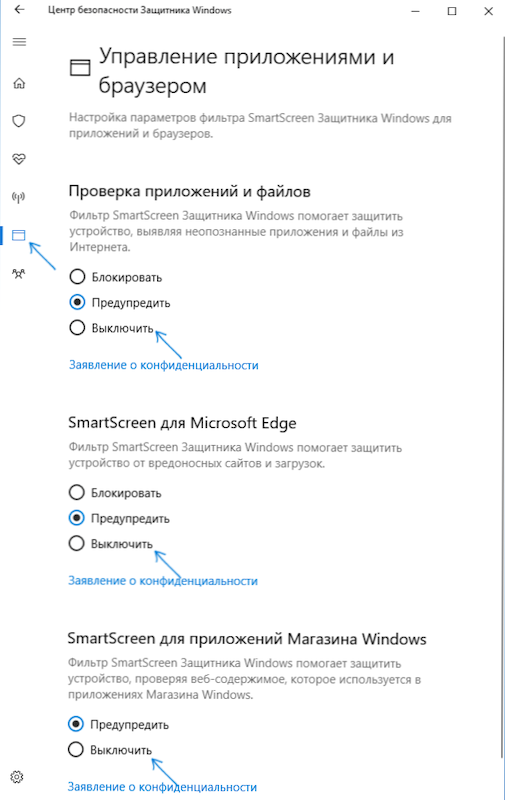
- 1168
- 150
- Mick Agostini
Smartscreen -Filter in Windows 10 sowie in 8.1 verhindert den Start von verdächtigem Laut diesem Filterprogramme auf dem Computer. In einigen Fällen können diese Auslöser falsch sein, und manchmal müssen Sie das Programm trotz seiner Herkunft nur starten - dann müssen Sie möglicherweise den Smartscreen -Filter ausschalten, der unten erörtert wird.
Die Anweisungen beschreiben drei Herunterfahrenoptionen, da der Smartscreen -Filter auf der Windows 10 -OS -Ebene, für Anwendungen aus dem Speicher und im Microsoft Edge -Browser separat funktioniert. Gleichzeitig wird eine Methode gegeben, um das Problem zu lösen, was darin besteht. Auch unten finden Sie Videoanweisungen.
Hinweis: In Windows 10 -Versionen 1903, 1809, 1803 und in Versionen, bis 1703 Smartscreen unterschiedlich deaktiviert ist. Die Anweisungen beschreiben zunächst die Methode für die neueste verfügbare Version des Systems, dann für die vorherige.
So deaktivieren Sie Smartscreen im Windows 10 Security Center
In den neuesten Versionen von Windows 10 lautet die Smartscreen -Shutdown -Prozedur durch Ändern der Systemparameter wie folgt:
- Öffnen Sie das Windows Defender Safety Center (hierfür können Sie den Windows Defender in der Mitteilung der Benachrichtigungen mit der rechten Maustaste drücken und „Öffnen“ auswählen oder falls kein Symbol vorhanden ist - Öffnen Sie die Parameter - Aktualisieren und Sicherheit - Windows Defender und Windows Defender und kein Symbol Klicken Sie auf die Schaltfläche „Sicherheitszentrum öffnen“).
- Wählen Sie rechts den Punkt "Anwendungsmanagement und Browser" aus.
- Schalten Sie Smartscreen aus, während das Herunterfahren zum Überprüfen von Anwendungen und Dateien, dem Smartscreen -Filter für den Edge -Browser und für Anwendungen im Windows 10 -Speicher verfügbar ist.
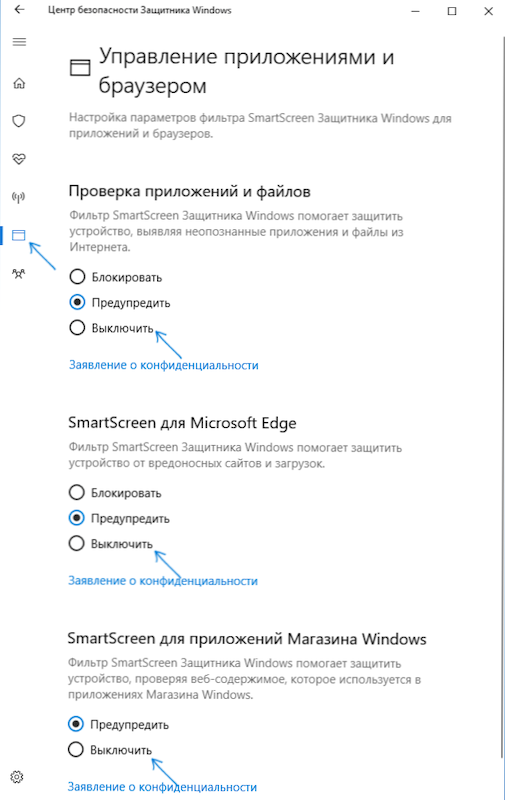
Ebenfalls in der neuen Version, die Methoden zur Trennung von Smartscreen mit dem Editor der lokalen Gruppenrichtlinie oder des Registereditors.
Trennen Sie Smartscreen Windows 10 mit dem Registrierungseditor oder Herausgeber einer lokalen Gruppenrichtlinie
Zusätzlich zur Methode mit einfachen Switching -Parametern können Sie den Smartscreen -Filter mit dem Windows 10 -Registrierungseditor oder im Editor der lokalen Gruppenrichtlinie deaktivieren (die letzte Option ist nur für Pro und Enterprise verfügbar).
Um Smartscreen im Registrierungseditor zu deaktivieren, befolgen Sie die folgenden Aktionen:
- Drücken Sie die Win+R -Schlüsseln und geben Sie REGEDIT ein (klicken Sie dann auf die Eingabe).
- Gehen Sie zum Registrierungsbereich HKEY_LOCAL_MACHINE \ Software \ Policies \ Microsoft \ Windows \ System
- Klicken Sie mit der rechten Maustaste auf die rechte Seite des Registereditors und wählen Sie "Erstellen" - "DWORD 32 BIT" (auch wenn Sie ein 64 -Bit -Windows 10 haben).
- Setzen Sie den Namen des EngagementsMartscreen -Parameters und Wert 0 dafür (wird standardmäßig angegeben).
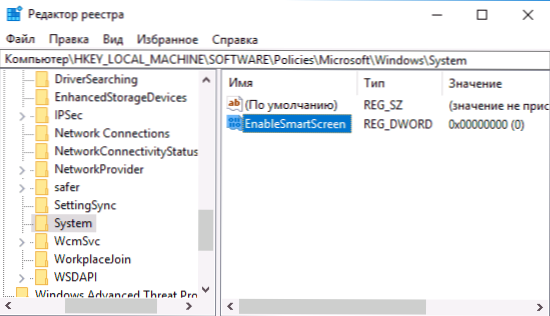
Schließen Sie den Registrierungseditor und starten Sie den Computer neu. Der Smartscreen -Filter wird deaktiviert.
Um Smartscreen auch für Microsoft Edge und Windows 10-Anwendungen zu deaktivieren, können Sie ein Reg-File mit den folgenden Inhalten erstellen und auf das System anwenden:
Windows Registry Editor Version 5.00 [hkey_local_maachine \ software \ microsoft \ windows \ currentversion \ explorer] "smartscreeneNable" = "off" [hkey_curreuser \ software \ classes \ Local Settings \ Software \ Microsoft \ Windows \ currentversion \ Appcontain \ Storage \ Storage \ Storage.Microsoftedge_8wekyb3d8bbwe \ microsoftedge \ phishingFilter] "enabledv9" = DWORD: 00000000 [hokey_current_user \ microsoft \ Windows \ Currentens ion \ Apphost] "enableBcontenteValuation" = DWOTH: 000000000000000000000000000000. "
Wenn Sie über eine professionelle oder Unternehmensversion des Systems verfügen, können Sie die folgenden Schritte ausführen:
- Drücken Sie die Win+R -Schlüsseln und geben Sie ein Gpedit.MSC Den Herausgeber der lokalen Gruppenrichtlinie zu starten.
- Gehen Sie zum Abschnitt Computerkonfiguration - Verwaltungsvorlagen - Windows -Komponenten - Smartscreen Windows Defender.
- Dort sehen Sie zwei Unterabschnitte - Explorer und Microsoft in jedem von ihnen haben einen Parameter "Konfigurieren Sie die Smartscreen -Funktion von Windows Defender".
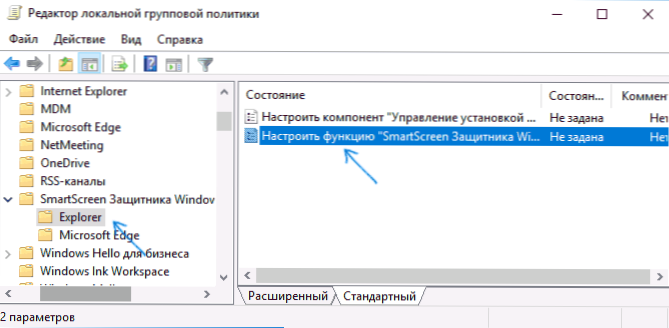
- Klicken Sie zweimal gemäß dem angegebenen Parameter und wählen Sie im Fenster Einstellungen "getrennt". Wenn Sie im Abschnitt "Explorer" getrennt sind, wird das Überprüfen von Dateien in Windows getrennt. Wenn Sie im Abschnitt Microsoft Edge getrennt sind, wird der Smartscreen -Filter im entsprechenden Browser ausgeschaltet.
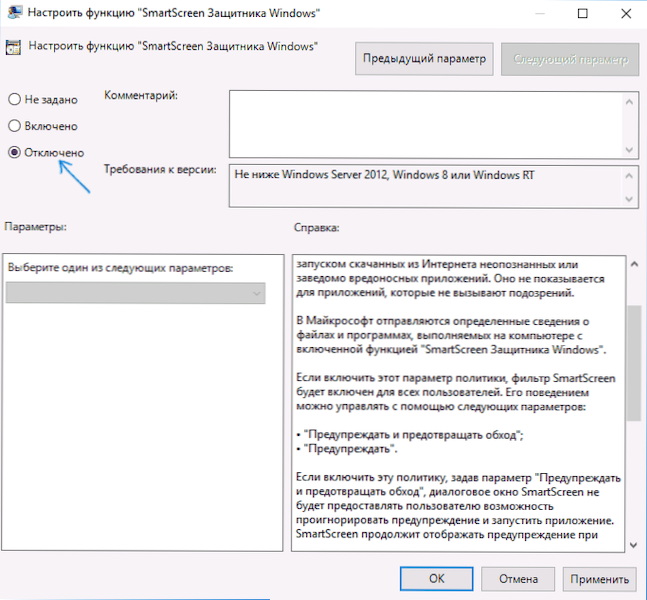
Nachdem die Parameter geändert wurden, schließen Sie den Herausgeber der lokalen Gruppenrichtlinie, Smartscreen wird getrennt.
Sie können auch die dritte Windows 10 -Einstellungen verwenden, um Smartscreen zu deaktivieren. Beispielsweise ist eine solche Funktion im DISM -Programm++.
Smartscreen -Filter trennen Sie die Bedienfeld von Windows 10
Wichtig: Die nachstehend beschriebenen Methoden sind für Windows 10 -Versionen zu 1703 Erstellern aktualisiert.
Mit der ersten Methode können Sie Smartscreen auf Systemebene t deaktivieren, t.e., Zum Beispiel funktioniert es nicht, wenn Programme, die gerade mit einem Browser geladen wurden.
Gehen Sie zum Bedienfeld. Dazu können Sie einfach auf die Schaltfläche „Starten“ klicken (oder win+x) zu Windows 10 und wählen Sie dann das entsprechende Menüelement aus.
Wählen Sie im Bedienfeld "Sicherheits- und Dienst" -Olement aus (wenn der Typ der "Kategorie" enthalten ist, dann "System und Sicherheit" - "Sicherheit und Service". Klicken Sie dann links auf die Parameter auf "Windows Smartscreen ändern" (um ein Computeradministrator zu sein).
Um den Filter auszuschalten, wählen Sie in dem Fenster "Was möchten Sie mit nicht identifizierten Anwendungen machen". "Nichts zu tun (Windows Smartscreen deaktivieren)" und klicken Sie auf OK. Bereit.
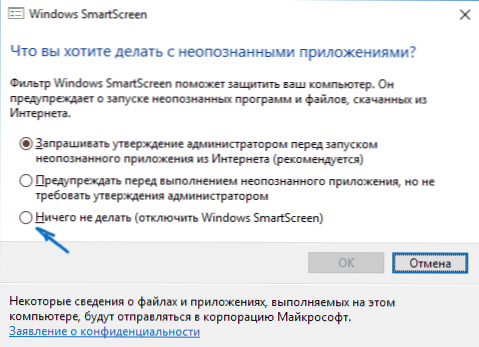
HINWEIS: Wenn in den Smartscreen -Windows 10 -Einstellungen alle Einstellungen inaktiv (grau) sind, können Sie die Situation auf zwei Arten korrigieren:
- Im Registrierungsredakteur (Win+R - Regedit) im Abschnitt HKEY_LOCAL_MACHINE \ Software \ Policies \ Microsoft \ Windows \ System Entfernen Sie den Parameter mit dem Namen "Aktiviert Martscreen". Laden Sie den Computer neu oder verarbeiten Sie "Explorer".
- Führen Sie den Herausgeber der lokalen Gruppenrichtlinie aus (nur für Windows 10 Pro und höher drücken Sie Win+R, um zu starten und einzutreten Gpedit.MSC). Im Abschnitt "Computerkonfiguration" - Administrative Vorlagen - Windows -Komponenten - Explorer Klicken Sie auf den Parameter "Windows Smartscreen konfigurieren und" deaktiviert "festlegen und" deaktiviert "festlegen. Nach der Anwendung werden die Einstellungen über das Bedienfeld erschwinglich (Sie benötigen möglicherweise einen Neustart).
Schalten Sie den Smartscreen im Herausgeber der lokalen Gruppenrichtlinie aus (in Versionen bis 1703)
Diese Methode ist nicht für Windows 10 -hausgemachte geeignet, da in dieser Version des Systems die angegebene Komponente nicht vorhanden ist.
Benutzer einer professionellen oder Unternehmensversion von Windows 10 können die Arbeit von Smartscreen mithilfe des Editors einer lokalen Gruppenrichtlinie deaktivieren. Drücken Sie, um es zu starten, die Win+R -Tasten auf der Tastatur und geben Sie GPedit ein.MSC im Fenster "Ausführen" und dann klicken Sie dann eingeben. Befolgen Sie als nächstes die folgenden Aktionen:
- Gehen Sie zum Abschnitt Computerkonfiguration - Verwaltungsvorlagen - Windows -Komponenten - Leiter.
- Klicken Sie auf der rechten Seite des Editors zweimal auf den Parameter "Windows Smartscreen konfigurieren".
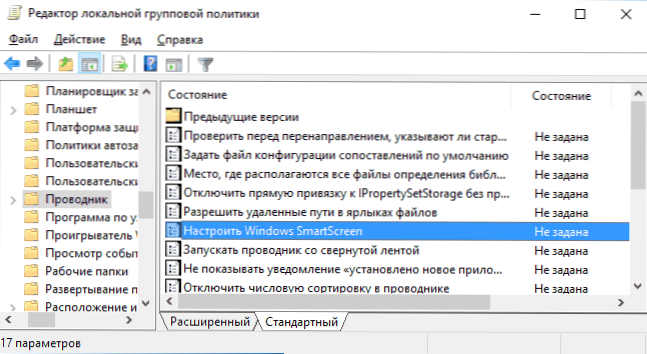
- Setzen Sie für den Parameter "inklusive" und unten - "Smartscreen ausschalten" (siehe. Bildschirmfoto).
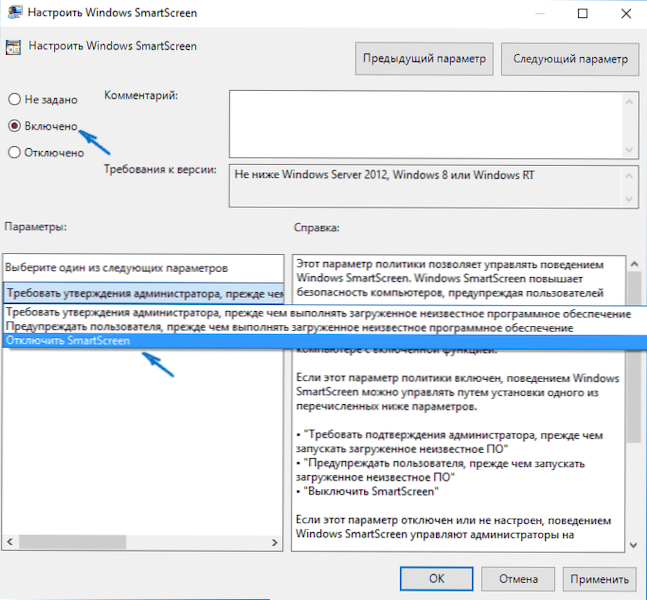
Ready, der Filter ist theoretisch getrennt, sollte er ohne Neustart funktionieren, aber er kann erforderlich sein.
Smartscreen für Windows 10 Store -Anwendungen
Der Smartscreen -Filter arbeitet auch separat, um die Adressen zu überprüfen, an denen Windows 10 -Anwendungen kontaktiert werden, was in einigen Fällen ihre Inoperabilität verursachen kann.
Um Smartscreen in diesem Fall zu deaktivieren, gehen.
In dem Element "Aktivieren Sie den Smartscreen-Filter, um das Web-Business zu überprüfen, mit dem Anwendungen aus dem Windows Store verwendet werden können" setzen Sie den Schalter in die OTC-Position ein.".
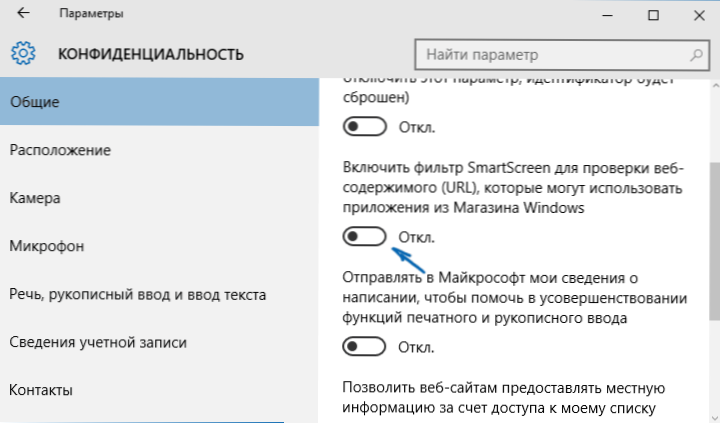
Zusätzlich: Das gleiche kann in der Registrierung im Abschnitt erfolgen Hkey_current_user \ software \ microsoft \ windows \ currentversion \ apphost Legen Sie den Wert 0 (Null) für den DWORD -Parameter mit dem Namen fest Aktivierung von WebContenteValuation (Erstellen Sie in Abwesenheit den Parameter DWORD 32 -Bits mit diesem Namen).
Wenn Sie Smartscreen auch im Edge -Browser deaktivieren müssen (falls Sie es verwenden), finden Sie unten Informationen unten, bereits unter dem Video.
Videoanweisung
Das Video zeigt deutlich das Herunterfahren des Smartscreen -Filters in Windows 10 -Versionen an.
Im Microsoft Edge -Browser
Und der letzte Ort des Filters befindet sich im Microsoft Edge -Browser. Wenn Sie es verwenden und Smartscreen darin deaktivieren müssen, gehen Sie zu den Parametern (über die Schaltfläche in der oberen rechten Ecke des Browsers).

Süß die Parameter bis zum Ende und klicken Sie auf die zusätzliche Schaltfläche "zusätzliche Schaltfläche anzeigen. Optionen". Am Ende der zusätzlichen Parameter gibt es einen Smartscreen -Statusschalter: Schalten Sie ihn einfach in die Position "Deaktiviert" um.
Das ist alles. Ich stelle nur fest, dass es Ihrem Computer schaden kann. Seien Sie vorsichtig und laden Sie Programme von offiziellen Websites herunter.
- « Fehler 0xC0000428 in Windows 10 beim Starten oder Installieren
- Die erforderliche Ressource ist beim Kopieren von Fotos und Videos vom Telefon zum Computer beschäftigt - warum und wie zu beheben »

