So deaktivieren Sie den Schlafmodus in Windows 7 und Windows 8
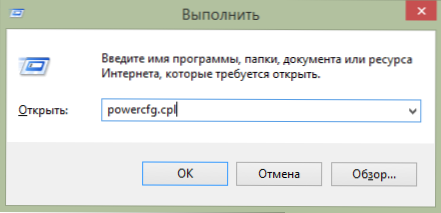
- 4051
- 597
- Kayra Caspers
Schlafmodus auf Windows -Computern und Laptops, vielleicht eine nützliche Sache, aber manchmal ist es möglicherweise nicht vorhanden. Wenn das Schlafregime und die Gibbernation auf Laptops beim Einschalten des Akkus wirklich gerechtfertigt sind, sind die Vorteile des Schlafregimes in Bezug auf stationäre PCs und im Allgemeinen zweifelhaft.
Wenn Sie also nicht mit der Tatsache zufrieden sind, dass der Computer bis zum Kochen von Kaffee einschläft und wie Sie dies noch loswerden, finden Sie in diesem Artikel detaillierte Anweisungen zum Ausschalten des Übergangs zum Schlafmodus in Windows 7 und Windows 8.
Ich stelle fest, dass die erste beschriebene Methode zur Trennung des Schlafmodus sowohl für Windows 7 als auch 8 gleichermaßen geeignet ist (8.1). In Windows 8 und 8 jedoch.1 Es gab eine weitere Gelegenheit, die gleichen Aktionen auszuführen, die einige Benutzer (insbesondere diejenigen, die Tablets haben) bequemer erscheinen - diese Methode wird im zweiten Teil der Führung beschrieben.
Trennen Sie den Schlafmodus auf einem Computer und einem Laptop
Um den Schlafmodus in Windows zu konfigurieren, gehen Sie zum Power Power Power -Werkselement (wechseln Sie zuerst die Präsentation aus der "Kategorie" in die "Symbole")). Auf dem Laptop kann das Starten der Netzteileinstellungen schneller sein: Klicken Sie im Bereich Benachrichtigungen auf das Akku -Symbol und wählen Sie das entsprechende Element mit der rechten Maustaste aus.
Eine andere Möglichkeit, zu dem gewünschten Einstellungspunkt zu gehen, der in einer modernen Version von Windows funktioniert:
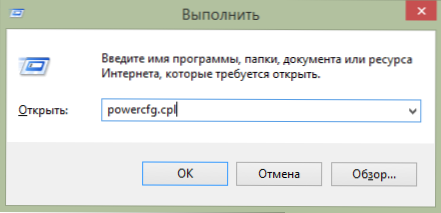
Schnellstart der Windows Netzteileinstellungen
- Drücken Sie die Windows -Tasten (die mit dem Emblem) + R auf der Tastatur.
- Geben Sie im Fenster "Ausführen" den Befehl ein Powercfg.Cpl Und klicken Sie auf die Eingabe.
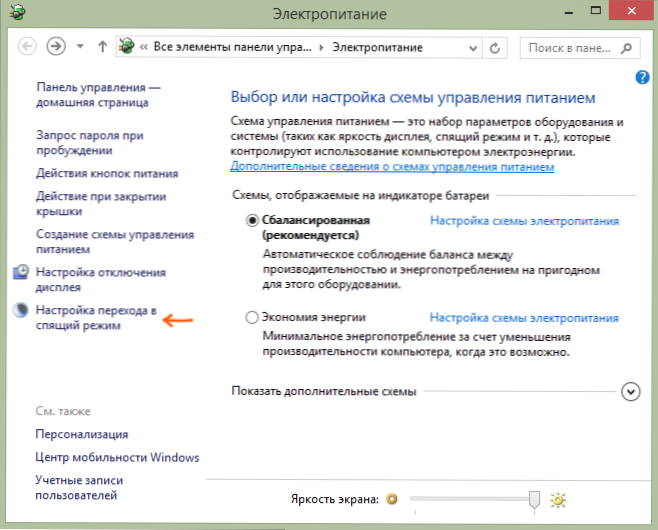
Achten Sie auf den Artikel "Setzen Sie den Übergang zum Schlafen" auf der linken Seite. Klick es an. Im Dialogfeld, in dem die Parameter der Stromversorgungsschaltung anscheinend geändert werden kann, können Sie einfach die grundlegenden Parameter des Schlafmodus und der Computeranzeige konfigurieren: ein automatischer Übergang zum Schlafmodus nach einer bestimmten Zeit, in der die Leistung aus dem Netzwerk und der Batterie (Batterie) (Batterie) (Batterie) (ein automatischer Übergang zum Schlafmodus) konfigurieren. Wenn Sie einen Laptop haben) oder wählen Sie "das Element niemals im Schlafmodus übersetzen".
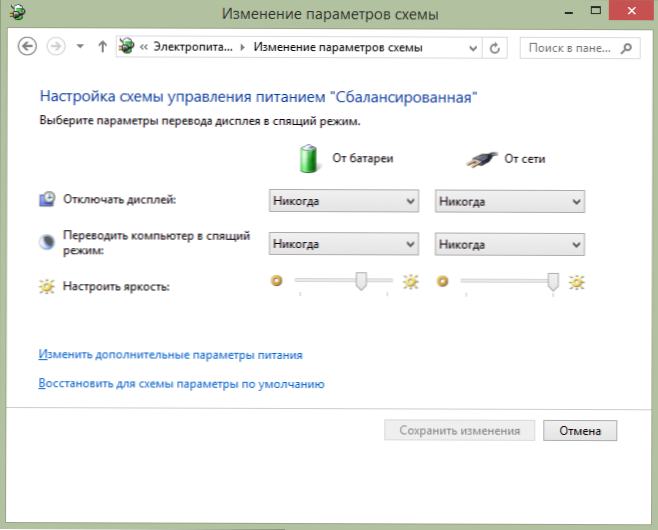
Dies sind nur grundlegende Einstellungen. Wenn Sie den Schlafmodus vollständig ausschalten müssen, einschließlich des Schließens des Laptop Parameter ".
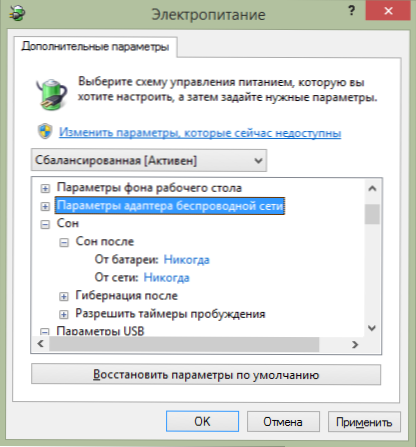
Ich empfehle Ihnen, alle Punkte im geöffneten Einstellungsfenster sorgfältig zu untersuchen, da der Schlafmodus nicht nur auf den Sohn, sondern auch in einer Reihe von anderen abgestimmt ist, von denen einige von der Computerausrüstung abhängt. Auf einem Laptop kann beispielsweise der Schlafmodus bei einer niedrigen Batterieladung eingeschaltet werden, die am "Batteriepunkt" oder wenn die Abdeckung geschlossen ist (der "Netzschalter und Abdeckung").
Nachdem alle erforderlichen Einstellungen vorgenommen wurden, sparen Sie Änderungen, das Schlafregime sollte Sie nicht stören.
HINWEIS: Viele Laptops vorinstallierte Marken -Stromversorgungsunternehmen zur Verwaltung von Lebensmitteln, um die Lebensdauer von der Batterie zu verlängern. Theoretisch können sie den Computer unabhängig von Einstellungen in den Schlafmodus umwandeln Windows (obwohl ich das nicht getroffen habe). Wenn die gemäß den Anweisungen vorgenommenen Einstellungen nicht geholfen haben, achten Sie darauf.
Zusätzliche Möglichkeit, den Schlafmodus in Windows 8 und 8 zu deaktivieren.1
In der neuen Version des Betriebssystems von Microsoft werden eine Reihe von Steuerfunktionen in der neuen Schnittstelle dupliziert, einschließlich der Trennung des Schlafmodus dort. Um das tun zu können:
- Rufen Sie das rechte Windows 8 -Feld an und drücken Sie das Symbol der Parameter.
- Öffnen Sie das Element "Computer und Geräte" (in Windows 8.1. Meiner Meinung nach war Win 8 der gleiche, aber nicht sicher. In jedem Fall ähnlich).
- Wählen Sie "Fertigstellung von Arbeiten und Schlafmodus".
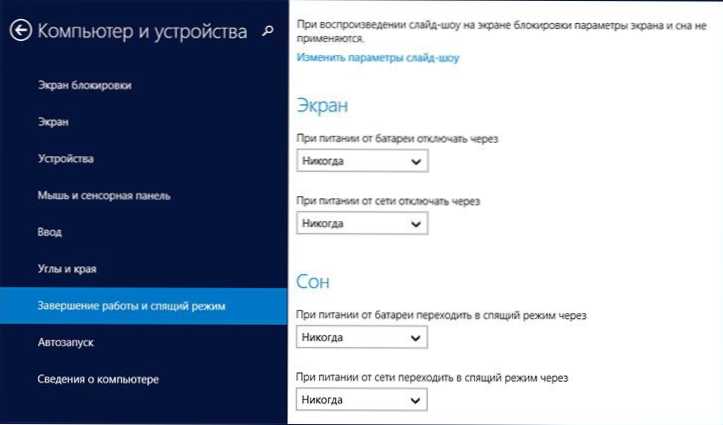
Schlafenmodus in Windows 8 trennen
Nur auf diesem Bildschirm können Sie den Sleeping Windows 8 -Modus konfigurieren oder deaktivieren, aber hier werden nur grundlegende Stromversorgungseinstellungen angezeigt. Für eine dünnere Änderung der Parameter müssen Sie sich immer noch an das Bedienfeld wenden.
Ich nehme eine Hand für eine SIM, viel Glück!
- « So ändern Sie den Disc -Buchstaben in Windows 7, 8 und Windows XP
- Was ist schlecht und was gute Fenster sind »

