So öffnen Sie ein klassisches Fenstersystem im neuen Windows 10
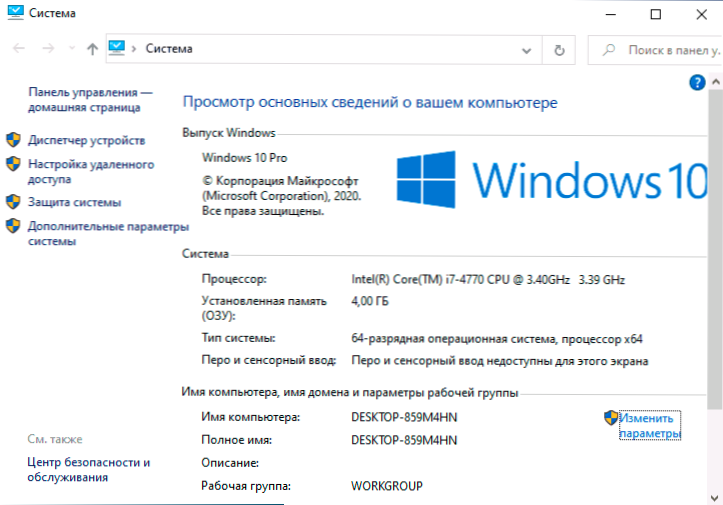
- 4798
- 351
- Lina Leberer
In der neuesten Version von Windows 10 wurde das alte Systemfenster entfernt, das Sie im Bedienfeld öffnen oder die "Eigenschaften" im Kontextmenü des "My Computer" -Symbols auf dem Desktop auswählen konnten. Wenn Sie nun zu diesen Punkten übergehen, wird das Fenster "im Programm" in der neuen Schnittstelle "Parameter" - "System" geöffnet. Bei Bedarf können Sie jedoch weiterhin darauf zugreifen.
Diese Anweisungen sind ausführlich darüber, wie das Fenster „System“ aus dem Bedienfeld in der neuen Version von Windows 10 gegebenenfalls sowie zusätzliche Nuancen nützlich sein kann.
Öffnen Sie ein Fenster "System" in der alten Schnittstelle in der neuesten Version von Windows 10
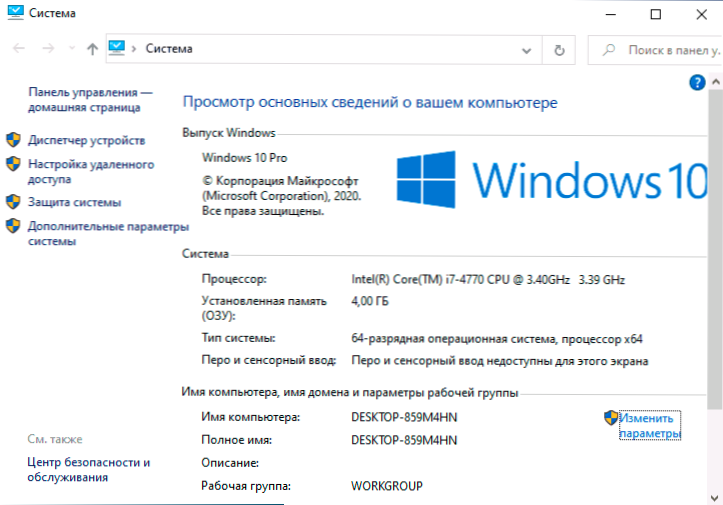
Tatsächlich befindet sich das alte "System" -Frester noch in Windows 10 und kann auf verschiedene Weise zugreifen. Darüber hinaus können Sie mit der ersten Methode dieses Fenster direkt über das Bedienfeld öffnen (ich schließe nicht aus, dass diese Methode nicht lange funktioniert und Microsoft es in den folgenden Updates entfernen):
- Suchen Sie im Bedienfeld das Element "System" und klicken Sie mit der rechten Maustaste darauf darauf.
- Wählen Sie das Element "Öffnen" - die alte Version des Fensters "System" wird geöffnet.
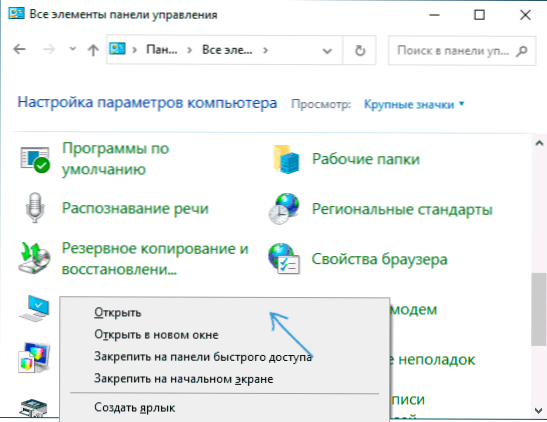
Die zweite Methode besteht darin, das Fenster „System“ mithilfe der GUID -Kennung zu öffnen:
- Drücken Sie die Schlüssel Win+r Auf der Tastatur (Win ist das Windows -Emblem).
- Geben Sie im Fenster "Ausführen" den Befehl ein
Explorer Shell ::: BB06C0E4-D293-4F75-8A90-CB05B6477777777777eeee
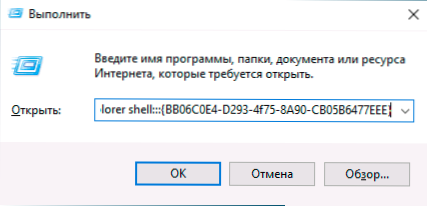
- Klicken Sie auf OK oder EINGABE - Das übliche Fenster "System" wird mit allen zuvor verfügbaren Elementen geöffnet.
Darüber hinaus können Sie eine Verknüpfung erstellen, um dieses Fenster beispielsweise wie folgt zu öffnen:
- Klicken Sie mit der rechten Maustaste in einer Kratzentabelle. Wählen Sie im Kontextmenü "Erstellen" - "Etikett" aus.
- Im Feld "Geben Sie den Speicherort des Objekts an" Geben Sie dieselbe Zeile wie im vorherigen Fall ein -
Explorer Shell ::: BB06C0E4-D293-4F75-8A90-CB05B6477777777777eeee
- Legen Sie den Namen des Etiketts fest.
Danach können Sie das Beschriftungssymbol in den Eigenschaften im Kontextmenü ändern und es im Startmenü oder in der Taskleiste beheben (nach dem Fixieren können Sie es vom Desktop entfernen).
Schneller Zugriff auf die Systemeigenschaften in Windows 10
In der Regel wird das Systemfenster geöffnet, um auf die Einstellungen der Pumpdatei, die Wiederherstellungspunkte, den Computernamen, die Variablen, die Geschwindigkeitsparameter und ähnliche Zugriffe zuzugreifen. Wenn Sie dieselbe Aufgabe haben - das alte System "System" ist nicht erforderlich, können Sie auf folgende Weise auf das gewünschte Fenster mit den Einstellungen der Systemeigenschaften zugreifen:
- Drücken Sie die Schlüssel Win+r Und vorstellen Sysdm.Cpl
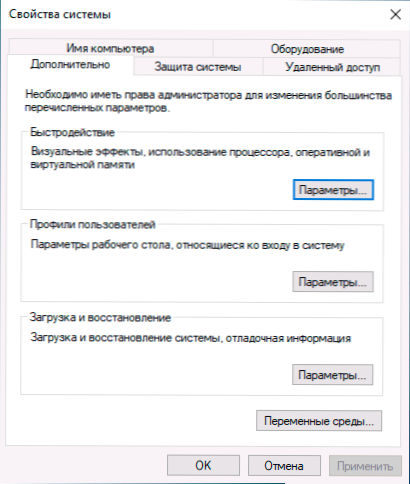
- Gehen Sie zum Abschnitt der Parameter, der jetzt beim Öffnen des Punktes "System" geöffnet wird, und wählen Sie unten im Fenster "Zusätzliche Parameter des Systems".
Ich hoffe, dass für einige der Leser diese Informationen nützlich sein werden, aber ich muss alle Anweisungen auf der Website finden, an der die Aktionen über das Fenster "System" durchgeführt werden und Ergänzungen vornehmen.
- « Der DNS -Server antwortet nicht oder Windows kann nicht mit dem Gerät oder der Ressource des HauptdNS -Servers kontaktiert werden
- So verstecken Sie einen Computer in einem lokalen Netzwerk »

