So öffnen Sie ein Bedienfeld in Windows 10, fügen Sie es dem Desktop -Menü hinzu und starten Sie es

- 5020
- 1403
- Jesper Ehrig
Inhalt
- Lassen Sie es das alte sein: Fügen Sie das Etikett des Bedienfelds zum Start hinzu
- Öffnen Sie das Bedienfeld durch Windows -Suche
- Führen Sie die Steuerdatei über "Execute" aus
- Öffnen Sie das Panel mit Hilfe von Symbolen im Tria
- Fügen Sie das "Bedienfeld" in den Desktop -Menüpunkt hinzu
- Geben Sie das Bedienfeld in den Startkontext zurück
- Etiketteneinsatz
- Erstellung und Herstellung einer Verknüpfung mit Hashlnk
- Erstellen einer Verknüpfung mit dem WIN+X -Menü -Editor

Glücklicherweise ist das alte, klassische Panel nirgendwo verschwunden - es wurde nur von unseren Augen weggezogen. Aber nicht zu weit, und wir können es immer noch benutzen. Heute werden wir darüber sprechen, wie Sie ein Bedienfeld in Windows 10 auf vier einfache Arten öffnen und wie Sie es zum Start- und Desktop -Menü hinzufügen können.
Lassen Sie es das alte sein: Fügen Sie das Etikett des Bedienfelds zum Start hinzu
In Windows 7 und XP befand sich die Label des Bedienfelds im Startmenü. Wenn Sie es an denselben Ort in den "Top Ten" zurückgeben möchten, tun Sie es so:- Gehen Sie, um die Liste der Anwendungen in den Buchstaben "C" zu starten und zu quetschen. Öffnen Sie die Gruppe "Service - Fenster". Hier ist unser Verlust. Befindet sich am selben Ort wie zuvor.
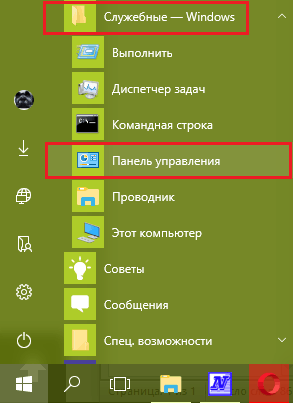
- Klicken Sie mit der rechten Maustaste, um die Fliesen des Bedienfelds zum Rest der Startkacheln hinzuzufügen und auszuwählenBeginnen Sie auf dem ersten Bildschirm". Zusätzlich zu (oder stattdessen) können Sie es im Taskleistenfeld beheben. Öffnen Sie dazu den Unterabschnitt im selben Menü. "Zusätzlich"und klicken Sie auf den entsprechenden Befehl.
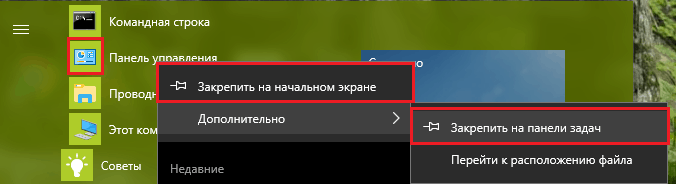
Wenn Sie beide Befehle ausführen, werden die Beschriftungen des Bedienfelds sowohl im Start als auch in der Taskleiste angezeigt.
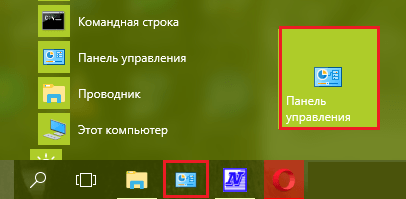
Öffnen Sie das Bedienfeld durch Windows -Suche
Ausführbare Dateipaneele - Kontrolle.Exe, Ständig in einem Systemkatalog gespeichert %Windir%\ System32. Wenden Sie sich an sie für jede Öffnung der Datei ist unpraktisch. Ja, und nötig nicht. Es ist viel einfacher, eine Systemsuche zu verwenden.Um das Bedienfeld mit einer internen Suchmaschine zu starten, klicken Sie auf das Bild eines Vergrößerungsglas in der Nähe der Startschaltfläche und beginnen Sie in einer Zeile zu schreiben. "Suchen in Fenster" Wort Kontrolle. Sie können nicht vollständig. Dann bleibt es nur auf die gefundene Anwendung zu klicken.
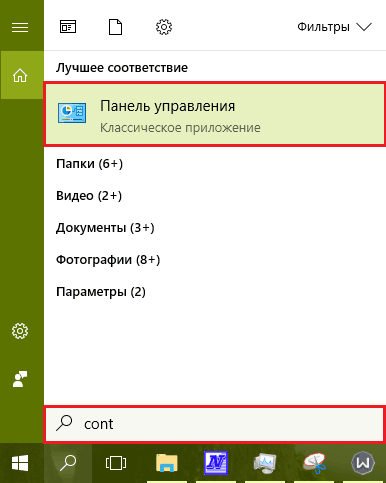
Führen Sie die Steuerdatei über "Execute" aus
Systemnutzung "Ausführen" - Eine gute Alternative zur Suche, nur sie sucht nicht, sondern startet Programme mit dem Namen ihrer ausführbaren Dateien. Welche Datei ist für den Start der Kontrollpaneele verantwortlich, wissen wir bereits - dies Kontrolle.Exe. Es bleibt bleibt, diesen Namen (Sie können ohne Erweiterung) in eine Zeile zu fahren. "Offen"Und drücken Sie OK.Das Dienstprogramm selbst beginnt mit dem Drücken der Windows+R -Kombination oder aus dem Startkontext.
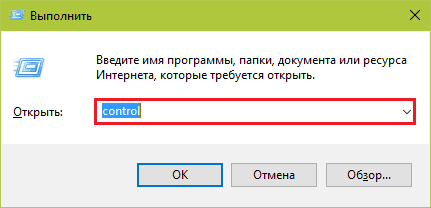
Öffnen Sie das Panel mit Hilfe von Symbolen im Tria
Ein weiterer kürzester Weg, um das Bedienfeld zu öffnen - die Akku -Ladungssymbole (auf Laptops) und die Netzwerkverbindung, die sich in der Systemspur befinden. Wir klicken auf einen von ihnen mit der richtigen Taste des "Nagetiers" und wählen Sie "Setzen Sie die Helligkeit des Bildschirms","Leistung" oder "Netzwerkkontrollzentrum .. ". All diese Befehle bringen uns an denselben Ort, wenn auch auf unterschiedliche Weise.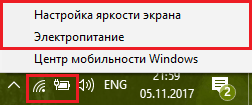
Im Fenster, das sich danach öffnet, klicken wir auf "Management Panel - Startseite". Und wir werden uns dort befinden, wo es erforderlich ist.
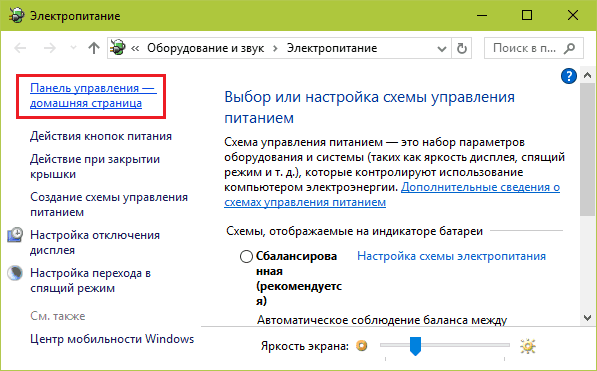
Fügen Sie das "Bedienfeld" in den Desktop -Menüpunkt hinzu
Das Menü, in dem wir ein zusätzliches Element enthalten, wird mit einem Klick auf die rechte Mausschlüssel am kostenlosen Ort des Desktops geöffnet.Die Hinzufügung eines neuen Befehls wird ihm hinzugefügt, indem Daten genauer an das Register in den Abschnitt eingegeben werden Hkey_classes_root \ desktopbackground \ Shell. Darin müssen wir 2 Unterabschnitte und mehrere Parameter erstellen.
Um einen neuen Abschnitt der Registrierung zu erstellen, starten wir den Regedit -Editor, gehen Sie zum obigen Ordner und klicken Sie auf die rechte Mausschlüssel zum Fenster des Fensters. Klicken Sie in das Menüteam "Erstellen" Und "Kapitel". Wir werden beispielsweise einen neuen Abschnitt einen willkürlichen Namen zuweisen, Kontrolle.
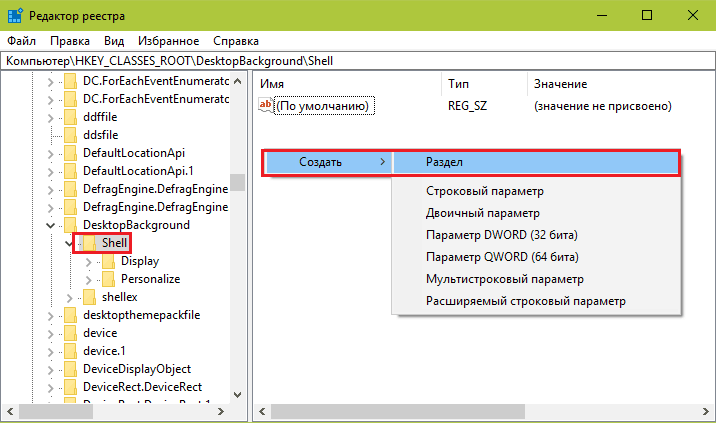
Wir werden den nächsten Schritt im Abschnitt erstellen. "Kontrolle"Parameter"Muverb". Dazu klicken wir erneut auf das freie Feld, wählen Sie "Erstellen" Und "Strenge Parameter".
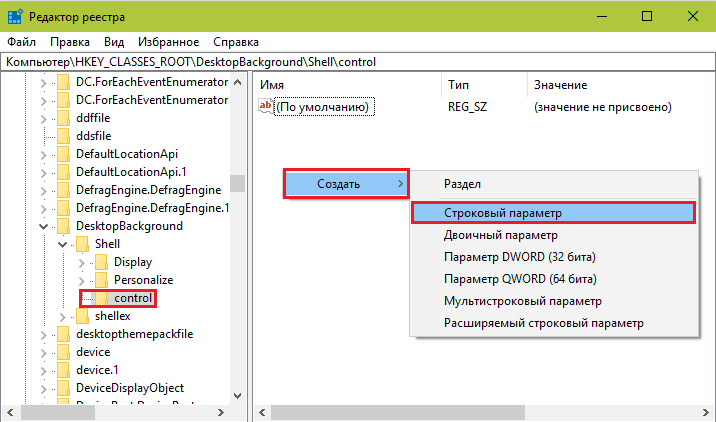
Bedeutung "Muverb"Es sollte eine Phrase oder ein Wort geben, das im Kontext des Desktops angezeigt wird. Klicken Sie auf den Namen des Parameters mit der rechten Schaltfläche und wählen Sie "Ändern".
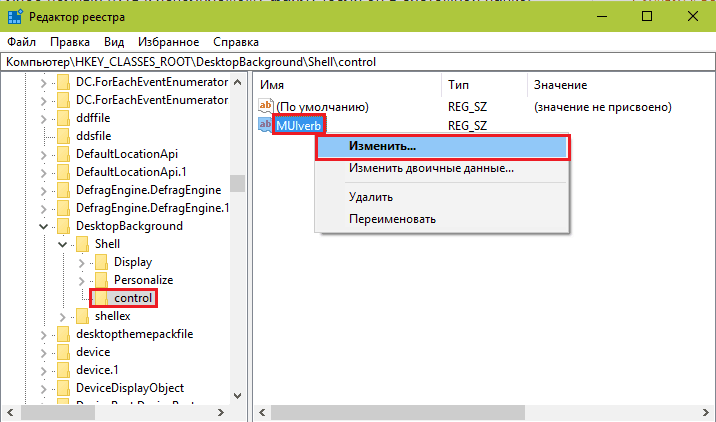
Im nächsten Fenster werden wir den Parameterwert zuweisen. "Schalttafel".
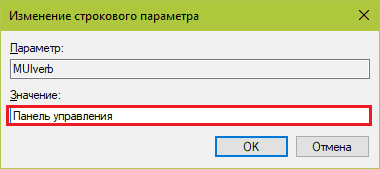
Dann erstellen wir auf die gleiche Weise einen Unterabschnitt im Abschnitt Hkey_classes_root \ desktopbackground \ Shell \Kontrolle, Das heißt, in dem, den wir gerade erstellt und mit Daten gefüllt haben. Er muss einen Namen haben "Befehl". Darin, wie anderswo, ist der Parameter ursprünglich vorhanden. "Default"Und wir müssen ihm die Bedeutung aneignen.
Um den Parameter zu verschreiben "Default"Neue Bedeutung, klicken Sie mit der richtigen Taste darauf und wählen Sie"Ändern". Der Wert sollte der Name der ausführbaren Datei des Bedienfelds sein - Kontrolle.Exe.
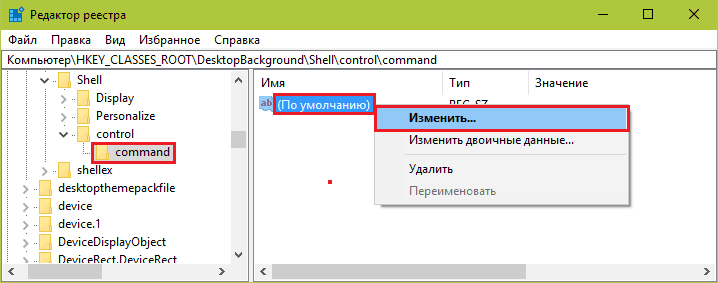
Nachdem Sie den Desktop aktualisiert haben, Punkt "Schalttafel"Wird in seiner Speisekarte erscheinen.
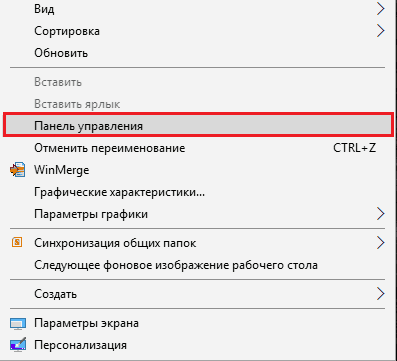
Wenn Sie ein Standardsymbol in der Nähe haben möchten, erstellen Sie im Abschnitt Hkey_classes_root \ desktopbackground \ Shell \Kontrolle Ein weiterer String -Parameter - "Symbol"Und zu einer Bedeutung zuweisen"Kontrolle.Exe".
Damit sich das Team in der Gruppe des oberen oder unteren Teils des Menüs befindet, erstellen Sie hier einen Parameter. "POSITION"Mit Bedeutung"Spitze"(oben) oder"Unten"(unten).
Das ist mir passiert:
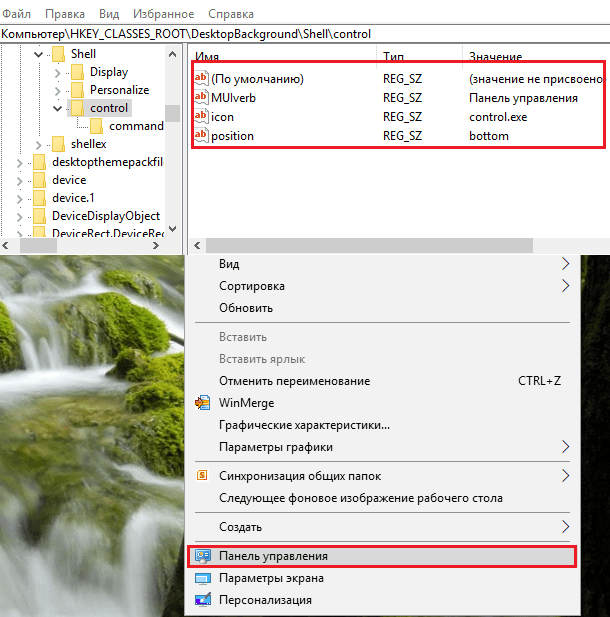
Wenn die Methode zur Eingabe von Daten in das Register für Sie zu mühsam erscheint, können Sie sie automatisieren. Zum Beispiel durch das Erstellen einer Paketdatei im Fledermausformat. Dann werden alle Operationen anstelle Ihrer Hände von der Befehlszeile durchgeführt.
Der Inhalt der Fledermausdatei sieht so aus:
@Echo aus
CHCP 1251> nul
Reg fügen Sie "hkey_classes_root \ Desktopbackground \ Shell \ Control" /v Muverb /t reg_sz /d "Control Panel" /F hinzu
Reg fügen Sie "hkey_classes_root \ Desktopbackground \ Shell \ Control" /v Icon /t reg_sz /d hinzu.Exe /f
Reg fügen Sie "hkey_classeses_root \ Desktopbackground \ Shell \ Control" /v Position /t Reg_SZ /D Bottom /F hinzu
Reg fügen Sie "hkey_classes_root \ Desktopbackground \ Shell \ Control \ controly" /v "" /t reg_sz /d hinzu.Exe /f
:: Wenn Sie das Panel im oberen Teil des Menüs platzieren möchten, ändern Sie das Wort unten auf dem vorletzten Befehl an die Spitze.
Kopieren Sie diese Zeilen in ein Notizbuch (oder im Programm, das es ersetzt) in derselben Reihenfolge wie hier angegeben. Speichern Sie dann die Datei unter dem beliebigen Namen mit der Erweiterung .Schläger.
Um Daten in das Register einzugeben, starten Sie diese Datei im Namen des Administrators. Änderungen treten sofort in Kraft - ohne den Computer neu zu starten. Wenn das gewünschte Team nicht im Menü angezeigt wurde, aktualisieren Sie den Desktop mit einem Klick auf die Maus im freien Feld und durch Drücken von F5.
Zu entfernen "Schalttafel"Führen Sie im Desktop -Menü die folgenden Anweisungen in der Befehlszeile aus, die mit den Rechten des Administrators ausgeführt werden:
Reg delete »hkey_classes_root \ desktopbackground \ Shell \ control" /f
Oder manuell den erstellten Abschnitt und alle seine Inhalte aus der Registrierung löschen.
Geben Sie das Bedienfeld in den Startkontext zurück
Wenn Sie sich erinnern, befand sich vor einiger Zeit das begehrte Panel in Windows 10 im Kontextmenü der Startschaltfläche. Aber nachdem sie das System aktualisiert hatte, verschwand sie von dort aus. Jedoch nicht hoffnungslos. Sie können es nicht einmal in einem, sondern auf verschiedene Arten zurückgeben:- Einfügen eines speziellen Katalogs einer kopierten Verknüpfung, die dafür verantwortlich ist, den entsprechenden Punkt im Kontext des Starts anzuzeigen.
- Erstellen einer neuen Verknüpfung mit dem Hashlnk -Konsole -Dienstprogramm.
- Erstellen eines Verknüpfungs- und Menübefehls mit dem Utility Win+X Menu Editor.
Etiketteneinsatz
Der erste Weg ist vielleicht der einfachste, aber es braucht ein ursprüngliches Steuerungsfeld, das aus einer anderen Kopie von Windows 10 kopiert wurde, wo es erhalten geblieben ist. Es ist nur so, dass es nicht funktioniert, es vor Ort zu erstellen, da das System den Steuerungsbetrag der Datei überprüft.Wenn Sie also das richtige Etikett erhalten haben, legen Sie es einfach in den Ordner %LocalAppdata%\ Microsoft \ Windows \ Winx \ Group2 . Achten Sie unter dem Namen "Kontrolle Panel"Die Beschriftung der Anwendung wird dort gespeichert"Optionen". Wenn Sie beides speichern möchten, kopieren Sie den neuen ohne Ersatz.
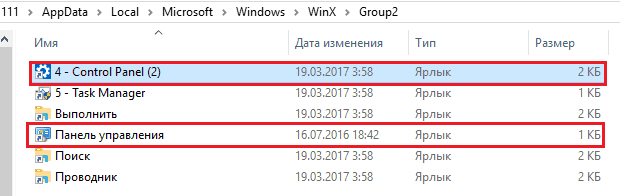
Damit das neue Team auf dem Menü erscheint, starten Sie den Computer neu oder rebbraktieren Sie den Leiter durch den Aufgaben -Dispatcher.
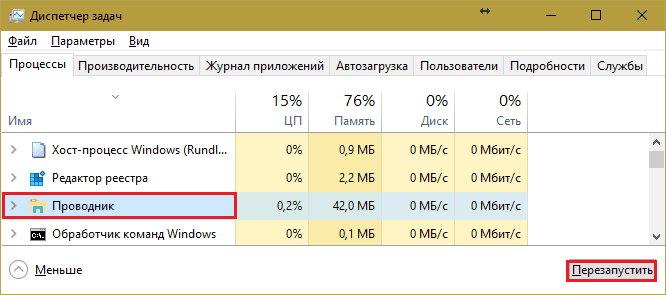
Erstellung und Herstellung einer Verknüpfung mit Hashlnk
- Laden Sie das Dienstprogramm herunter HashLnk Durch Link und Ort im Wurzelkatalog von Festplatten C, D oder anderen (nicht unbedingt in der Wurzel, aber bequemer).
- Platzieren Sie das Bedienfeld, das auf irgendeine Weise erstellt wurde, das Etikett. In den Eigenschaften eines Etiketts, nämlich im Feld "Ein Objekt"Schreiben Sie den Pfad in die Steuerdatei.exe (%Windir%\ System32 \ Kontrolle.Exe). Geben Sie dem Etikett zum Beispiel einen verständlichen Namen an. "Bedienfeld".
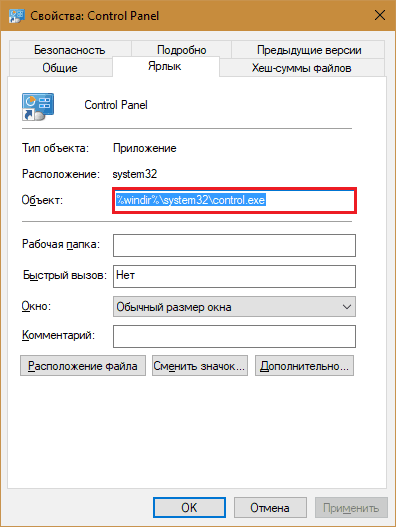
- Öffnen Sie die Befehlskonsole und befolgen Sie die Anweisung: D: \Hashlnk.Exe "D: \Kontrolle Panel.Lnk" (anstelle von D: \ Geben Sie den Pfad zu Ihrem Dateispeicherort an). Wenn das Team erfolgreich abgeschlossen ist, wird eine Nachricht unten angezeigt. "Hash generiert und angewendet (0x850dd6c5)".
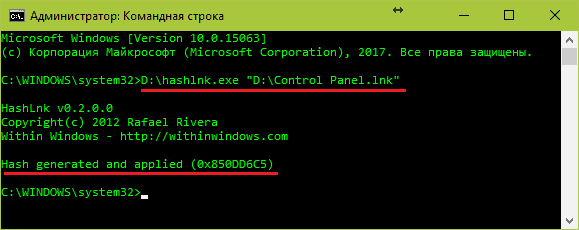
- Jetzt bleibt es, die verarbeitete Abkürzung in den Ordner zu verschieben %LocalAppdata%\ Microsoft \ Windows \ Winx \ Group2 und den Neustart des Leiters durchführen.
Erstellen einer Verknüpfung mit dem WIN+X -Menü -Editor
Diese Methode erscheint für Benutzer, die Anwendungen mit einer grafischen Schnittstelle bevorzugen, am bequemsten. Dienstprogramm Gewinnen+X Speisekarte Editor, Wie sein Autor schreibt, ist auf der Grundlage des Hashlnk -Codes erstellt und zur Benutzerfreundlichkeit in einer "materiellen" Shell eingeschlossen. Leider wird es nicht in die "große und mächtige" übersetzt, sondern herauszufinden, was und so passiert, was und so passiert.Zusätzlich zu einem so wichtigen und gewünschten Bedienfeld können Sie bei Win+X -Menüeditor andere Programme und System -Tools hinzufügen, um die Öffnungsbefehle zu starten. Bewegen Sie sowie neue Gruppen und bewegen Sie die Abkürzungen von einer Gruppe in eine andere, ändern Sie die Reihenfolge ihres Standorts.
Um Gruppe 2 ein Panel hinzuzufügen (dort, wo es ursprünglich war), werden wir wählen Gruppe 2 Im Hauptfenster des Hauptprogramms werden wir öffnen. "Hinzufügen A Programm"Und klicken Sie auf die Zeile"Hinzufügen A Kontrolle Panel Artikel".
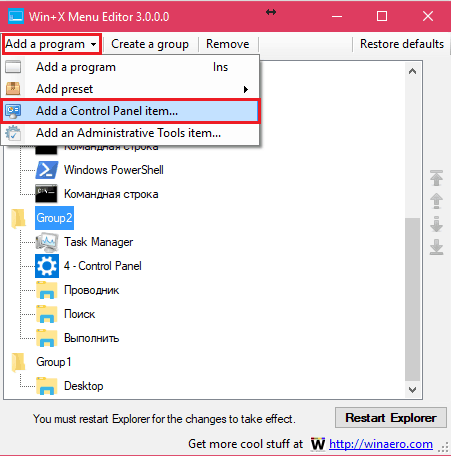
In der angezeigten Liste finden wir einen interessanten Element und klicken. "Wählen".
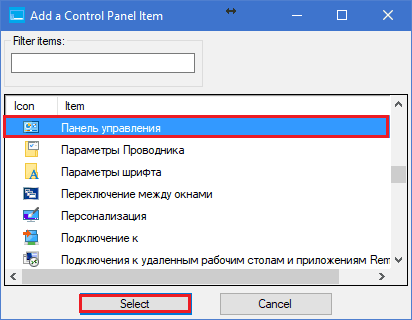
Damit das Panel im Startkontext angezeigt wird, klicken Sie auf "NEU STARTEN Forscher"Um den Leiter neu zu starten.
Wenn das Team im Start nicht in ordnungsgemäßer Form angezeigt wird (z. B. in englischer Sprache), heben wir es einfach mit dem Programm hervor, klicken Sie auf F2 und stellen einen neuen Namen vor.
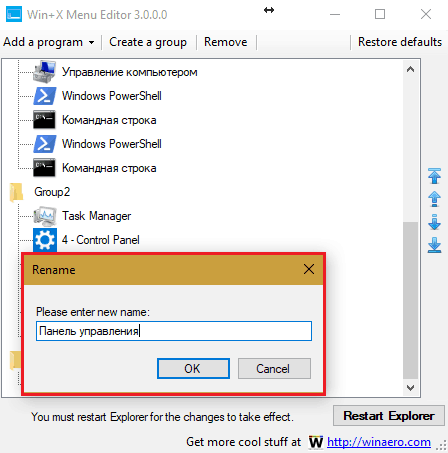
So. Mit Win+X -Menü -Editor haben wir möglicherweise keine Angst vor unerwarteten Startänderungen, die alles andere als immer nützlich und bequem sind. Jetzt liegt seine Konfiguration vollständig in unseren Händen. Und auch die restlichen Techniken, die hier gesammelt werden, werden sie nützlich sein.
- « MSDART - Windows Recovery Disk, die jeder haben sollte
- So bearbeiten Sie die Windows -Registrierung, ist es notwendig, dies zu tun und wann? »

