So öffnen Sie einen Taskplaner von Windows 10, 8 und Windows 7
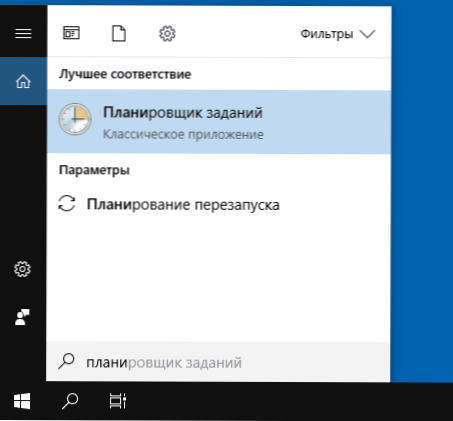
- 1153
- 151
- Jesper Ehrig
Der Windows Tasks -Planer dient dazu, automatische Aktionen mit bestimmten Ereignissen zu konfigurieren - wenn der Computer eingeschaltet wird oder das System eingeht, zu einem bestimmten Zeitpunkt, mit verschiedenen Systemereignissen und nicht nur. Mit seiner Hilfe können Sie beispielsweise eine automatische Verbindung zum Internet konfigurieren. Manchmal fügen böswillige Programme ihre Aufgaben zum Planer hinzu (siehe., Zum Beispiel hier: Der Browser mit Werbung öffnet sich).
In diesen Anweisungen gibt es verschiedene Möglichkeiten, den Planer Windows 10, 8 und Windows 7 Tasks zu öffnen. Im Allgemeinen werden die Methoden unabhängig von der Version fast gleich sein. Es kann auch nützlich sein: Der Planer von Aufgaben für Anfänger.
1. Verwendung der Suche
Alle aktuellen Windows -Versionen haben eine Suche: In der Windows 10 -Taskleiste, im Windows 7 -Startmenü und in einem separaten Feld in Windows 8 oder 8.1 (Panel kann mit Win+S -Tastaturen geöffnet werden).
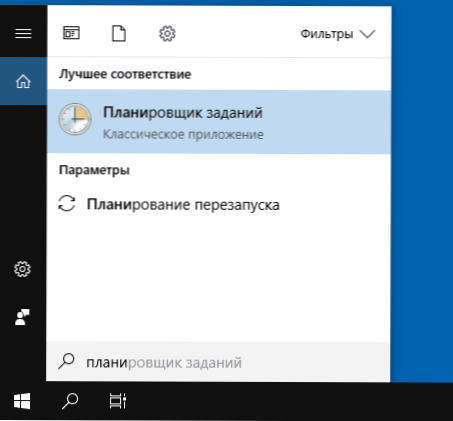
Wenn Sie in das Suchfeld den „Planer of Tasks“ eingeben, sehen Sie nach dem Eingeben der ersten Zeichen das gewünschte Ergebnis, das den Taskplaner auslöst.
Im Allgemeinen die Verwendung von Windows -Suche, um die Elemente zu öffnen, für die sich die Frage stellt, wie man startet?" - Wahrscheinlich die effektivste Methode. Ich empfehle, sich daran zu erinnern und es bei Bedarf zu verwenden. Gleichzeitig können fast alle Systemwerkzeuge in mehr als einer Methode gestartet werden, über die.
2. So starten Sie einen Planer von Aufgaben mit dem Dialogfeld "Ausführen"
In allen Versionen des Betriebssystems von Microsoft ist diese Methode dieselbe:
- Drücken Sie die Win+R -Tasten auf der Tastatur (wobei die Taste Win - Taste mit dem Betriebssystem -Emblem) das Dialogfeld "Ausführen" öffnet.
- Geben Sie es ein Aufgaben.MSC und klicken.
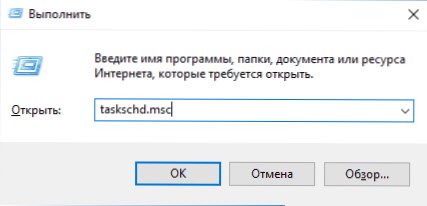
Das gleiche Team kann in die Kommandozeile oder PowerShell eingeführt werden - das Ergebnis wird ähnlich sein.
3. Aufgabenplaner im Bedienfeld
Sie können den Aufgabenplaner aus dem Bedienfeld starten:
- Öffnen Sie das Bedienfeld.
- Öffnen Sie das Element "Administration", wenn der Typ "Symbol" oder "System und Sicherheit" im Bedienfeld installiert ist, wenn der Typ der "Kategorie" installiert ist.
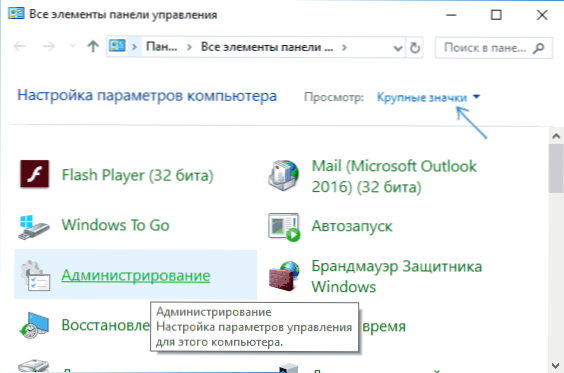
- Öffnen Sie den "Planer der Aufgaben" (oder "Aufgabenplan" für den Fall mit Betrachtung in Form von "Kategorien").
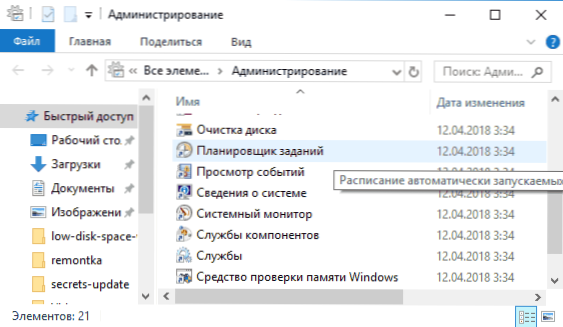
4. Im Dienstprogramm "Computer Management"
Der Taskplaner ist im System und als Element des gebauten Nutzungsunternehmens "Computermanagement" vorhanden.
- Führen Sie den Computersteuer Kompromgmt.MSC Und drücken Sie die Eingabetaste.
- Wählen Sie im linken Feld im Abschnitt "Office -Programme" "Planer of Tasks" aus.
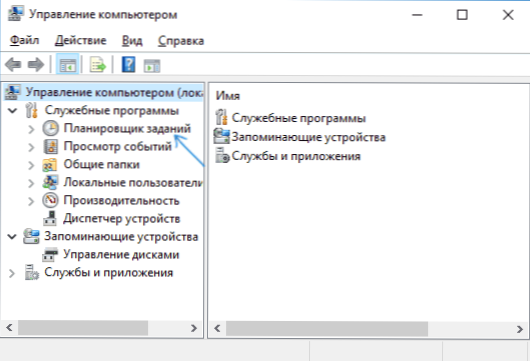
Der Taskplaner wird direkt im Fenster "Computerverwaltung" geöffnet.
5. Starten Sie den Aufgabenplaner aus dem Startmenü
Der Taskplaner ist auch im Menü Windows 10 und Windows 7 vorhanden. In 10-ke finden Sie sich im Abschnitt "Windows Administration Means" im Abschnitt (Ordner).
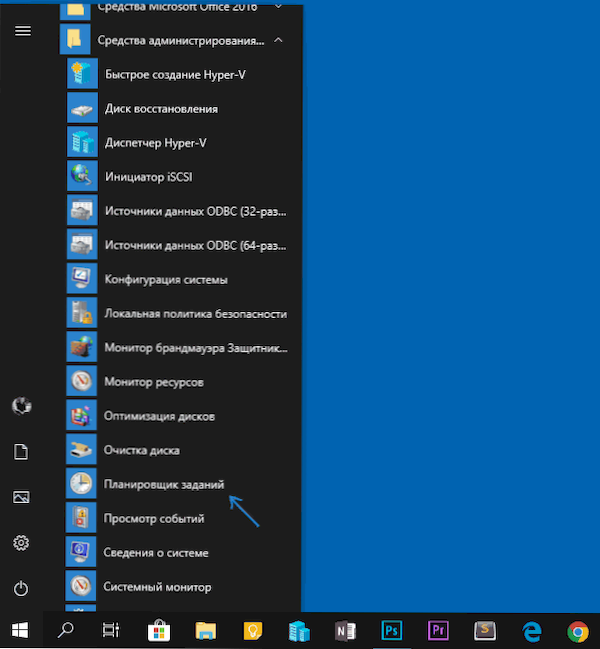
In Windows 7 ist er im Start - Standard - offiziell.
Dies sind nicht alle Möglichkeiten, den Aufgabenplaner zu starten, aber ich bin sicher, dass die beschriebenen Methoden in den meisten Situationen ausreichend ausreichen werden. Wenn etwas nicht funktioniert oder Fragen gibt, stellen Sie die Kommentare, ich werde versuchen zu beantworten.
- « So entfernen Sie den Windows -Ordner.ALT
- Wie öffnet man eine HEIC -Datei (HEIF) in Windows (oder um konvertiert HIC in JPG) »

