So senden Sie ein Bild mit Android, Computer oder Laptop auf Wi-Fi Wi-Fi Windows 10

- 4858
- 1098
- Jesper Ehrig
Nicht jeder weiß es, aber in Windows 10 gibt es eine Möglichkeit, die Übertragung des Bildes durch WI -FI zu erhalten. Das heißt, Sie können das Bild vom Android -Telefon oder -Tablet auf den Bildschirm des Laptops oder Computers von Windows vermitteln 10 und falls gewünscht, von einem anderen Laptop oder Computer. Die Hauptanforderung, damit Sie die betrachtete Möglichkeit verwenden können: Das Vorhandensein des Adapters auf allen enthaltenen verbundenen Geräten ist auch wünschenswert, dass sie modern sind. Die Verbindung erfordert nicht, dass alle Geräte mit einem Wi-Fi-Router verbunden sind, sondern auch nicht anwesend: Eine direkte Verbindung zwischen ihnen wird hergestellt.
In diesen Anweisungen in der aktuellen Implementierung im Detail über die Möglichkeiten des Sendungen an einen Computer in Windows 10, über die Übertragung eines Bildes von Android -Telefon oder von einem anderen Computer/Laptop sowie über die Einschränkungen und Probleme, auf die Sie stoßen können, übertragen Sie sie an einen Computer. Es kann auch im Kontext interessant sein: So verbinden Sie einen Laptop mit einem Wi-Fi-Fernseher, um ein Bild zu übertragen, ein Bild von Android an einen Computer mit der Möglichkeit, das Aputhermirror-Programm zu steuern, wie das Bild vom iPhone übertragen werden soll zu einem Computer.
- Einrichten der Möglichkeit der Bildübertragung über Wi-Fi in Windows 10
- So senden Sie ein Bild von Android an einen Laptop oder Computer mit Windows 10
- Berühren Sie Eingang beim Anschließen mit einer drahtlosen Anzeige
- Videoanweisung
- Mögliche Probleme beim Anschließen
Setzen Sie die Möglichkeit, ein Bild auf einen Computer oder einen Laptop mit Windows 10 zu übertragen
Um die Möglichkeit zu ermöglichen, einen Computer mit Windows 10 als drahtlosen Monitor für andere Geräte zu verwenden, können Sie einige Einstellungen ausführen (Sie können nicht ausführen, was auch später erwähnt wird), und installieren in einigen Fällen zusätzliche Systemkomponenten, die diese dadurch installieren können Fügen Sie Broadcast -Funktionen (Projektion auf einen Computer) ein
- Für den Fall, dass Windows 10 von Version 2004 oder neuer auf Ihrem Computer installiert ist (Sie müssen dies in früheren Versionen nicht tun), wenden Sie sich zu den Parametern - Anhänge - zusätzliche Komponenten - Fügen Sie die Komponente hinzu und installieren Sie den „drahtlosen Monitor“. Komponente.

- Gehen Sie zu Start - Parameter - System - Projektion auf diesem Computer.
- Geben Sie an, wann das Bild möglich ist - "Überall verfügbar" oder "Überall in geschützten Netzwerken verfügbar". In meinem Fall fand die erfolgreiche Arbeit der Funktion nur im Fall des ersten Punktes statt: Ich war nicht ganz klar, was mit geschützten Netzwerken gemeint ist (aber wir handeln nicht über das private/öffentliche Netzwerk und die Sicherheit des WI -Fi -Netzwerk).

- Darüber hinaus können Sie die Parameter der Verbindung für die Verbindung (auf dem Gerät angezeigt, mit dem sie verbunden sind) und der Pin-Code (die Anforderung auf dem Gerät angezeigt wird, aus dem die Verbindung hergestellt wird, konfigurieren und der Pin-Code selbst ist eingeschaltet das Gerät, das es angeschlossen ist).
- Wenn Sie den Punkt "Immer deaktiviert" in den Projektparametern auf dem Computer belassen, aber Sie benötigen einen Zeitstart der Sendung, können Sie ihn vervollständigen. Starten Sie einfach die angeschlossene Anwendung "In Connect" (finden Sie in der Suche in der Taskleiste oder im Startmenü) und befolgen.
Wenn Sie im Fenster der Einstellungen der Parameter "auf diesen Computer projizierten" auf diesem Gerät zu Problemen mit dem Anzeigen des Inhalts sein können, da seine Hardware nicht speziell für drahtlose Projekte ausgelegt war ", wird dies normalerweise durch eines von Folgendes angezeigt:
- Der installierte Wi-Fi-Adapter unterstützt Miracast nicht oder erwartet es Windows 10 (auf einigen alten Laptops oder PCs mit Wi-Fi).
- Die korrekten Treiber eines drahtlosen Adapters wurden nicht installiert (ich empfehle, sie manuell vom Standort des Laptop -Herstellers Monoblock zu installieren, oder wenn es sich um einen PC mit einem manuell installierten WI -FI -Adapter handelt - vom Hersteller dieses Adapters).
Interessanterweise können die integrierten Windows 10-Bilder selbst in Ermangelung eines Adapter-Wi-Fi ordnungsgemäß funktionieren: Einige zusätzliche Mechanismen werden verwendet, um als Wi-Fi-Support-Hersteller zu arbeiten.
Bildübertragung von Android zu Windows 10 Computer (Verbindung zu einem drahtlosen Monitor)
Sie können das Bild mit Windows 10 auf einen Computer oder einen Laptop von einem anderen ähnlichen Gerät übertragen (einschließlich Windows 8.1) oder mit Android -Telefon/Tablet.
Um mit Android zu senden, reicht es normalerweise aus, die folgenden Schritte auszuführen:
- Wenn Wi-Fi auf dem Telefon ausgeschaltet ist (Tablet), schalten Sie es ein.
- Öffnen Sie den Benachrichtigungsvorhang und "ziehen" sie erneut, um die Knöpfe der schnellen Aktionen zu öffnen.
- Klicken Sie auf die Schaltfläche "Broadcasting" oder für das Samsung Galaxy - "Smart View" -Fones (Galaxy muss möglicherweise auch die schnellen Aktionen nach rechts ausgehen, wenn sie zwei Bildschirme besetzen). Wenn Sie den gewünschten Punkt nicht finden können, empfehle ich Ihnen, sich mit den Anweisungen zur Übertragung eines Bildes aus Android im Fernsehen vertraut zu machen. Dort wird dieser Teil ausführlicher beschrieben, aber die Essenz ist dasselbe ..
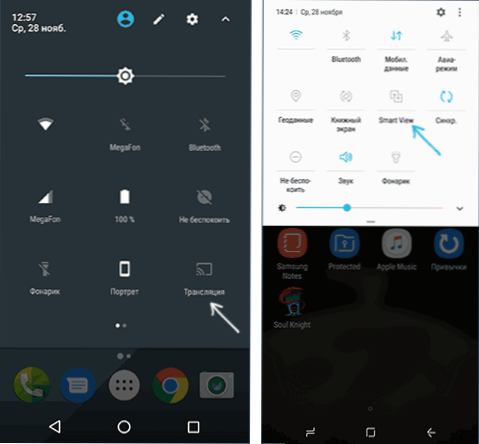
- Warten Sie eine Weile, bis der Name Ihres Computers in der Liste angezeigt wird, klicken Sie darauf.
- Wenn in den Parametern der Projektion die Anforderungen an die Verbindung oder den PIN -Code angezeigt werden.
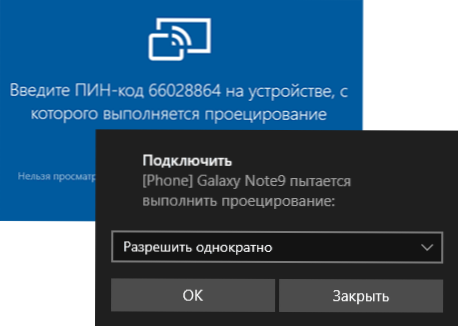
- Warten Sie auf die Verbindung - das Bild von Ihrem Android wird am Computer angezeigt.

Hier können Sie auf die folgenden Nuancen stoßen:
- Wenn der Artikel oder ein ähnliches "Rundfunk" unter den Schaltflächen fehlt, versuchen Sie Aktionen aus dem ersten Teil der Anweisungen für das Bild des Bildes von Android zum Fernseher. Vielleicht befindet sich die Option noch irgendwo in den Parametern Ihres Smartphones (Sie können versuchen, die Suche nach Einstellungen zu verwenden).
- Wenn auf dem "Clean" Android nach dem Drücken der Sendung der verfügbaren Geräte nicht angezeigt wird, klicken Sie auf "Einstellungen" - im nächsten Fenster können sie ohne Probleme initialisiert werden (bemerkt auf Android 6 und 7).
Um mit Windows 10 aus einem anderen Gerät eine Verbindung herzustellen, sind verschiedene Methoden möglich, von denen das einfachste:
- Drücken Sie die Win+P (Latin) Tasten auf der Computertastatur, aus der die Verbindung hergestellt wird. Die zweite Option: Klicken Sie auf die Schaltfläche "Verbinden" oder "Übertragen auf den Bildschirm" in der Benachrichtigungsmitte (vorläufig, wenn Sie nur 4 Schaltflächen haben, klicken Sie auf "Erweitern").
- Wählen Sie im Menü, das rechts geöffnet wurde, "Verbindung zu einer drahtlosen Anzeige" aus. Wenn der Artikel nicht angezeigt wird, unterstützt Ihr Wi-Fi-Adapter oder sein Treiber die Funktion nicht.

- Wenn der Computer in der Liste angezeigt wird, zu der wir eine Verbindung herstellen, klicken Sie darauf und warten Sie auf die Verbindung bis zum Ende. Möglicherweise müssen Sie die Verbindung auf dem Computer bestätigen, mit dem wir eine Verbindung herstellen. Danach beginnt die Sendung.
- Wenn Sie zwischen Windows 10 Computern und Laptops übertragen, können Sie auch einen optimierten Verbindungsmodus für verschiedene Arten von Inhalten auswählen - Video, Arbeit oder Spiel ansehen (es wird jedoch höchstwahrscheinlich nicht gespielt, mit Ausnahme von Brettspielen - unzureichende Geschwindigkeit).

Wenn bei der Verbindung etwas nicht funktioniert, achten Sie auf den letzten Abschnitt der Anweisungen, einige Beobachtungen können davon nützlich sein.
Berühren Sie Eingang beim Anschließen von Windows 10 Wireless Display
Wenn Sie die Übertragung von Bildern von einem anderen Gerät auf Ihren Computer gestartet haben, ist es logisch, dieses Gerät auf diesem Computer zu steuern. Dies ist möglich, aber nicht immer:
- Anscheinend wird die Funktion für alle Android -Geräte und nicht in einer Version von Windows 10 nicht unterstützt. In meinem Fall funktioniert (Samsung Galaxy Note 9 und der letzte Windows 10), jedoch auf der vorherigen Version des Systems - nein.
- Manchmal ist es unmittelbar nach Drücken, von der Tastatur und der Maus einzugeben, und manchmal muss sie in die Benachrichtigungen einbezogen werden (wir gehen auf den Computer, aus dem wir eine Verbindung zum Benachrichtigungszentrum herstellen - anschließen - siehe angeschlossenes Gerät und Mark), aber aber Nur vorgestellt, dass auf dem Gerät, mit dem wir uns verbinden.

- Für einige Android -Telefone beim Sendung ist automatisch verfügbar, wenn ein Computer aus der Tastatur eingeht (obwohl das Eingabefeld auf dem Bildschirm des Telefons selbst ausgewählt werden muss), aber die Maus ist nicht verfügbar.
Hinweis: Für sensorische Eingaben während des Rundfunks ist ein "Service -Tastaturdienst und handgeschriebenes Eingabebereich" erforderlich. Es muss eingeschaltet werden: Wenn Sie "unnötige" Dienste ausgeschaltet haben, überprüfen Sie.
Videoanweisung
Mögliche Probleme bei der Verwendung der Bildübertragung unter Windows 10
Zusätzlich zu diesen Problemen mit der Möglichkeit des Eintritts habe ich während der Tests die folgenden Nuancen festgestellt:
- Manchmal funktioniert die erste Verbindung ordnungsgemäß, dann wird die zweite nach der Trennung unmöglich: Der drahtlose Monitor wird nicht angezeigt und wird nicht nach gesucht. Hilft: Manchmal - manuelle Start der Anwendung "Connect" oder trennen Sie die Möglichkeit, in den Parametern und deren Re -Turning auf sie zu übertragen. Manchmal - nur neu starten. Stellen Sie sicher, dass das Wi-Fi-Modul auf beiden Geräten enthalten ist.
- Wenn die Verbindung in keiner Weise installiert werden kann (die Verbindung tritt nicht auf, ist der drahtlose Monitor nicht sichtbar), ist es sehr wahrscheinlich, dass der Fall der Wi-Fi-Adapter ist: und nach den Bewertungen kommt es manchmal zu diesem Fall zu Für die Adapter, die das Miracast-Wi-Fi mit Originalfahrern vollständig unterstützen. Probieren Sie in jedem Fall die manuelle Installation der vom Hersteller von Geräten bereitgestellten Originaltreiber aus.
Infolgedessen: Die Funktion funktioniert, aber nicht immer und nicht für alle Szenarien des Gebrauchs. Dennoch wird ich denke, dass es nützlich sein wird, über diese Gelegenheit auf dem Laufenden zu bleiben. Geräte wurden verwendet, um das Material zu schreiben:
- PC Windows 10 2004 Pro, i7-4770, Wi-Fi TP-Link-Adapter an Atheros AR9287
- Dell Vostro 5568, Windows 10 Pro, I5-7250, Wi-Fi-Adapter Intel AC3165
- Moto X spielen Smartphones (Android 7.1.1), Nokia 4.2 (Android 10) und Samsung Galaxy Note 9 (Android 10)

