So benennen Sie den Benutzerordner in Windows 10 um

- 4944
- 1074
- Kayra Caspers
Die Frage, wie Sie den Ordner des Benutzers in Windows 10 umbenennen können (dies bezieht sich auf den Ordner, der normalerweise Ihrem Namen dem Benutzer entspricht, der sich befindet C: \ Benutzer (die im Leiter C: \ Benutzer angezeigt wird, aber der tatsächliche Pfad zum Ordner wurde angezeigt) wird ziemlich oft eingestellt. Diese Anweisung zeigt Möglichkeiten, dies zu tun und den Namen des Benutzerordners auf die gewünschten zu ändern. Wenn etwas nicht klar ist, gibt es ein Video unten, in dem alle Schritte zur Umbenennung angezeigt werden.
Warum könnte es benötigt werden? Es gibt verschiedene Situationen: eine der gemeinsamen - In Gegenwart der kyrillischen Symbole im Namen des Ordners können einige Programme, die die Komponenten in diesem Ordner platzieren, falsch funktionieren. Die zweithäufigste Frequenz ist der Grund - ich mag den aktuellen Namen einfach nicht (zusätzlich, wenn das Microsoft -Konto verwendet wird, wird er reduziert und nicht immer auf bequeme Weise).
Warnung: Die beschriebenen Aktionen, die sogar ohne Fehler ausgeführt werden, können zu unsachgemäßer Betrieb des Systems führen, und berichten, dass Sie mit einem temporären Profil oder der Unfähigkeit, das Betriebssystem einzugeben, eingegeben haben. Besser als alles - Benennen Sie das Konto nicht um, sondern erstellen Sie einen neuen und geben Sie ihm die Rechte des Administrators. Versuchen Sie auch nicht, den Ordner in irgendeiner Weise umzubenennen, ohne andere Verfahren durchzuführen. Ich empfehle dringend, einen Wiederherstellungspunkt und noch besser zu erstellen - eine Sicherungskopie des Systems, bevor ich die beschriebenen Aktionen auszuführen habe.
Umbenennen des Benutzerordners in Windows 10 Pro und Enterprise
Die beschriebene Verifizierungsmethode hat sowohl für das lokale Windows 10 -Konto als auch für das Microsoft -Konto erfolgreich gearbeitet (Aber es besteht die Möglichkeit, dass es in Ihrem Fall nicht funktioniert - tun Sie es nur unter Ihrer Verantwortung.). Der erste Schritt besteht.
Der einfachste Weg für unsere Ziele besteht darin.
Führen Sie dazu die Befehlszeile im Namen des Administrators aus (über das Kontextmenü, der durch die Rechtsprechung auf den Start klickt) und geben Sie den Befehl ein Netto -Benutzeradministrator /aktiv: Ja Und drücken Sie die Eingabetaste (wenn Sie kein russischsprachiges Windows 10 haben oder durch Installieren eines Sprachpakets den Namen des Kontos auf dem Lateinischen - Administrator eingeben), geben Sie sie rusifiziert.

Der nächste Schritt besteht darin, aus dem System herauszukommen (im Startmenü, klicken Sie auf den Namen des Benutzers - gehen Sie aus) und wählen Sie dann auf dem Sperrbildschirm ein neues Administratorkonto und geben Sie darin ein (falls es nicht für die Wahl angezeigt wird. Starten Sie den Computer neu). Am ersten Eingang wird das System für einige Zeit vorbereitet sein.
Nach der Eingabe des Kontos folgen Sie in der Reihenfolge den folgenden Aktionen:
- Klicken Sie mit der rechten Maustaste auf die Schaltfläche Start und wählen Sie den Menüpunkt "Computerverwaltung" aus.
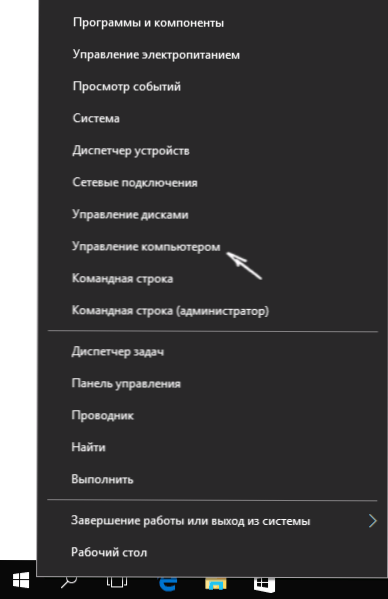
- Wählen Sie in der Computersteuerung "lokale Benutzer" - "Benutzer" aus. Klicken Sie in der rechten Seite des Fensters mit der rechten Maustaste auf der rechten Seite des Fensters den Namen des Benutzers und wählen Sie das Menüelement zum Umbenennen. Legen Sie einen neuen Namen ein und schließen Sie das Fenster "Computersteuerung".
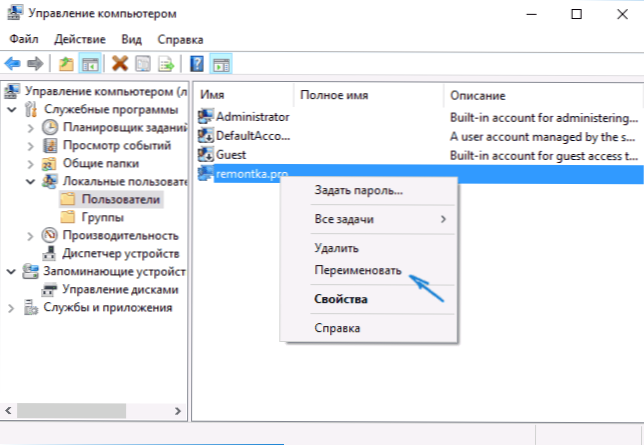
- Gehen Sie zu C: \ Benutzer (C: \ Benutzer) und benennen Sie den Benutzerordner über das Kontextmenü des Dirigenten (t.e. auf die übliche Weise).
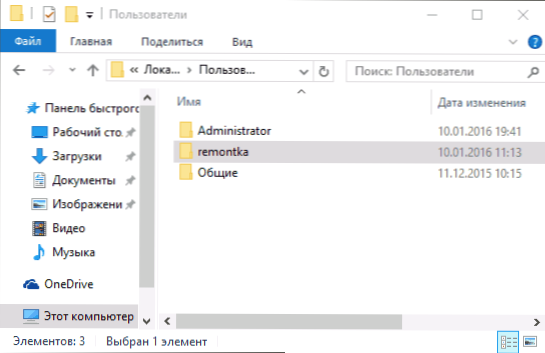
- Drücken Sie die Win+R -Tasten auf der Tastatur und geben Sie REGEDIT in das Fenster ein. Klicken Sie auf "OK". Der Registrierungsredakteur wird eröffnet.
- Gehen Sie im Redakteur der Registrierung zum Abschnitt HKEY_LOCAL_MACHINE \ Software \ Microsoft \ Windows NT \ Currentversion \ Profilelist und finden Sie darin einen Unterabschnitt, der Ihrem Benutzernamen entspricht (Sie können durch Werte auf der rechten Seite des Fensters und nach dem Screenshot unten verstehen).
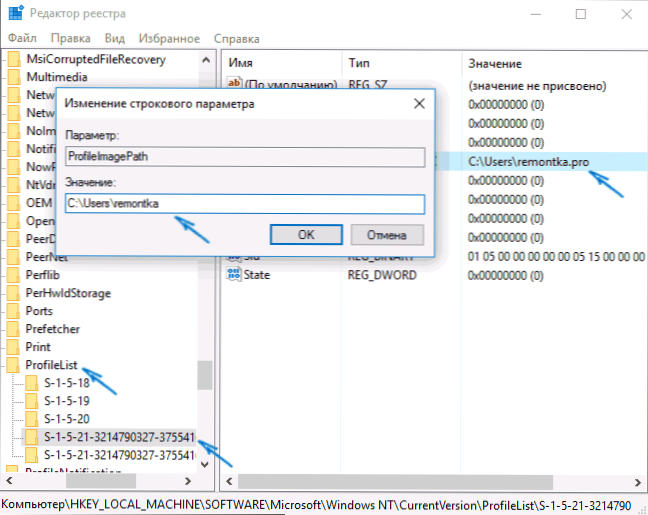
- Klicken Sie auf den Parameter ProfilimagePath und ändern Sie den Wert in den neuen Ordneramen.
- Wählen Sie im Registrierungseditor den Root -Ordner (Computer oben links oben). Wählen Sie im Hauptmenü die Bearbeitung aus - Suche nach C: \ user \ old_may_m
- Wenn Sie es finden, ändern Sie es in einen neuen und drücken Sie die Bearbeitung - finden Sie weiter (oder F3), um nach dem Standort in der Registrierung zu suchen.
Schließen Sie den Registrierungseditor, lassen Sie das Konto des Administrators und gehen Sie zu Ihrem üblichen Konto. Der umbenannte Benutzerordner sollte ohne Fehler funktionieren. Um das zuvor aktivierte Administratorkonto auszuschalten, führen Sie den Befehl aus Netto -Benutzeradministrator /aktiv: Nein In der Befehlszeile.
So ändern Sie den Namen des Benutzerordners in Windows 10 Home
Die oben beschriebene Methode ist nicht für die Heimversion von Windows 10 geeignet. Es gibt jedoch eine Möglichkeit, den Benutzerordner umzubenennen. Stimmt, empfehle ich es nicht sehr.
Hinweis: Diese Methode wurde auf einem vollständig sauberen System getestet. In einigen Fällen können nach seiner Verwendung Probleme mit der Arbeit der vom Benutzer installierten Programme auftreten.
Um den Benutzerordner in Windows 10 Home umzubenennen, führen Sie die folgenden Schritte aus:
- Erstellen Sie ein Administratorkonto oder aktivieren Sie das gebaute -in, wie oben beschrieben,. Beenden Sie das Girokonto und melden Sie sich unter dem neuen Administratorkonto an.
- Benennen Sie den Benutzerordner (über einen Leiter oder eine Befehlszeile) um.
- Ändern Sie den Parameterwert sowie oben beschrieben, ebenso wie oben beschrieben ProfilimagePath Im Abschnitt des Registers HKEY_LOCAL_MACHINE \ Software \ Microsoft \ Windows NT \ Currentversion \ Profilelist zu einem neuen (in einem Unterabschnitt, der Ihrem Konto entspricht).
- Wählen Sie im Registrierungseditor den Root -Ordner (Computer oben links oben). Wählen Sie dann die Bearbeitung aus - Suche und suchen Sie nach C: \ Benutzer \ old_ma_pack
- Wenn Sie es finden, ändern Sie es für eine neue und drücken Sie die Bearbeitung - finden Sie weiter (oder F3), um nach Orten in der Registrierung zu suchen, an denen der alte Weg bleibt.
- Schließen Sie nach Abschluss den Registrierungsredakteur.
Am Ende all dieser Schritte - steigen Sie aus dem verwendeten Konto heraus und gehen. Alles sollte ohne Fehler funktionieren (aber in diesem Fall kann es Ausnahmen geben).
Video - So benennen Sie den Benutzerordner um
Und am Ende wie versprochen die Videoanweisung, die alle Schritte zum Ändern des Namens Ihres Benutzerordners in Windows 10 anzeigt.

