So verbinden Sie eine drahtlose Maus mit einem Laptop oder Computer?

- 1616
- 423
- Kayra Caspers
So verbinden Sie eine drahtlose Maus mit einem Laptop oder Computer?
Seit langer Zeit benutze ich ausschließlich drahtlose Mäuse. Es ist sehr bequem, sowohl mit einem Laptop als auch mit einem stationären Computer zu verwenden. Wahrscheinlich bereits fünf Teile geändert. Ich musste Geld für Batterien ausgeben, aber ich nahm das letzte Modell mit der Möglichkeit des Ladens und ist sehr zufrieden. Heute geht es im Artikel nicht um meine Geräte, sondern um die Verbindung einer drahtlosen Maus mit einem PC oder einem Laptop unter Windows. Der Verbindungsprozess selbst ist nicht sehr kompliziert, aber da die Menschen fragt, ist es nicht immer möglich, eine Verbindung herzustellen. Ich werde versuchen, eine universelle Anweisung zu erstellen, die für eine andere Maus geeignet ist (Logitech, Rapoo, Vertrauen, Microsoft, Maxxter, Verteidiger, HP, A4tech, Razer, Speedlink usw. D.) mit einer anderen Verbindungsschnittstelle. Natürlich drahtlos.
Heute präsentiert der Markt hauptsächlich drahtlose Mäuse mit solchen drahtlosen Schnittstellen:
- Funkschnittstelle (drahtlos) - Dies sind die Mäuse, die über einen speziellen USB -Adapter (Empfänger) verbunden sind. Es kommt mit der Maus. Die Verbindung selbst funktioniert am häufigsten bei Frequenz 2.4 GHz und wird nicht selten unter Einmischung gelitten (aus denselben Wi-Fi-Routern). Die Verbindung ist sehr einfach: Sie haben den Empfänger in den USB -Anschluss des Computer/Laptops eingefügt, die Maus eingeschaltet und alles funktioniert. Dies ist die beliebteste Schnittstelle zum Anschließen von drahtlosen Manipulatoren.
- Bluetooth - Mäuse mit diesem Interesse an der Verbindung sind viel kleiner im Vergleich zur üblichen Funkschnittstelle (die mit dem Empfänger). Dies sind hauptsächlich teurere Modelle. Es ist sehr bequem, sie mit Laptops zu verwenden, da sie ein integriertes Bluetooth-Modul haben. Und eine solche Maus verbindet sich ohne Empfänger. Für PCs müssen Sie jedoch USB -Bluetooth -Adapter kaufen.
- Wireless + Bluetooth - Hier unterstützt die Maus zwei Verbindungsoptionen. Über einen normalen USB -Radioadapter und über Bluetooth (ohne Adapter auf Laptops). Zur Auswahl.
Ich denke, Sie wissen, welche Verbindungsschnittstelle von Ihrer drahtlosen Maus unterstützt wird. Wenn nicht, lesen Sie die Anweisungen und Informationen auf der offiziellen Website.

Unabhängig davon betrachten wir den Prozess der Verbindung über die Funkschnittstelle (USB-Adapter) und separat über Bluetooth mit dem Beispiel eines Laptops mit Windows 10. Es gibt Unterschiede. Ich werde vorstellen, wenn ich mich über Bluetooth anschließen werde.
Wir verbinden eine drahtlose Funkmaus über den USB -Adapter
Wenn ein USB -Empfänger mit Ihrer Maus ausgestattet ist und dies die einzige Verbindungsschnittstelle ist (oder Bluetooth nicht auf Ihrem Computer), müssen Sie diesen Empfänger an einen USB -Anschluss oder einen stationären Computer anschließen.

Nach dem Anschließen sollte Windows Treiber installieren. Ich habe bereits angeschlossen, wie viele drahtlose Mäuse ich nie auf ein Problem gestoßen bin, wenn Windows den gewünschten Treiber nicht finden oder installiert werden kann. Wenn das System das Gerät nicht erkennt, können Sie versuchen, den Treiber oder auf der Website des Herstellers herunterzuladen. Wir schreiben in die Suche nach Namen und Modell unserer Maus. Zum Beispiel "Logitech M185" und in den Suchergebnissen gehen wir auf die offizielle Website von Logitech. Es wird bereits nach einem Abschnitt mit Ladungen gesucht und den erforderlichen Treiber heruntergeladen. Aber du musst das kaum tun.
Legen Sie die Batterie in die Maus ein oder laden Sie sie auf und schalten Sie sie ein. Vielleicht leuchtet der Indikator danach auf (aber es kann nicht sein).

Danach sollte die Maus sofort verdienen. Wenn sich herausstellt, dass nach der Verbindung die drahtlose Maus nicht funktioniert, dann ist das erste, was:
- Stellen Sie sicher, dass der Akku nicht sitzt (durch das Austausch) und sie ist korrekt installiert.
- Trennen und verbinden Sie den USB -Empfänger erneut.
- Laden Sie den Computer neu.
- Sie können zum Geräte -Manager wechseln und prüfen, ob der Adapter im Abschnitt "HID" -Gerätigung angezeigt wird. Wenn wir den Logitech -Mausadapter anschließen, wird dort der Logitech USB -Eingangsgerätadapter angezeigt. Der Name kann variieren.
- Sie können den Adapter und die Maus auf einem anderen Computer/Laptop überprüfen. Vielleicht hast du eine Ehe. Das passiert auch.
In den meisten Fällen sind diese Geräte verbunden und arbeiten überhaupt ohne Probleme. Vor allem in Windows 10, Windows 8, Windows 7.
Anschließen einer drahtlosen Maus über Bluetooth (ohne Empfänger/Adapter)
Ich möchte das sofort erklären Das Verbinden der Maus mit einem stationären Computer ohne Adapter ist wahrscheinlich nicht funktionieren. Da PC normalerweise kein integriertes Bluetooth-Modul hat. Daher müssen wir zunächst einen Bluetooth-Adapter für einen Computer auswählen, dann die Bluetooth anschließen und konfigurieren. Erst danach können Sie ein Bluetooth-Denken gemäß den Anweisungen anschließen. Oder verwenden Sie einen drahtlosen Adapter, der enthalten ist (wenn Ihr Modell diese Schnittstelle unterstützt).
Bei Laptops ist es einfacher. Es funktioniert nicht immer, da die notwendigen Treiber nicht installiert sind. Wenn Ihr Laptop im Tablett kein Bluetooth -Symbol hat und im Geräte -Dispatcher keinen Adapter enthält, der den Einstellungen in den Parametern entspricht, müssen Sie zuerst Bluetooth konfigurieren und aktivieren (unter Verwendung des Beispiels von Windows 10). Und in diesem Artikel gibt es eine Anweisung für Windows 7.
Um eine Verbindung herzustellen, drücken Sie die rechte Maustaste im Bluetooth -Symbol und wählen Sie "Gerät hinzufügen".
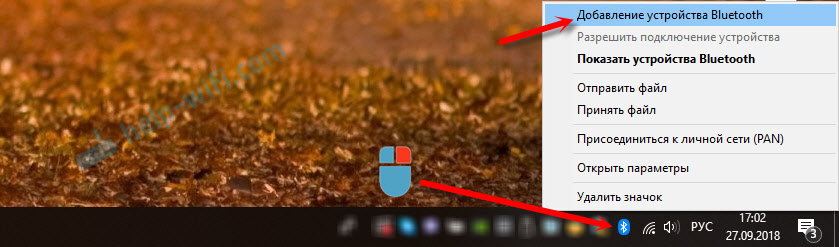
Die Maus einschalten. Als nächstes müssen Sie den Verbindungsmodus aktivieren. Dafür sollte es einen Knopf geben. Auf meiner Maus wird es als "Verbinden" signiert. Es muss gedrückt werden (möglicherweise drücken und halten). Sollte beginnen, den Indikator aktiv zu blinken. Der Aktivierungsvorgang des Verbindungsmodus kann natürlich je nach Hersteller und Mausmodell variieren. Siehe die Anweisungen.

Wählen Sie auf einem Computer im bereits geöffneten Fenster das Element "Bluetooth oder ein anderes Gerät hinzufügen" aus. Dann klicken wir auf das Element "Bluetooth". Wenn unsere Maus in der Liste angezeigt wird, klicken Sie einfach darauf. Windows 7 öffnet sofort ein Fenster, in dem das zum Anschließen verfügbare Gerät angezeigt wird.
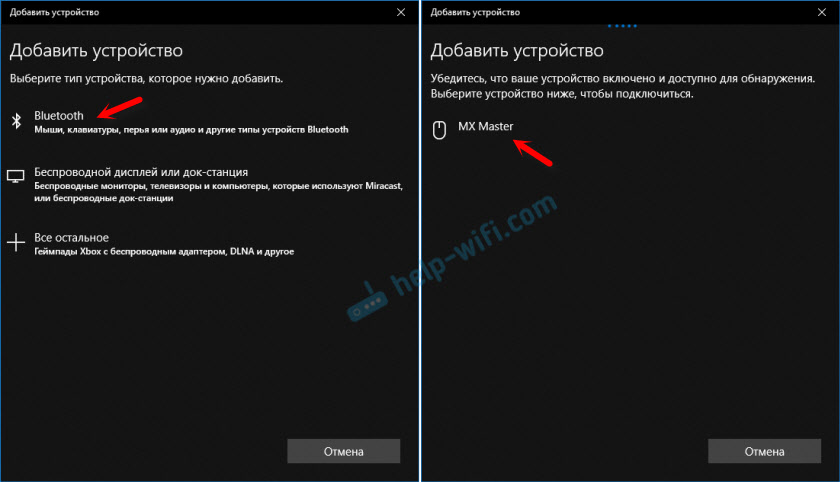
Es sollte eine Meldung geben, dass das Gerät für den Gebrauch bereit ist.
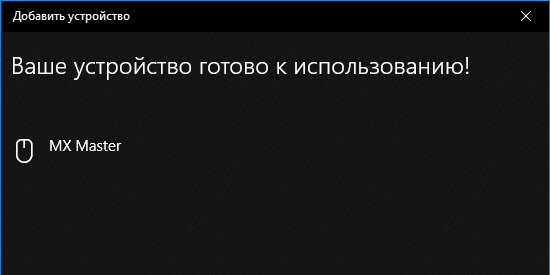
Die Maus sollte bereits funktionieren. Klicken Sie auf "Bereit". Die Verbindung ist abgeschlossen.
In Windows 7 ist alles ungefähr gleich, nur die Fenster und Elemente des Menüs selbst sehen anders aus.
Beratung! Nach der Verbindung empfehle ich, Software vom Hersteller Ihrer drahtlosen Maus herunterzuladen und zu installieren. Oder installieren Sie es von der Festplatte, wenn es ist. Zum Beispiel für Logitech -Mäuse - "Logitech -Optionen".Dies ist ein Programm, mit dem Sie zusätzliche Funktionen konfigurieren können. Weisen Sie beispielsweise zusätzliche Schaltflächen Aktionen zu, konfigurieren Sie die Anzeigegeschwindigkeit usw. D. Es hängt alles davon ab, welche Art von Maus Sie haben. Wenn am einfachsten, benötigen Sie dieses Programm möglicherweise nicht.
Wenn der Computer keine Bluetooth -Maus findet, stellen Sie zunächst sicher, dass er eingeschaltet ist und eine aktivierte Verbindungspartei ist. Versuchen Sie, es mit einem anderen Gerät zu verbinden. Sie können sogar ein Telefon oder Tablet (auf Android).
Automatisches Abschalten des Touchpad nach dem Anschließen einer drahtlosen Maus
Auf Laptops können Sie alles so konfigurieren, dass das Touchpad nach der Verbindung der Maus (drahtlos oder verkabelt) automatisch getrennt wird. Und das ist sehr bequem, weil es nur einmischt. Zum Beispiel beim Eingeben von Text.
Soweit ich weiß, kann dies nur dann erfolgen, wenn der Fahrer auf Ihrem Laptop für ein Touchpad vom Standort des Laptop -Herstellers für einen Touchpad installiert ist. Überprüft nach Lenovo, alles funktioniert alles.
Öffnen Sie den Start (oder die Suche) und schreiben Sie "Maus". Öffnen Sie "Mausparameter".
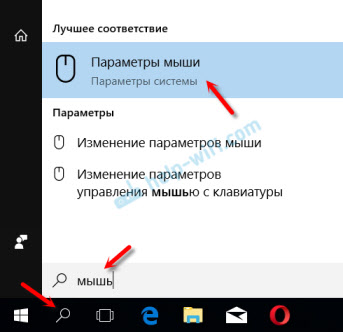
Wir gehen zu "zusätzlichen Mausparametern".
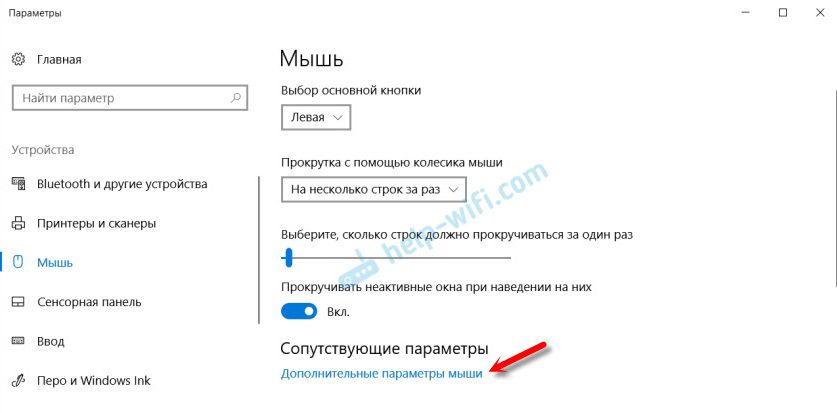
Das neue Fenster sollte die Registerkarte Elan haben (Sie können eine andere haben). Sie müssen darauf wechseln und ein Checkmark in der Nähe des Artikels "Ausschalten beim Anschließen einer externen USB -Maus" einstellen. Klicken Sie auf "Bewerben".
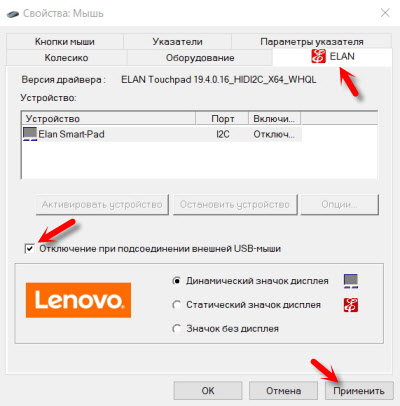
Alles ist fertig! Jetzt funktioniert das Touchpad nicht, wenn die Maus verbunden ist.
Wenn Sie es nicht geschafft haben, die Maus zu verbinden, gibt es einige Fragen, oder Sie möchten nützliche Informationen zum Thema des Artikels weitergeben - hinterlassen Sie Ihre Nachrichten in den Kommentaren.
- « So verlängern Sie das Internetkabel (Netzwerkkabel)?
- Tplinkmodem.Netz - Eingang zum Modem TP -Link -Modem. So betreten Sie das System über Administrator ein? »

