So verbinden Sie Bluetooth -Kopfhörer in Windows 11?

- 1292
- 372
- Prof. Dr. Darleen Kohlmann
So verbinden Sie Bluetooth -Kopfhörer in Windows 11?
In diesem Artikel finden Sie alle erforderlichen Informationen zum Anschließen von Bluetooth -Kopfhörern an einen Laptop oder Computer mit Windows 11. Und auch bei Bedarf können Sie in den Kommentaren eine Frage stellen und eine schnelle Antwort darauf erhalten. In dem Artikel geht es darum, absolut Bluetooth -Kopfhörer (gewöhnlich und TWS) zu verbinden, sowie nach dieser Anweisung können Sie problemlos eine Bluetooth -Spalte anschließen (obwohl ich vorhabe, einen separaten Artikel zu diesem Thema zu schreiben).
Windows 11 Bluetooth funktioniert sehr gut. Der Treiber wurde automatisch installiert, alle Kopfhörer, die ich angeschlossen habe. Natürlich kann ich davon ausgehen, dass Adapter bei veralteten Laptops oder einem PC mit veralteten Bluetern bestimmte Probleme sein können (meisten. Ich habe versucht, gewöhnliche Kopfhörer von JBL, AirPods (separate Anweisungen hier), TWS -Kopfhörer von Xiaomi und mehreren weiteren billigen chinesischen Modellen zu verbinden - es gab keine Probleme.
Nach der Paarung mit einem Laptop werden Kopfhörer in Zukunft automatisch mit Windows 11 verbunden, und der Klang von den Lautsprechern des Laptops (in meinem Fall) geht zu den Kopfhörern. Es ist sehr bequem. Auf die gleiche Weise, nachdem wir die Kopfhörer ausgeschaltet haben oder wenn wir sie im Ladegerät verbergen, beginnt das Geräusch von den Lautsprechern der Laptop- oder PC -Spalten zu spielen. Auch wenn es ein Mikrofon auf Ihren drahtlosen Kopfhörern gibt, dann funktioniert es auch in Windows 11. Über die Einstellungen des Geräts zum Eingeben und Ausgang des Klangs werde ich auch erkennen.
Wir verbinden drahtlose Kopfhörer mit Windows 11
Wenn Sie keinen sehr alten Laptop- oder Bluetooth -Adapter haben, können Sie die Kopfhörer gemäß den folgenden Anweisungen problemlos anschließen. Dies bin ich zu der Tatsache, dass, wenn Ihr Computer physisch nicht Bluetooth ist (insbesondere wenn es sich um einen normalen PC handelt, mehr hier) oder nicht eingestellt ist (nicht installierte Treiber), dann funktioniert Bluetooth nicht und Sie können Kopfhörer nicht anschließen. Ich werde am Ende dieses Artikels über mögliche Probleme sprechen.
- Zunächst öffnen wir die Bluetooth -Einstellungen in Windows 11. Öffnen Sie dazu entweder die Parameter und gehen Sie zum Abschnitt Bluetooth und Geräte oder öffnen Sie das schnelle Zugriffsfeld, drücken Sie die Bluetooth -Taste und wählen Sie "Gehen Sie zu den Parametern" aus.

- Auf der Registerkarte Bluetooth und Geräte werden mehrere angeschlossene Geräte angezeigt (falls vorhanden), die Bluetooth -Schalttaste, eine erweiterte Liste angeschlossener Geräte usw. D. Schalten Sie das Bluetooth ein (wenn es ausgeschaltet ist) und klicken Sie auf die Schaltfläche "Gerät hinzufügen".
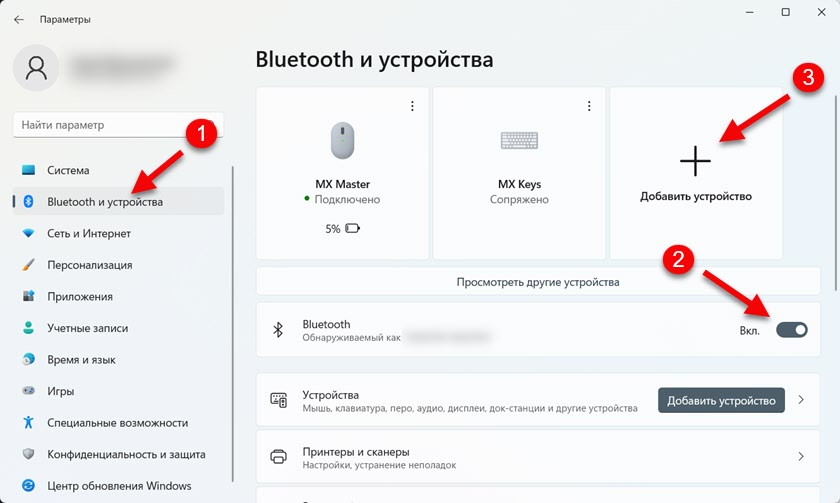 Klicken Sie im nächsten Fenster auf "Bluetooth".
Klicken Sie im nächsten Fenster auf "Bluetooth". Ein Fenster wird geöffnet, in dem die Suche nach verfügbaren Bluetooth -Geräten beginnt.
Ein Fenster wird geöffnet, in dem die Suche nach verfügbaren Bluetooth -Geräten beginnt.
- In diesem Moment sollte Ihr Kopfhörer bereits enthalten sein und vor allem vor allem - Der Kopfhörer sollte sich im Verbindungsmodus befinden. Das heißt, sie sollten anderen Geräten zur Verfügung stehen, damit Windows 11 Kopfhörer erkennen und eine Konjugation mit ihnen installieren kann. Auch Das Kopfhörer muss von allen anderen Geräten getrennt werden. In den meisten Fällen, wenn sich die Kopfhörer im Verbindungsmodus befinden. Am häufigsten blaue, weiße oder rotblaue Farbe. Auf den gleichen AirPods sollten eine weiße Anzeige für den Fall blinken.
 So aktivieren Sie den Verbindungsmodus auf Kopfhörern? Auf unterschiedliche Modelle auf unterschiedliche Weise. Auf den Kopfhörern des klassischen Formats (auf dem Foto rechts) befindet sich normalerweise entweder eine separate Taste (die Sie gedrückt haben müssen), oder dafür wird der Netzschalter verwendet. Wenn der TWS -Kopfhörer, wenn die rechten und linken Kopfhörer getrennt sind, müssen Sie sie entweder einfach alle Geräte ausschalten und ausschalten/einschalten und bereit sind, mit dem Computer zu zaubern, oder die Kopfhörer in die Fall und drücken Sie den Knopf auf dem Gehäuse. Sie können immer noch versuchen, Kopfhörer zurückzusetzen. Lesen Sie mehr in diesem Artikel: So setzen Sie drahtlose Kopfhörer untereinander zurück und synchronisieren Sie sie.
So aktivieren Sie den Verbindungsmodus auf Kopfhörern? Auf unterschiedliche Modelle auf unterschiedliche Weise. Auf den Kopfhörern des klassischen Formats (auf dem Foto rechts) befindet sich normalerweise entweder eine separate Taste (die Sie gedrückt haben müssen), oder dafür wird der Netzschalter verwendet. Wenn der TWS -Kopfhörer, wenn die rechten und linken Kopfhörer getrennt sind, müssen Sie sie entweder einfach alle Geräte ausschalten und ausschalten/einschalten und bereit sind, mit dem Computer zu zaubern, oder die Kopfhörer in die Fall und drücken Sie den Knopf auf dem Gehäuse. Sie können immer noch versuchen, Kopfhörer zurückzusetzen. Lesen Sie mehr in diesem Artikel: So setzen Sie drahtlose Kopfhörer untereinander zurück und synchronisieren Sie sie. - Windows 11 sollte unseren Bluetooth -Kopfhörer finden. Sie müssen sie nur drücken und der Verbindungsprozess beginnt. Nach einer erfolgreichen Verbindung wird eine Nachricht angezeigt, dass das Gerät einsatzbereit ist. Klicken Sie auf die Schaltfläche "Ready" und verwenden Sie Kopfhörer!
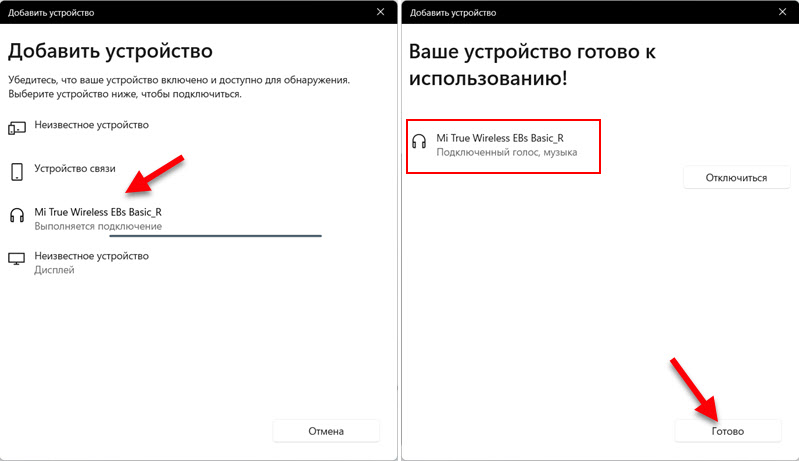 Achten Sie auch sofort auf den Status der unten genannten Kopfhörer, die unten genannt werden. "Connected Voice, Music" bedeutet, dass Windows 11 diese Kopfhörer sowohl zum Spielen Musik als auch als Headset für die Kommunikation in sofortigen Messenger usw. verwenden kann. D. Das heißt, das Mikrofon wird funktionieren, aber der Klang wird im Mono -Format sein. Wenn beispielsweise Ihr Status nur eine „verbundene Stimme“ angezeigt wird, kann das System aus irgendeinem Grund keinen reinen Stereo -Sound für diesen Kopfhörer anzeigen. Und umgekehrt - wenn nur "Musik", dann funktioniert das Mikrofon nicht.
Achten Sie auch sofort auf den Status der unten genannten Kopfhörer, die unten genannt werden. "Connected Voice, Music" bedeutet, dass Windows 11 diese Kopfhörer sowohl zum Spielen Musik als auch als Headset für die Kommunikation in sofortigen Messenger usw. verwenden kann. D. Das heißt, das Mikrofon wird funktionieren, aber der Klang wird im Mono -Format sein. Wenn beispielsweise Ihr Status nur eine „verbundene Stimme“ angezeigt wird, kann das System aus irgendeinem Grund keinen reinen Stereo -Sound für diesen Kopfhörer anzeigen. Und umgekehrt - wenn nur "Musik", dann funktioniert das Mikrofon nicht.
So deaktivieren oder entfernen Sie verbundene Bluetooth -Kopfhörer?
Angeschlossene Kopfhörer werden in den Parametern im Abschnitt "Bluetooth" und Geräte "angezeigt.
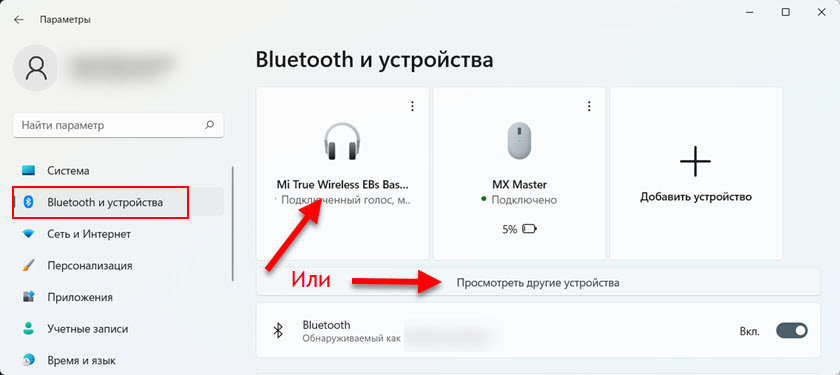
Oder im zusätzlichen Abschnitt "Andere Geräte anzeigen" auf der Registerkarte Audio (wenn das System sie korrekt bestimmt hat).
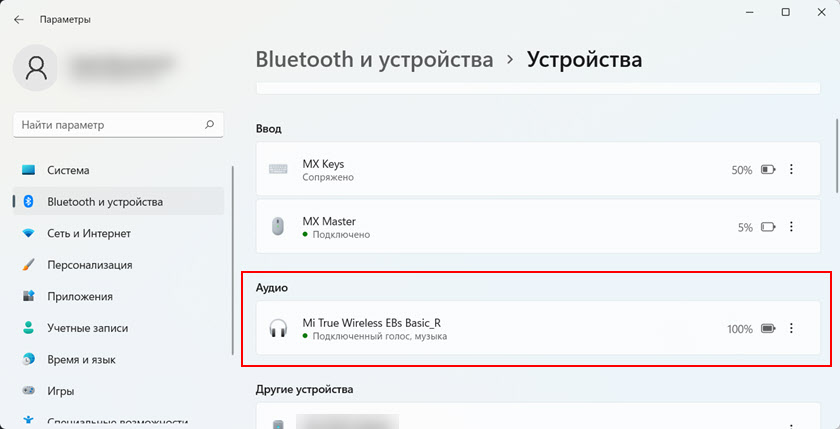
An derselben Stelle zeigt das System eine Ladung für drahtlose Kopfhörer an. Um die Kopfhörer auszuschalten, reicht es aus, sie entweder auszuschalten (oder im Fall auszublenden) oder auf das Menü (drei Punkte) gegenüber den Kopfhörern in den Einstellungen zu klicken und zu deaktivieren. Im selben Menü können Sie die Kopfhörer in Windows 11 vollständig entfernen, dh die Konjugation durchbrechen.

Nach der Entfernung müssen sie wieder in Verbindung gebracht werden. Gemäß den oben genannten Anweisungen.
Einstellungen für Schallausgänge über Bluetooth -Kopfhörer
Es ist unwahrscheinlich, dass diese Einstellungen für Sie nützlich sind, da Windows 11 genau versteht. Aber nur für den Fall, dass ich zeigen werde, wie das Gerät für die Eingabe oder Ausgabe des Klangs geändert werden kann. Installieren Sie die Kopfhörer durch das Standardgerät zum Musikspiel und zum Arbeiten als Headset.
Im Abschnitt "Bluetooth" - "Geräte" gibt es einen Punkt "Sound". Es gibt einen Abschnitt "Schlussfolgerung". Darin können wir ein Gerät auswählen, über das der Computer Sounds und Musik abspielt. Wie Sie sehen können, werden meine Kopfhörer ausgewählt (der Name der Kopfhörer ist dort angegeben).
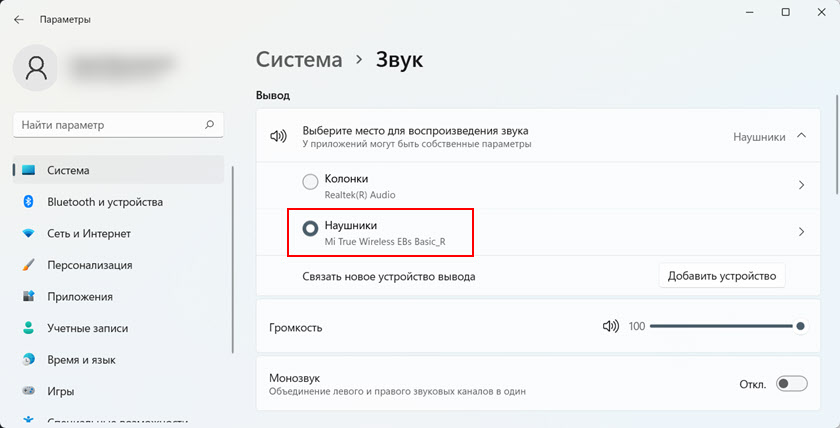
Dort können Sie auch das Volumen ändern. Überprüfen Sie auch, ob Monosvuk getrennt ist.
Wenn Sie diese Seite unten durchblättern, sehen Sie die Eingabeeinstellungen für die Toneingänge. Und dort habe ich übrigens aus irgendeinem Grund ein Standardmikrofon (das in einem Laptop eingebaut ist) und kein Mikrofon auf verbundenen Bluetooth -Kopfhörern ausgewählt. Dies kann jedoch ohne Probleme korrigiert werden, indem Sie ein „Kopftelefon“ (dh Kopfhörer) als Gerät zum Eingeben des Sounds auswählen).
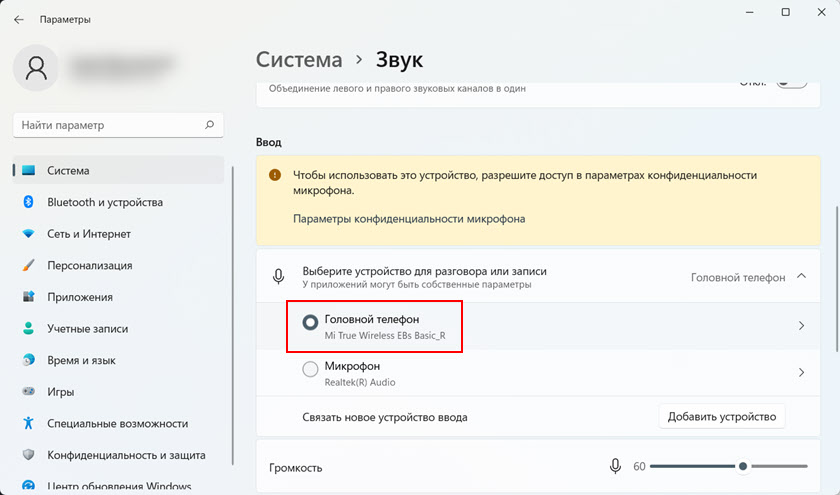
Wenn Sie besser vertraut sind, um den Ton und das Mikrofon im Menü in früheren Windows -Versionen zu konfigurieren, scrollen Sie durch diese Seite und klicken Sie auf "Zusätzliche Tonparameter".
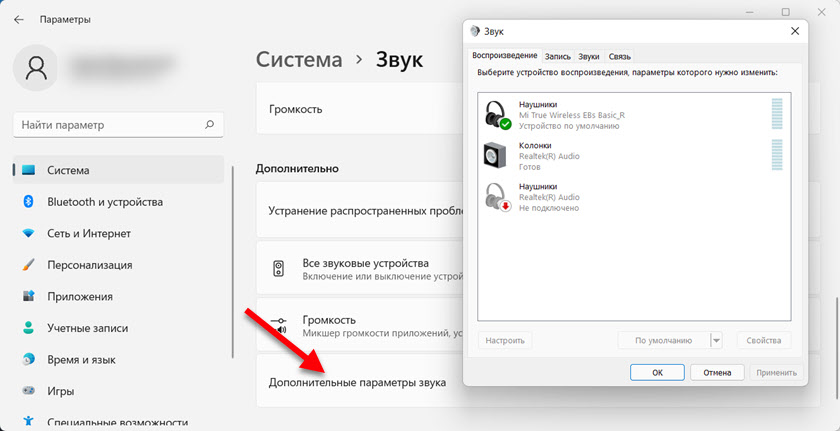
Ein altes Fenster mit Schalleinstellungen wird geöffnet, das unter den Top Ten, acht und sieben war.
Mögliche Probleme und Fehler
- Keine Bluetooth -Taste in Windows 11. Im Abschnitt "Bluetooth and Device" gibt es keine Möglichkeit, diese Funktion zu aktivieren, und es gibt keine Taste im Fast Access -Feld.
 Höchstwahrscheinlich auf Ihrem Computer gibt es ein physikalisch fehlendes Bluetooth -Modul, das deaktiviert oder nicht konfiguriert ist (nicht installierte Treiber).
Höchstwahrscheinlich auf Ihrem Computer gibt es ein physikalisch fehlendes Bluetooth -Modul, das deaktiviert oder nicht konfiguriert ist (nicht installierte Treiber).
Der Geräte -Dispatcher sollte eine "Bluetooth" -Berbenbank geben, und es sollte selbst ein Modul ohne Fehler geben und es sollte eingeschaltet werden (es sollte keine Bögen in der Nähe des Symbols geben). So wie dieses (Ihr Adapter selbst kann anders bezeichnet werden): Ich habe bereits gesagt, was zu tun ist, wenn Bluetooth in Windows 11 auf einem Laptop oder Computer nicht funktioniert.
Ich habe bereits gesagt, was zu tun ist, wenn Bluetooth in Windows 11 auf einem Laptop oder Computer nicht funktioniert. - Beim Versuch, ein neues Gerät hinzuzufügen, schreibt das System "Es wurde keine Verbindung hergestellt".
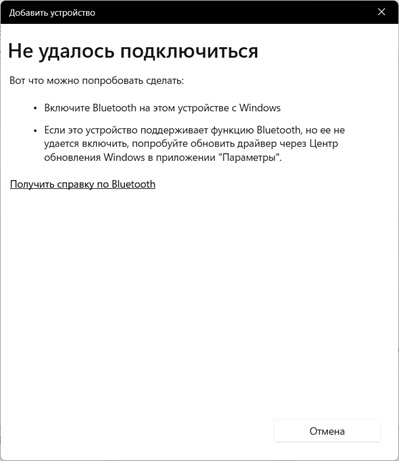 Überprüfen Sie zunächst, ob Bluetooth enthalten ist. Sehen Sie die obigen Anweisungen sorgfältig an. Wenn alles enthalten ist, aber ein solcher Fehler noch angezeigt wird, versuchen Sie, den Adapter -Bluetooth -Treiber zu aktualisieren oder zurückzusetzen.
Überprüfen Sie zunächst, ob Bluetooth enthalten ist. Sehen Sie die obigen Anweisungen sorgfältig an. Wenn alles enthalten ist, aber ein solcher Fehler noch angezeigt wird, versuchen Sie, den Adapter -Bluetooth -Treiber zu aktualisieren oder zurückzusetzen. - Windows 11 findet keine Bluetooth -Kopfhörer. Die Suche nach Geräten ist eingeschaltet, der Kopfhörer wird eingeschaltet, aber der Laptop sieht sie nicht. Ich kann aus meiner eigenen Erfahrung sagen, dass der Grund normalerweise darin besteht, dass sich die Kopfhörer nicht im Verbindungsmodus befinden. Ich habe oben genauer darüber gesprochen. Stellen Sie sicher, dass die Kopfhörer von anderen Geräten getrennt sind und sich im Verbindungsmodus befinden. Es ist auch wünschenswert, zu versuchen, ein anderes Blutuz -Gerät an diesen Computer zu verbinden.
- Die angeschlossenen Kopfhörer, aber es gibt keinen Ton oder das Mikrofon funktioniert nicht. In den meisten Fällen wird dies alles durch eine Änderung der Einstellungen des Eingangs und der Ausgabe des Klangs gelöst. Ich habe im Artikel mehr genauer darüber geschrieben. Installieren Sie einfach Ihre Kopfhörer als Gerät für die Ausgabe/Eingabe des Klangs. Überprüfen Sie auch die Volumeneinstellungen. Oder siehe den Artikel, in Windows 11 gibt es keinen Ton in Bluetooth -Kopfhörern (Spalte). Das Mikrofon in Windows 11 über Bluetooth -Kopfhörer funktioniert nicht nicht.
Wenn es Probleme mit der Verbindung gibt und Sie sie nicht lösen können, beschreiben Sie in den Kommentaren alles im Detail im Detail. Ich werde auf jeden Fall versuchen, dir zu helfen. Ich werde auch für die nützlichen Informationen und einige Arbeitslösungen zu diesem Thema dankbar sein.
- « Überprüfung TP-Link Archer AX23-InexPensive Router mit Unterstützung für Wi-Fi 6
- Nach dem Trennen oder Entfernen von VPN funktioniert das Internet nicht. Was zu tun ist? »

