So verbinden Sie zwei Monitore mit einem Computer
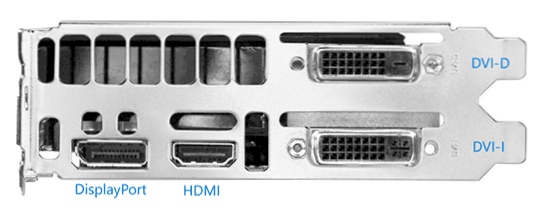
- 1723
- 92
- Nathanael Koha
Wenn Sie zwei Monitore an einen Computer oder einen zweiten Monitor an einen Laptop anschließen mussten - ist dies normalerweise überhaupt nicht schwierig, außer in seltenen Fällen (wenn Sie einen PC mit einem integrierten Videoadapter und dem einzigen Zugriff auf den Monitor haben).
In diesen Anweisungen - im Detail zum Anschließen von zwei Monitoren mit einem Computer mit Windows 10, 8 und Windows 7, das Einstellen ihrer Arbeit und mögliche Nuancen, die beim Anschließen auftreten können. Cm. Außerdem: So verbinden Sie einen Fernseher mit einem Computer, wie Sie einen Laptop an einen Fernseher anschließen.
Verbinden Sie den zweiten Monitor mit der Grafikkarte
Um zwei Monitore mit dem Computer zu verbinden, benötigen Sie eine Grafikkarte mit mehr als dem gleichen Weg zum Anschließen des Monitor. Im Fall von Laptops - sie haben fast immer einen HDMI, einen VGA -Stecker oder kürzlich Thunderbolt 3, um einen externen Monitor zu verbinden.
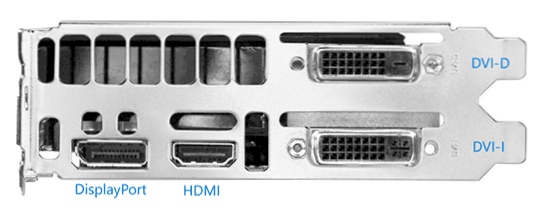
Gleichzeitig ist es erforderlich, dass die Grafikkartenausgänge darin bestehen, dass Ihr Monitor die Eingabe unterstützt, andernfalls sind Adapter erforderlich. Wenn Sie beispielsweise zwei alte Monitore haben, die nur VGA -Eingaben haben, und auf der Grafikkarte einen Satz HDMI, DisplayPort und DVI, benötigen Sie die entsprechenden Adapter (obwohl eine optimalere Lösung möglicherweise ein Ersatz für die ist Monitor).
Hinweis: Nach meinen Beobachtungen wissen einige Anfängerbenutzer nicht, dass ihr Monitor mehr Eingaben als verwendet hat. Selbst wenn Ihr Monitor über VGA oder DVI angeschlossen ist, achten Sie auf die Rückseite, die verwendet werden können. In diesem Fall müssen Sie in diesem Fall nur das erforderliche Kabel kaufen.

Daher besteht die erste Aufgabe darin, zwei Monitore mithilfe der verfügbaren Ausgänge der Grafikkarte und den Eingängen der Monitore physisch zu verbinden. Es ist besser, dies auf einem Computer auszuschalten, während es auch vernünftig ist, es vom Stromversorgungsnetz auszuschalten.
Wenn es unmöglich ist, eine Verbindung herzustellen (es gibt keine Ausgänge, Eingänge, Adapter, Kabel) - es lohnt.
Einrichten zwei Monitore auf einem Computer mit Windows 10, 8 und Windows 7
Nach dem Einschalten eines Computers mit zwei damit verbundenen Monitoren werden sie normalerweise automatisch vom System bestimmt. Es kann sich jedoch herausstellen, dass das Bild bei der ersten Last nicht auf dem Monitor liegt, auf den es normalerweise angezeigt wird.
Nach dem ersten Start bleibt es nur, den Betriebsmodus von zwei Monitoren zu konfigurieren, während Windows die folgenden Modi unterstützt:
- Duplizierung des Bildschirms - Das gleiche Bild wird auf beiden Monitoren angezeigt. In diesem Fall sind Probleme, wenn sich die physikalische Auflösung der Monitore unterscheidet, Probleme in Form, das Bild auf einem von ihnen zu verwischen ).
- Bildausgabe nur einer der Monitore.
- Erweitern Sie die Bildschirme - Wenn Sie diese Option für den Betrieb von zwei Monitoren auswählen, wird der Windows -Desktop "erweitert" von zwei Bildschirmen, T.e. Auf dem zweiten Monitor gibt es eine Fortsetzung des Desktops.
Die Einrichtung der Betriebsmodi wird in den Windows -Bildschirmparametern durchgeführt:
- In Windows 10 und 8 können Sie die Tasten Win+P (Latin P) drücken, um die Funktionsweise der Monitore auszuwählen. Bei der Auswahl von "Erweiterung" kann sich herausstellen, dass der Desktop "in die falsche Richtung erweitert wurde". In diesem Fall wechseln Sie zu den Parametern - Systems -Bildschirm, wählen Sie den Monitor, der sich physisch links befindet, und setzen Sie die Markierung "Machen Sie die Hauptanzeige".
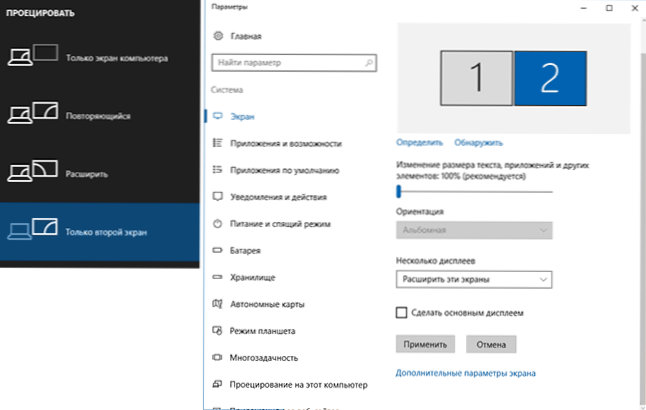
- In Windows 7 (es ist auch möglich in Windows 8 möglich) gehen. Bei der Auswahl "diese Bildschirme erweitern" kann sich herausstellen, dass Teile des Desktop an Stellen "verwirrt" sind. Wählen Sie in diesem Fall den Monitor aus, der sich in den Parametern der Anzeigen physisch links befindet, und klicken Sie auf "Machen Sie die Hauptanzeige".
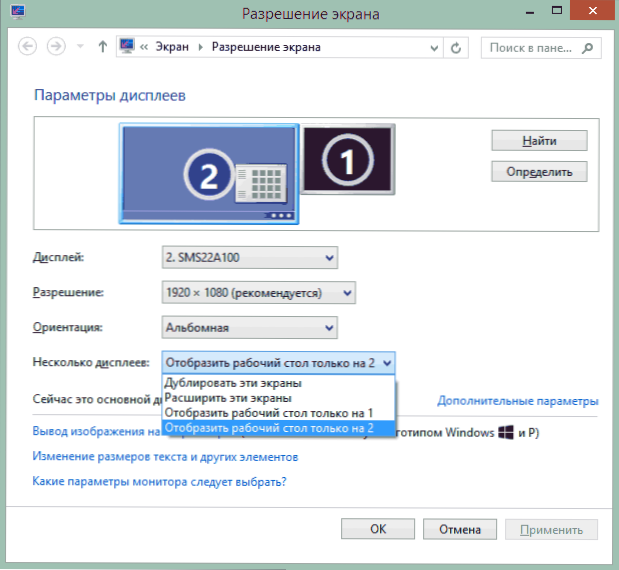
Stellen Sie in allen Fällen sicher. So ändern Sie die Windows 10 -Bildschirmauflösung, So ändern Sie die Bildschirmauflösung in Windows 7 und 8).
Weitere Informationen
Am Ende - mehrere zusätzliche Punkte, die bei der Verbindung von zwei Monitoren oder nur für Informationen nützlich sein können.
- Einige grafische Adapter (insbesondere Intel) in den Treibern haben ihre eigenen Parameter, um den Betrieb mehrerer Monitore zu konfigurieren.
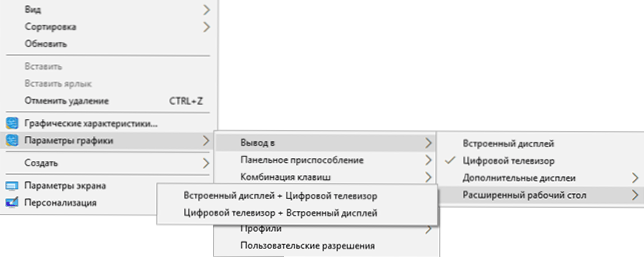
- In der Option, die Bildschirme zu "erweitern", ist die Taskleiste in zwei Monitoren gleichzeitig nur in Windows in früheren Versionen verfügbar. Dies wird nur unter Verwendung von Dritt -Party -Programmen implementiert.
- Wenn Sie einen Thunderbolt 3 -Ausgang auf einem Laptop oder auf einem PC mit integrierten Videos haben, können Sie mit dieser mehrere Monitore verbinden das andere), aber dann gibt es Geräte-Docking-Stationen, die über Thunderbolt 3 (in Form von USB-C) verbunden sind und mehrere Ausgänge an Monitore haben (im Dell Thunderbolt-Dock-Bild für Dell-Laptops, sondern nicht nur mit ihnen), sondern kompatibel).

- Wenn Ihre Aufgabe darin besteht, das Bild auf zwei Monitoren zu duplizieren, während nur eine Ausgabe für den Monitor (integriertes Video) auf dem Computer vorhanden ist, finden Sie einen kostengünstigen Splitter (Zweig) für diese Zwecke. Suchen Sie einfach nach VGA-, DVI- oder HDMI -Splitter, je nach verfügbarem Ausgang.
Darauf denke ich, können Sie vervollständigen. Wenn es Fragen gibt, ist etwas nicht klar oder funktioniert nicht - hinterlassen Sie Kommentare (wenn möglich, detailliert), werde ich versuchen, zu helfen.
- « Wie man Winmail eröffnet.Dat
- So ändern Sie den Buchstaben des Flash -Laufwerks oder weisen Sie einen konstanten Buchstaben für das USB -Laufwerk zu »

