So stellen Sie eine Verbindung und Konfiguration des Wi-Fi-Routers TP-Link TL-WR841N? Anweisungen mit Bildern

- 4986
- 832
- Dr. Marlen Steinkamp
Inhalt
- Verbindung TP-Link TL-WR841N
- TP-Link TL-WR841N-Rotereinstellungen
- Internet-Tuning auf TP-Link TL-WR841N
- Einstellen des Wi-Fi-Netzwerks auf TP-Link TL-WR841N
Hallo liebe Freunde. In unserer Zeit wird das unbegrenzte Internet niemanden überraschen, da die hohe Geschwindigkeit seiner Arbeit. Menschen kaufen massiv Tablets, Laptops und Smartphones mit integriertem WLAN-Modul, mit dem Sie das drahtlose Internet im gesamten Haus verwenden können. Und jemand möchte nur die Drähte in der Wohnung loswerden. In beiden Fällen kamen Wi-Fi-Router zur Rettung, mit denen Sie das Internet einfach im gesamten Haus verteilen können. Wir werden weiter darüber sprechen.

Natürlich habe ich beschlossen, Wi-Fi so etwas zu spät zu bekommen. Also noch einmal ein Artikel aus Ihrer eigenen Erfahrung. Ich werde heute darüber schreiben So stellen Sie eine Verbindung und Konfiguration des Wi-Fi-Routers TP-Link TL-WR841N (Es war dieser Router, den ich mir gekauft habe). Auch Setzen wir ein Passwort in ein Wi-Fi-Netzwerk ein, Dass die Nachbarn das Internet nicht stehlen :).
Bevor ich die Anweisungen schreibe, werde ich auf die Frage achten, die wahrscheinlich so viele Sorgen macht, die darüber nachdachten, einen Wi-Fi-Router zu installieren. Hier geht. Und noch etwas, fragen Sie (was Sie dort fragen sollten, wenn Sie diesen Artikel lesen, haben Sie wahrscheinlich bereits einen Maritizer gekauft), warum ich einen TP-Link-TL-WR841N-Router ausgewählt habe? Nach meinen Beobachtungen ist dies die beste Option für einen solchen Preis. Ich habe 300 UAH dafür gegeben. (1200 Rubel). Dies ist kein teurer Router, der ein vollwertiges Wi-Fi-Heimnetzwerk bieten kann.
Ich habe bereits viel zusätzlichen Text geschrieben, aber ich habe nur die Anweisungen mit den Bildern versprochen 🙂
Verbindung TP-Link TL-WR841N
1. Sie haben einen Router nach Hause gebracht oder ins Büro, es spielt keine Rolle, wir öffnen die Schachtel und finden dort viele Papierstücke, die Scheibe, auf der die Anweisungen und der Assistent für die Einrichtung des Routers sind. Natürlich ist der Router selbst auch enthalten, wenn nicht, dann wurden Sie getäuscht :), ein Netzwerkkabel, um es mit einem Computer und einem Stromversorgung anzuschließen, scheint alles so.
 2. Schließen Sie den Router mit dem Computer an. Hier ist alles sehr einfach. Wir setzen einen Router in der Nähe des Computers, nur das Kabel im Kit ist bei Bedarf nicht sehr lang. Dies kann in fast jedem Computergeschäft erfolgen.
2. Schließen Sie den Router mit dem Computer an. Hier ist alles sehr einfach. Wir setzen einen Router in der Nähe des Computers, nur das Kabel im Kit ist bei Bedarf nicht sehr lang. Dies kann in fast jedem Computergeschäft erfolgen.
Wir verbinden die Leistung mit dem Router und fügen sie in die Steckdose ein. Dann stellen wir eine Verbindung zum Blue Nest Wan Internet -Kabel her. Der TP-Link TL-WR841N-Router verfügt über 4 LAN-Anschlüsse, was bedeutet, dass Sie 4 Computer über ein Netzwerkkabel anschließen können. Wir verbinden einen Computer mit einem enthaltenen Kabel mit einem Router, das enthalten ist. Hier sind Bilder:
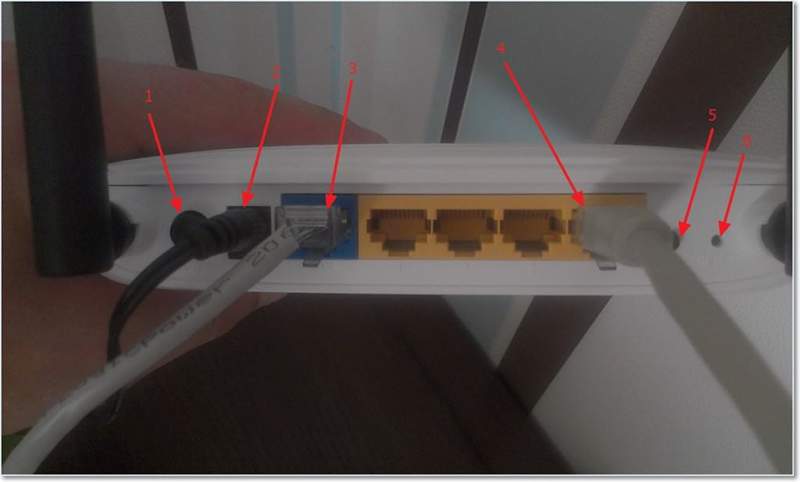 Gehen wir schnell Tasten und Anschlüsse durch:
Gehen wir schnell Tasten und Anschlüsse durch:
- Taste/Aus -Taste.
- Stromnetzkabel.
- WAN -Anschluss zum Verbinden des Internets.
- LAN -Anschluss, um einen Router über ein Netzwerkkabel an einen Computer zu verbinden.
- Die QSS -Funktion einschalten.
- Schaltfläche für Routereinstellungen.
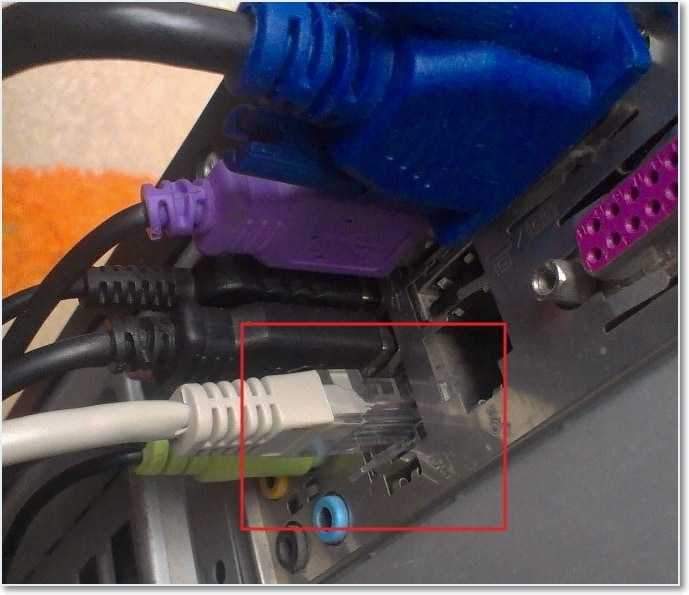
Das ist alles, unser Router ist verbunden. Lassen Sie uns jetzt mit der Einstellung fortfahren.
TP-Link TL-WR841N-Rotereinstellungen
Vor dem Einrichten rate ich Ihnen, die Einstellungen abzuwerfen.
Um den Router zu konfigurieren, öffnen wir jeden Browser und in der Adresszeile, die wir schreiben, 192.168.0.1, normalerweise vorbei 192.168.1.1, aber ich habe es geschafft, auf die Einstellungen erst 192 zuzugreifen.168.0.1. Bereits nach der Einrichtung zum Aktualisieren des Firmware -Zugriffs auf die Einstellungen erhalte ich 192.168.1.1.
Wenn Sie Probleme haben, die Einstellungen des Routers einzugeben, lesen Sie diesen Artikel - https: // f1compp.ru/sovety/ne-zaxodit-v-nastrojki-routera/
Ein Fenster wird angezeigt, in dem Sie die Anmelde- und Passwort eingeben müssen, um auf die Routereinstellungen zuzugreifen. Standardmäßig anmelden - Administrator und Passwort - Administrator.
Wenn der Router das Passwort und die Standardanmeldung nicht akzeptiert, werden die möglichen Lösungen für dieses Problem im Artikel https: // f1compp angesehen.Ru/Internet/ne-podxodit-parol-login-pri-popytke-zajti-v-nastrojki-roUta-na-dres-192-168-1-1-192-168-0-1/
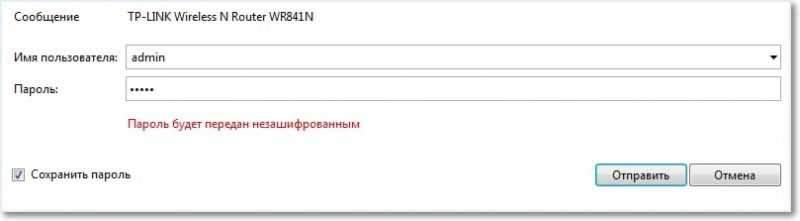
Wir gelangen zur Seite der Einstellungen.
Lassen Sie uns zuerst die Firmware auf unserem TP-Link TL-WR841N aktualisieren. Dazu müssen Sie es zunächst von der Site TP-Linkru herunterladen.Com. Finden Sie für unser Modell und laden Sie die neueste Version herunter. Wir entspannen die Firmware -Datei am Computer und kehren zur Einstellung zurück.
Wir gehen zum Menü "System Tools" und wählen "Firmware -Upgrade". Klicken Sie dann auf "Rezension", wählen Sie die von uns heruntergeladene Datei aus und klicken Sie auf "Upgrade". Wir warten, bis der Router die Firmware und Überladungen aktualisiert.
Detailliertere Anweisungen zum Aktualisieren der Firmware im Router - https: // f1compp.Ru/Internet/Kak-Proshit-Fi-Router-Na-Primere-Routera-TP-Link-TL-WR841N/
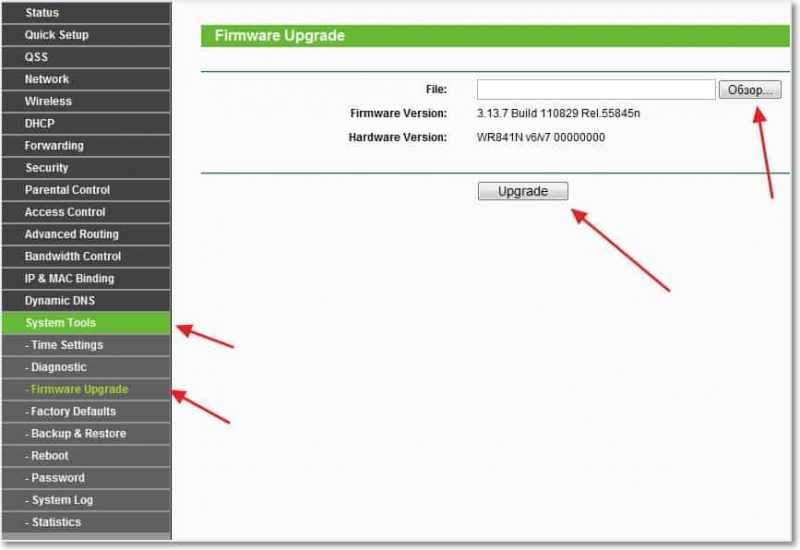
Wir setzen die Einstellung fort. Ändern wir die Anmeldung und das Passwort, um die Router -Einstellungen einzugeben. Wir gehen zur Registerkarte System Tools und dann zum Passwort. Füllen Sie alle Felder und klicken Sie auf "Speichern".
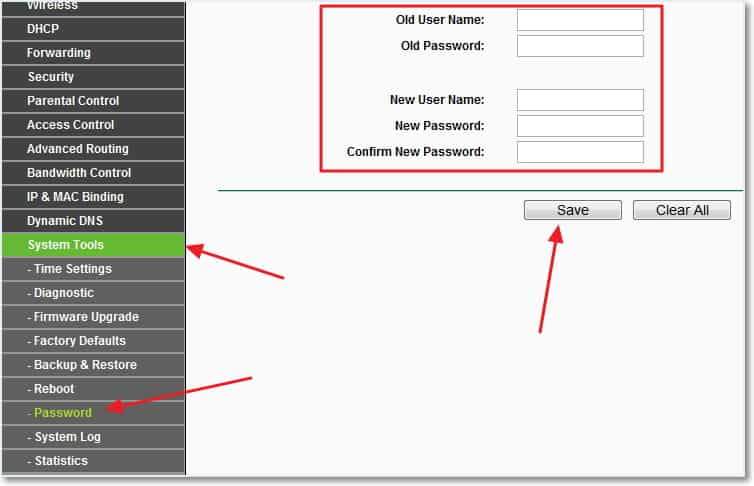
Internet-Tuning auf TP-Link TL-WR841N
Wir gehen zu Netzwerk und Wan. Hier müssen Sie die Art des Netzwerks auswählen. Wenn Sie nicht wissen, was Sie ausdrücken sollen, rufen Sie an und fragen Sie Ihren Anbieter. Sie können auch einen detaillierten Artikel über die NASproika des Routers sehen, um mit dem Anbieter -https: // f1compp zusammenzuarbeiten.Ru/Internet/Bez-dostupa-k-Interternetu-CRISHAMEM-Glavnuyu-Prichinu-Nastraivaem-ribotu-s-provajderom/
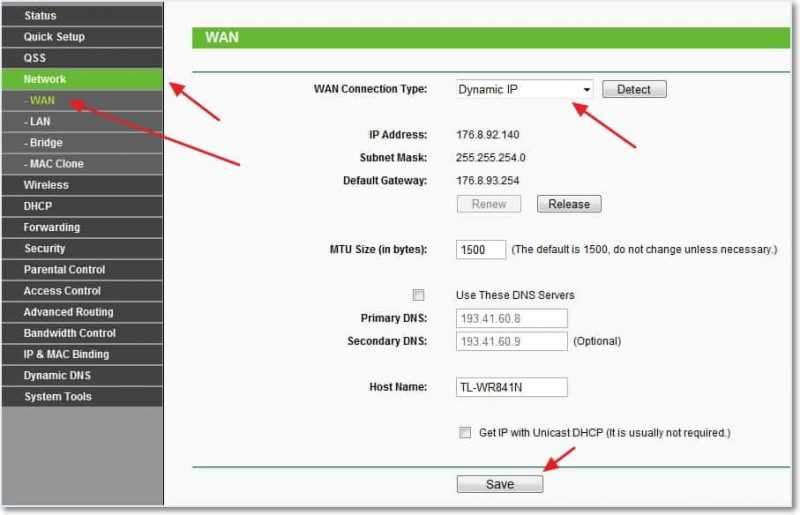
Klicken Sie auf "Speichern" fortfahren. Hier gehen wir zur Registerkarte Mac Clone, klicken auf die Klon -MAC -Adresse und speichern Sie die Schaltfläche.
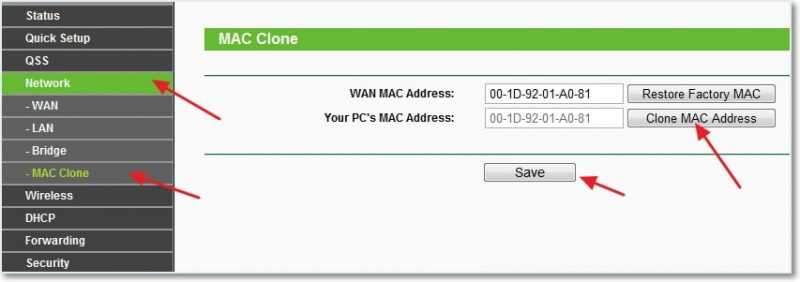
Einstellen des Wi-Fi-Netzwerks auf TP-Link TL-WR841N
Wir gehen zur Registerkarte Wireless und richten die folgenden Parameter ein. Im Feld drahtloser Netzwerkname lesen Sie den Namen Ihres Wi-Fi-Netzwerks. Direkt unten können Sie die Region auswählen, in der Sie leben.
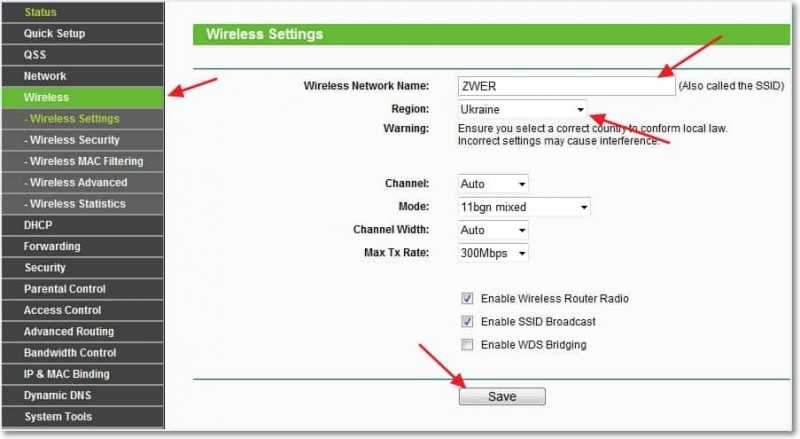
Vergessen Sie nicht, speichern zu drücken und auf die Registerkarte Wireless Security zu gehen. Dies ist die wichtigste Seite. Darauf werden wir die Sicherheitseinstellungen unseres Wi-Fi-Netzwerks einrichten.
Weitere Details zur Installation eines Kennworts in einem drahtlosen Netzwerk - https: // f1Comps.ru/Bezopasnost/kak-ustanovit -izmenit-parol-dlya-mi-meti-na-routere-tp-tl-wr841n/
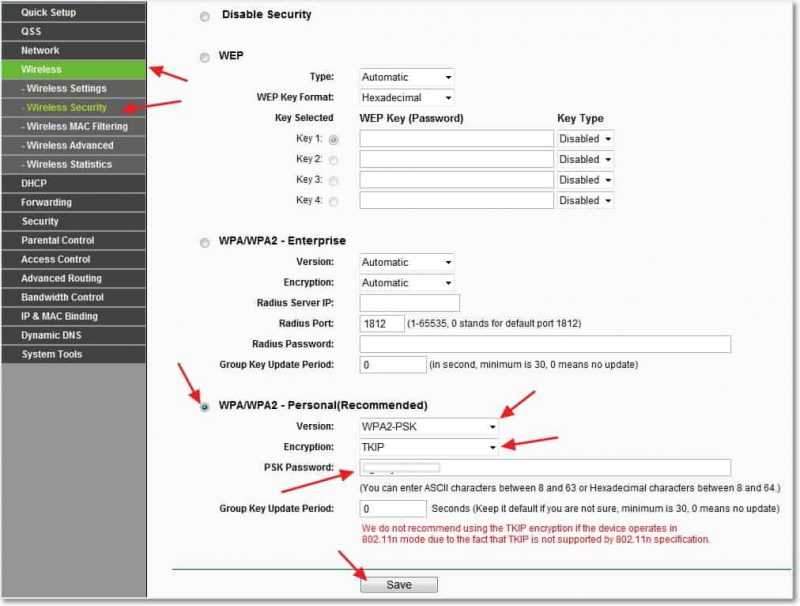
Wir setzen alles wie in meinem Screenshot oben ein. Erfinden und geben Sie im Feld PSK-Kennwort das Kennwort ein, mit dem eine Verbindung zu Ihrem Wi-Fi-Netzwerk hergestellt wird.
Wir speichern unsere Einstellungen mit der Schaltfläche "Speichern". Die Einstellung ist vorbei. Lassen Sie uns jetzt unseren Router neu starten. Gehen Sie dazu zur Registerkarte System Tools und starten Sie dann neu. Klicken Sie auf die Schaltfläche Neustart und bestätigen Sie den Neustart.
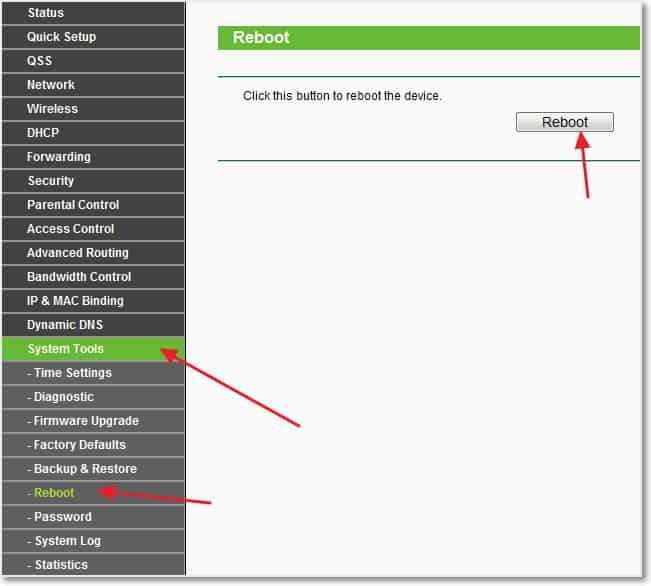
Das ist alles, gerade jetzt haben wir einen Wi-Fi-Router installiert und eingerichtet. Wie Sie sehen können, gibt es hier nichts kompliziertes und Sie können auskommen, ohne einen Spezialisten anzurufen. Wird in den Kommentaren Fragen stellen. Viel Glück Freunde!
Aktualisieren: Schrieb einen Artikel, in dem er erzählte, wie man das Problem lösen, wenn Es gibt ein Wi-Fi-Netzwerk, jedoch ohne Zugriff auf das Internet. Wenn Sie ein solches Problem haben und nach den Kommentaren urteilen, entstehen häufig, dann lesen Sie „Wi-Fi-Netzwerk ohne Zugriff auf das Internet. Wir lösen das Problem am Beispiel des Router TP-Link ".
Aktualisieren: Ein weiterer Artikel zum Thema, wie Sie ein lokales Netzwerk über Wi-Fi-Router konfigurieren? Detaillierte Anweisungen für das Beispiel des TP-Link TL-WR841N.
- « Ob die Geschwindigkeit der Internetverbindung nach der Installation des Wi-Fi-Routers sinkt?
- Fehler 0x000000A5 und Streifen auf dem Bildschirm beim Herunterladen von Windows 7 »

