So verbinden Sie eine Netzwerkscheibe in Windows 10?

- 3215
- 796
- Prof. Dr. Finja Goebel
So verbinden Sie eine Netzwerkscheibe in Windows 10?
Wenn Sie ein lokales Netzwerk zu Hause oder bei der Arbeit zwischen den Geräten haben, gibt es Zugriff auf einen gemeinsamen Ordner auf einem anderen Computer sowie wenn Sie ein Netzwerklaufwerk (NAS) haben oder ein USB -Laufwerk mit dem Router angeschlossen ist. Dann kann es in Windows 10 als Netzwerkscheibe verbunden werden. In diesem Artikel werden wir diesen Prozess genau auf dem Beispiel von Windows 10 berücksichtigen. Aber in anderen Windows -Versionen gibt es praktisch keine Unterschiede.
Durch das Verbinden der Netzwerkdiskette können wir schnell auf einen bestimmten Netzwerkordner zugreifen. Alle Netzwerkantriebe werden im Leiter angezeigt (dieser Computer). Um den Gesamtordner wie eine separate Festplatte zu verbinden, muss unser Computer diese allgemeinen Ordner natürlich finden. Einfach in den Dirigenten auf der Registerkarte „Netzwerk“ sollten wir auf Ordner auf anderen Computern im Netzwerk, auf das Netzwerklaufwerk oder auf das Netzwerk oder den Router zugreifen (falls das Flash -Laufwerk oder die Festplatte angeschlossen ist) zugreifen.
Ich zeige in meinem Beispiel. Im Abschnitt "Netzwerk" habe ich meinen Computer, einen anderen Computer, der sich in der Netzwerkumgebung befindet, und ein USB -Laufwerk, das mit meinem Router verbunden ist.

Wenn Sie dort Geräte haben, können Sie ihre gemeinsamen Ordner als Netzwerkscheibe verbinden. Wenn sie nicht nur die erforderlichen Computer oder Laufwerke sind, müssen Sie das lokale Netzwerk konfigurieren. Artikel werden hier nützlich sein:
- Lokale Netzwerkeinstellung in Windows 10
- Einrichten eines lokalen Netzwerks über Wi-Fi-Router mit Windows 7
Windows 10 hat möglicherweise andere Gründe, warum Netzwerkgeräte auf der Registerkarte Netzwerk nicht angezeigt werden. Ich habe in diesem Artikel darüber geschrieben: Allgemeine Ordner, Netzwerkcomputer, Flash -Laufwerke, Discs auf der Registerkarte Windows Leiter werden nicht angezeigt.
Wenn die erforderlichen Geräte in der Netzwerkumgebung angezeigt werden, können Sie fortfahren.
Wir verbinden den Gesamtordner als Netzwerkscheibe
Gehen Sie zu "diesen Computer". Klicken Sie auf den "Computer"- "Verbinden Sie die Netzwerkdiskonierung".
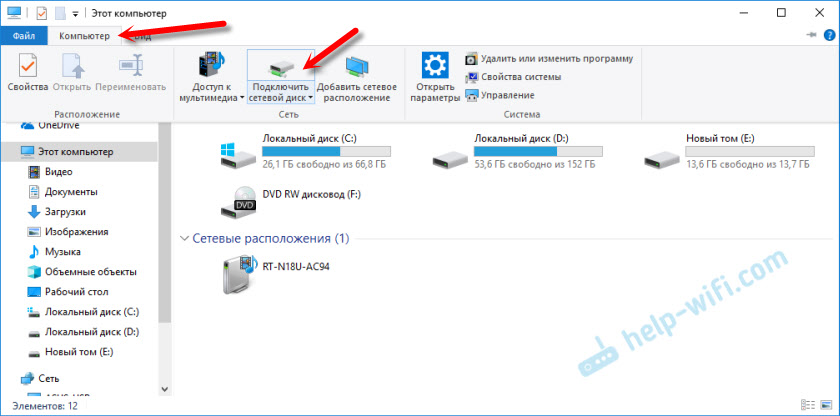
Klicken Sie auf die Schaltfläche "Überprüfen", wählen Sie den erforderlichen Gesamtordner aus der Netzwerkumgebung aus und klicken Sie auf "OK".
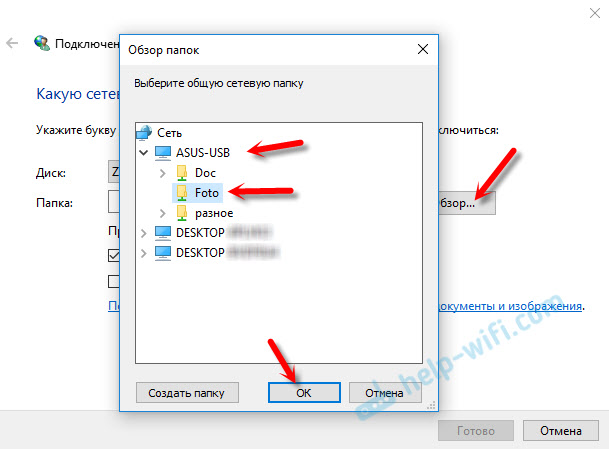
Sie können den Festplattenbrief standardmäßig verlassen oder andere auswählen.
Wenn Sie ein weiteres Login/Kennwort angeben müssen, um auf diesen Ordner zuzugreifen, setzen Sie den Checkplace in der Nähe der "Verwendung anderer Buchhaltungsdaten verwenden". Aber in der Regel muss dies nicht getan werden.
Bitte beachten Sie: Abhängig von den Einstellungen des allgemeinen Zugriffs auf dem Gerät, mit dem Sie eine Verbindung herstellen möchten, müssen Sie möglicherweise den Benutzernamen und das Kennwort angeben.
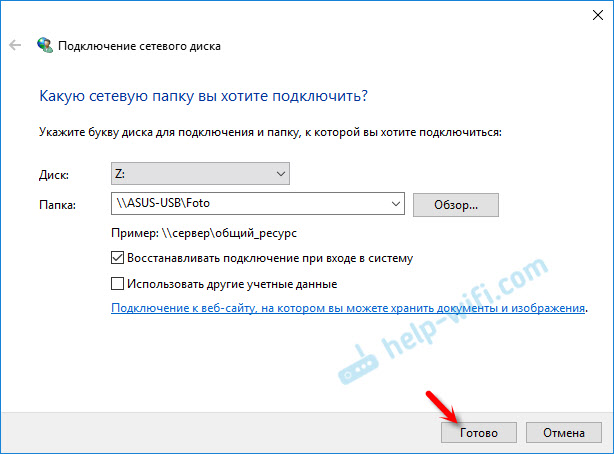
Ich habe dies am Beispiel der Verbindung als Netzwerkscheibe des USB -Laufwerks gezeigt, der mit dem USB -Anschluss des Routers verbunden ist.
Auf die gleiche Weise können Sie einen anderen Computer mit dem lokalen Netzwerk anschließen.
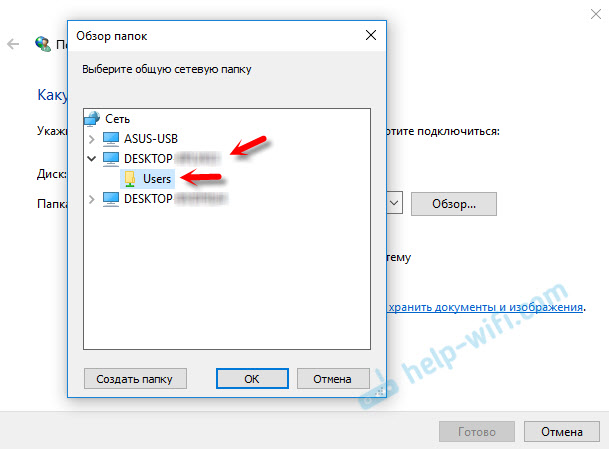
Alle angeschlossenen Discs werden im Windows 10 -Leiter angezeigt. Auf der Registerkarte "diesen Computer".
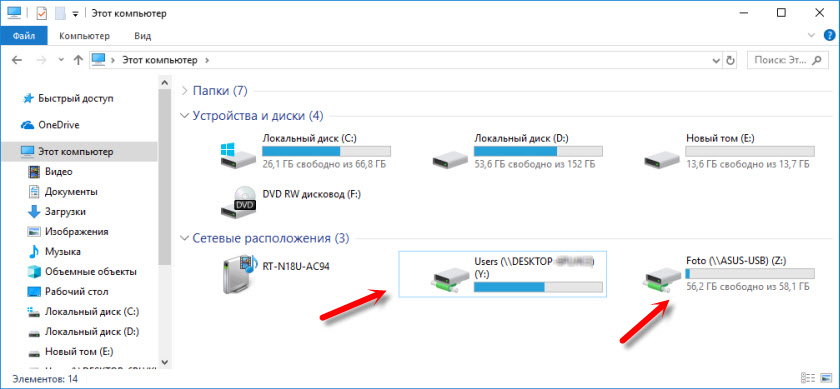
Um die Festplatte vom Netzwerkspeicherort auszuschalten, klicken Sie einfach mit der rechten Maustaste darauf und wählen Sie "Deaktivieren".
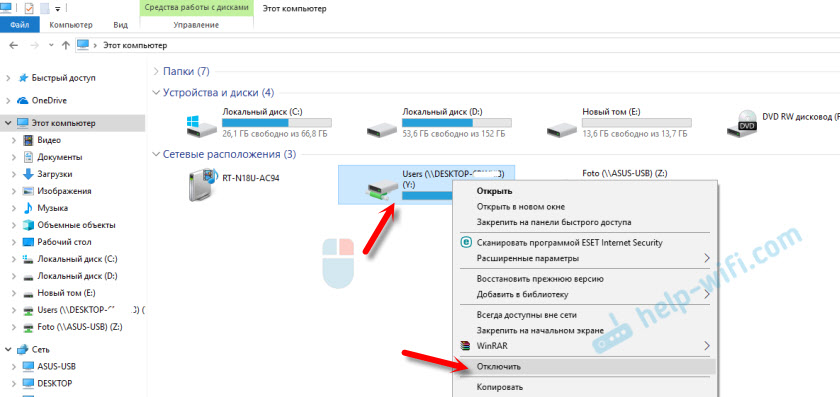
Danach verschwindet diese Festplatte aus dem Windows -Leiter.
Bei Bedarf können Sie auch ein Etikett erstellen.
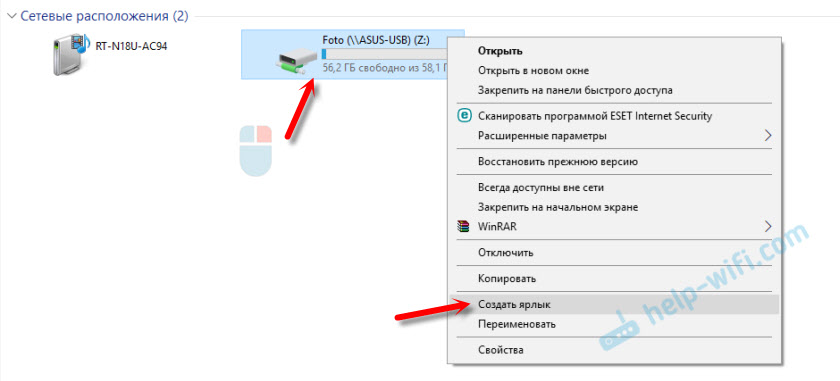
Es wird auf dem Desktop platziert. Und Sie haben Zugriff auf einen gemeinsamen Ordner auf einem anderen Computer oder ein Netzwerklaufwerk direkt von Ihrem Desktop.
Ich hoffe, meine kleine Führung war nützlich. Warten auf Ihre Kommentare und Fragen.
- « Zwei TP-Link TL-WA855RE-Verstärker zu einem Wi-Fi-Router
- Miwifi.Com und 192.168.31.1 - Eingang zu den Einstellungen des Xiaomi -Routers »

