So schalten Sie Wi-Fi auf einem Laptop vollständig aus (Windows 7, Windows 8)?

- 680
- 199
- Robin Wollmann
Wie ich einen Laptop mit einem drahtlosen Netzwerk verbinden kann, habe ich bereits in diesem Artikel geschrieben. Darin habe ich darüber gesprochen, wie man WLAN auf unterschiedliche Weise einschalt. Aber wie ich Wi-Fi auf einem Laptop deaktivieren kann, habe ich noch nicht geschrieben. Deshalb werde ich jetzt 🙂 schreiben 🙂 .

Warum eigentlich Wi-Fi ausschalten?? Es gibt verschiedene Fälle. Sie möchten beispielsweise im Internet arbeiten, indem Sie einen Laptop über ein Netzwerkkabel verbinden. Und hier stellt es immer noch eine Verbindung zu drahtlosen Netzwerken, und wenn Sie sich nicht verbinden, sucht es einfach nach verfügbaren.
Und wenn Sie aus dem Akku arbeiten, ist die ständige Suche nach verfügbaren Netzwerken schneller für sie geöffnet. Daher ist es am besten, das drahtlose Modul auszuschalten.
Ich werde Ihnen sagen, wie das im Betriebssystem Windows 7 und Windows 8 geht. Ich werde auf das Beispiel von Windows 7 schreiben, aber in den acht ist alles gleich. Sie sagen es mir wahrscheinlich, aber was zu trennen, es gibt spezielle Schaltflächen und klicken, auf die alle drahtlosen Netzwerke auf einem Laptop getrennt sind. Ja, es gibt solche Tasten. Aber sie funktionieren nicht immer und wenn sie funktionieren, dann nicht so, wie sie brauchen.
Hier habe ich zum Beispiel auf einem Asus -Laptop. Ich drücke die Schlüsselkombination FN+F2 (Solche Schlüssel werden auf allen ASUS -Laptops verwendet). Ein Symbol scheint, dass alle drahtlosen Netzwerke deaktiviert sind. Hier:

Und Wi-Fi hat sowohl gearbeitet als auch weiterhin funktioniert. Wenn Sie zum Beispiel einen Lenovo -Laptop oder Acer haben, gibt es eine andere Kombination von Schlüssel. Wenn ich mich nicht irre, dann FN+F3. FN -Schlüssel und einer der Schlüssel F1, F2 ... normalerweise gibt es ein Netzwerksymbol darauf.
Ich weiß nicht, vielleicht musst du die Treiber oder etwas anderes aktualisieren. Ich möchte nicht einmal in diese Wildnis klettern. Es gibt einen einfacheren Weg und angenehmere.
Aufmerksamkeit! Ich fand so etwas: Wenn Sie die Kombination von Schlüssel drücken, die die drahtlosen Netzwerke ausschalten (auf meinem Asus -Laptop, ist dies FN+F2), dann passiert, wie ich bereits oben geschrieben habe, nichts passiert.
Wenn Sie sie jedoch im "Aus" -Modus lassen, funktioniert Wi-Fi nach dem Neustart nicht. Nur ein rotes Kreuz in der Nähe des Netzwerks. Status: "Keine verfügbaren Verbindungen". Ausschalten und ein drahtloses Adapter einschalten, hilft nicht. Sie müssen die Diagnostik von Fehlfunktionen beginnen. Vielleicht werden viele mit einem solchen Problem gefunden. Morgen werde ich einen Artikel über dieses Problem schreiben.
Oh ja, ich habe fast vergessen. Es kann sein, dass das Laptop-Gehäuse einen Knopf befindet, der speziell für das Einschalten von Wi-Fi und ausgeschaltet wurde, und es ausschalten. Aber bei neuen Modellen scheinen solche Schaltflächen nicht zu tun.
Schauen wir uns nun einen einfachen und zuverlässigen Weg an, ich würde sogar über Universal sagen, was die drahtlose Netzwerkverbindung ausschalten kann.
Die drahtlose Netzwerkverbindung trennen
Klicken Sie mit der rechten Maustaste im Netzwerksymbol im Benachrichtigungsfeld. Wählen Netzwerkkontrollzentrum und Gesamtzugriff (Windows 8 ist gleich).
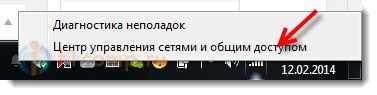
Das Fenster öffnet sich, in dem den Punkt rechts drücken Adapter Einstellungen ändern.

Dann drücken wir einfach die rechte Maustaste ein "Drahtlose Netzwerkverbindung" Und klicken Sie Trennen.

Alles, Wi-Fi ist deaktiviert! Und der Status der Verbindung im Benachrichtigungsfeld ist so etwas wie dieses (wenn Sie ein Netzwerkkabel haben, ist der Status unterschiedlich):

Um die drahtlose Netzwerkverbindung wieder einzuschalten, tun Sie es trotzdem, aber wählen Sie, aber wählen Sie Anmachen, Und Wi-Fi wird wieder funktionieren.

Übrigens, wenn alles auf diese Weise gemacht wird, wird es auch nach dem Neustart des Laptops nicht nach dem für die Verbindung verfügbaren Netzwerk suchen.
Diese Methode eignet sich für einen Laptop, Netbook oder einen Computer mit einem Wi-Fi-Adapter, der unter Windows 7-Betriebssystem oder Windows 8 funktioniert. Unter Windows XP erfolgt dies ungefähr gleich. Aber leider gibt es keine Möglichkeit, in Screenshots zu zeigen.
- « Das Netzwerksymbol wird mit einem Roten Kreuz überquert. Verbindungsstatus Keine verfügbaren Verbindungen
- So wählen Sie einen Wi-Fi-Router für USB 3G (4G) -Modem? »

