So verwenden Sie die Hauptfunktionen von Adobe Photoshop

- 2033
- 402
- Dr. Marlen Steinkamp
Einführung. Was ist Photoshop und was wird es gegessen??
Sie wissen wahrscheinlich, für welche Software Adobe Photoshop unter dem lauten Namen von Adobe Photoshop bestimmt ist. Dies ist nicht nur eine Anwendung zum Bearbeiten von Bildern - Photoshop ist eine große Plattform für Ideen und Kreativität im Zusammenhang mit Bildern, Fotos und Zeichnungen. Hier können Sie nicht nur vorhandene Dateien ändern, sondern auch ein völlig neues und einzigartiges Produkt erstellen.

Willkommen bei Adobe Photoshop!
In der Tat wird Photoshop von fast allen Designer verwendet: Von einfachen Mustern über Inhalt bis hin zu einer vollständigen Versorgung mit Illustrationen von Büchern, Spielen und anderen Produkten. Für die Freude der Benutzer verbessern Entwickler das Programm ständig und fügen es neue Funktionen und Möglichkeiten hinzu. Daher ist es wichtig, die von Adobe erstellten Aktualisierungen zu überwachen. Lassen Sie uns nun nach einem kurzen Ausflug herausfinden, wie Sie Photoshop verwenden.
Wohin das Programm bekomme?
Sie können die elektronische Version der Software auf der offiziellen Website von Adobe auf der Download -Seite https: // kreativ herunterladen.Adobe.Com/ru/products/download/photoshop?Promoid = 61pm825y & MV = Oterer. Hier müssen Sie sich zuerst im Adodu -System für Adobeid registrieren. Füllen Sie dann die Felder aus, die die Download -Seite anbietet, und laden Sie nach Eingabe des Systems die Installationsdatei herunter und führen Sie die Installationsverfahren durch. Es ist wichtig zu beachten, dass die ersten 30 Tage Sie Ihre Kopie der Bewerbung kostenlos verwenden können. Nachdem Sie das Produkt getestet haben, werden Sie eingeladen, eine Lizenz zu erwerben.
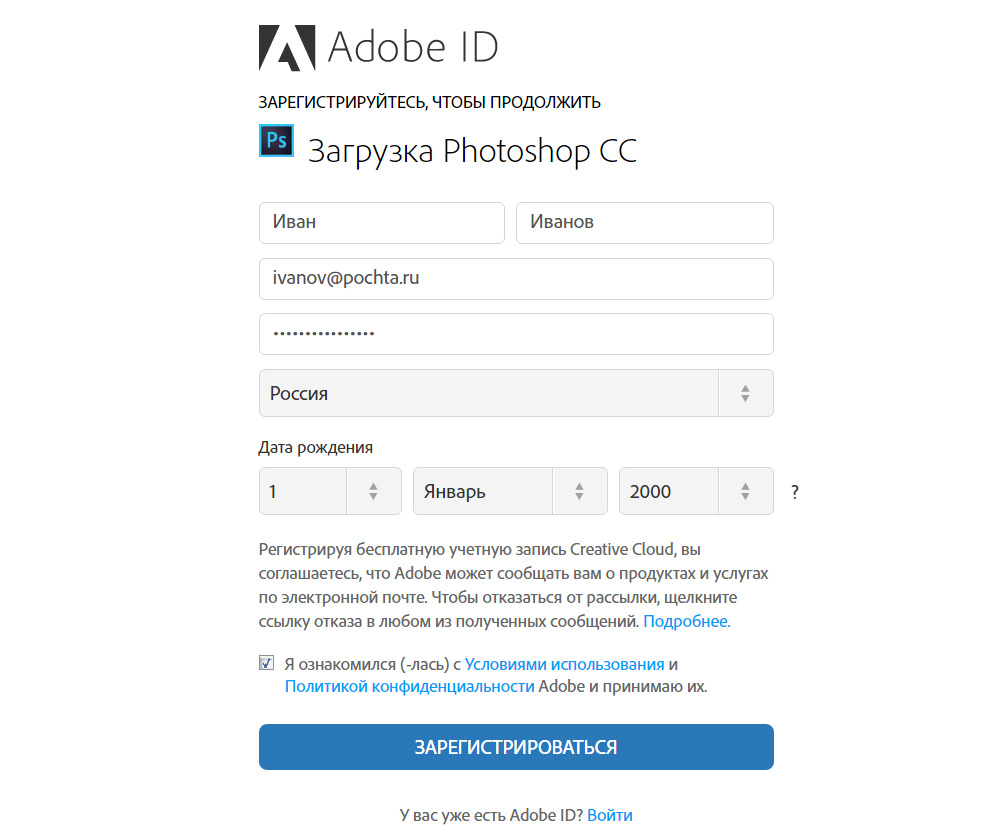
Der Entwickler bietet mehrere Optionen für die Nutzung des Programms
Adobe bietet seinen Benutzern ziemlich akzeptable Preise für ihre Produkte an. Sie können also Photoshop zu einem bestimmten Preis pro Monat erwerben, dh nach Abonnement. Die gleiche Option wird für das CreeReCloud -Kit vorgeschlagen, das mehrere Adobe -Programme enthält. Die Kosten und die Zusammensetzung des Kits sollten immer auf der offiziellen Website angegeben werden, da sie sich ändern können. Beachten Sie auch, dass das System über besondere Bedingungen für Schüler und Lehrer sowie für Unternehmenskunden verfügt. Sie können also einen angemessenen Betrag sparen, wenn Sie Adobe Services verwenden.
Der erste Start des Programms
Nach der Installation sollten Sie die Anwendung über das auf dem Desktop erstellte Etikett starten. Bei der ersten Öffnung erscheint ein Fenster mit einer Beschreibung des Programms und der Benachrichtigung über den Beginn eines Tests von 30 Tagen. Klicken Sie auf "Starten Sie eine Testzeit" und warten Sie, bis das Programm geöffnet wird. Lassen Sie uns nun direkt in Photoshop arbeiten, um zu arbeiten.
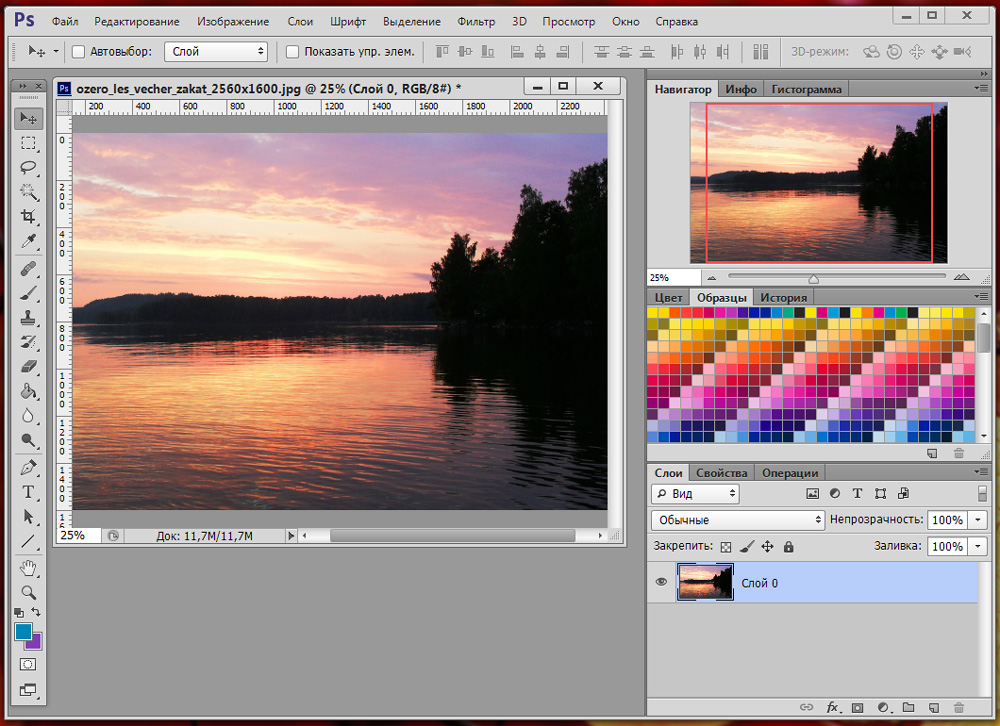
Der Arbeitsbereich ist sehr bequem und Sie können ihn selbst konfigurieren
Das Hauptmenü von Photoshop
Oben befindet sich das Hauptmenü mit den folgenden Punkten:
- Datei. Hier können Sie alle Vorgänge ausführen, um die Datei zu speichern, neue zu erstellen, Fotos zu drucken, Importe.
- Bearbeitung. Wie der Name in diesem Punkt impliziert, gibt es Werkzeuge zum Ändern verschiedener Arten von Einstellungen, die eine große Zahl sind. Zum Beispiel können Sie hier die Farbeinstellungen ändern. Sofort gibt es die Funktion "Schritt zurück", die Ihre Frage beantworten, wie Sie die Aktion in Photoshop abbrechen können.
- Bild. Es gibt Parameter wie Korrektur von Bildern von Bildern, Trimmen, Rotation, Personal und vieles mehr.
- Lagen. Wenn die bearbeitbare Datei im Allgemeinen viele verschiedene Elemente enthält, wird jeder von ihnen auf einer separaten Ebene hergestellt. Wenn Sie beispielsweise den Text über das Bild legen, wird er automatisch auf einer neuen Ebene erstellt. Sie befinden sich rechts. Der obere Menüpunkt "Ebenen" steuert alle Einstellungen in Bezug auf das Problem, das zu Schichten diskutiert wird. Hier können Sie eine neue erstellen, die vorhandenen löschen, Effekte hinzufügen und so weiter.
- Text. Aus dem Namen ist klar, was genau auf dieser Registerkarte reguliert wird. Alle Vorgänge im hinzugefügten Textfeld werden in diesem Absatz gesteuert.
- Auswahl. Hier können Sie verschiedene Objekte unterscheiden (z. B. Schichten). Es ist auch wichtig, dies zu wissen, um zu untersuchen, wie man in Photoshop CS6 arbeitet.
- Filter. Alle Filter und Effekte wie Unschärfe, Verzerrung und andere befinden sich hier. Sie können auch andere Filter im Internet finden, indem Sie das entsprechende Menü "Filter" drücken.
- 3d. Hier können Sie 3D -Ebenen und Szenen für die Fotografie oder ein anderes Bild konfigurieren.
- Das Menü anzeigen enthält alle Parameter, um Informationen auf dem Bildschirm anzuzeigen.
- Mit "Fenster" können Sie dem Arbeitsbereich neue Paneele hinzufügen. Wenn Sie beispielsweise ein Histogramm benötigen, müssen Sie nur eine Box in der Nähe des entsprechenden Zeitpunkts "Fenster" einfügen.
- Nun, der letzte Punkt "Hilfe". Alle Informationen über das Produkt, das Unterstützungszentrum sowie die Registerkarte "Adobeid -Eingang", um zusätzliche Funktionen zu erhalten, finden Sie hier.
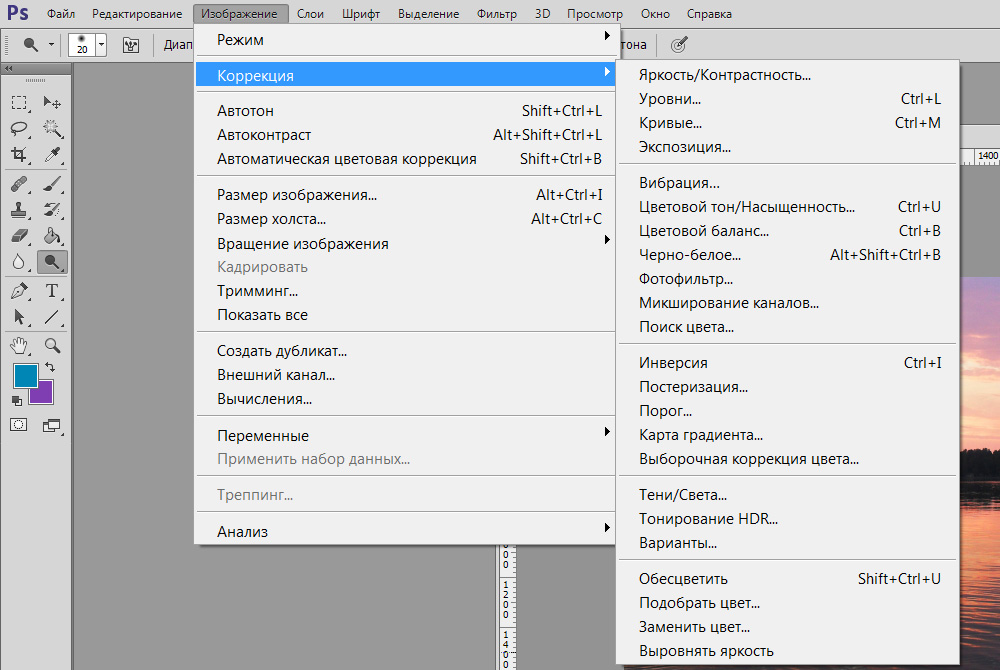
Der Zugriff auf die Hauptfunktionen wird über die Menühierarchie durchgeführt
Symbolleiste
Im Folgenden sehen Sie unter dem Hauptmenü ein Feld mit den Einstellungen des Tools, das derzeit ausgewählt wird. Diese Werkzeuge befinden sich am linken Feld. Schauen wir uns jeden von ihnen an. Die Klammern geben eine Taste für den schnellen Zugriff auf die Funktion an (alle englischen Buchstaben). Zusätzliche Möglichkeiten werden auch beim Drücken der rechten Maustaste beschrieben.
- Bewegt (v). Ermöglicht es Ihnen, das dedizierte Objekt oder Bereich in eine beliebige Richtung zu bewegen. Außerdem können Sie dieses Objekt verdrehen, drehen, reflektieren.
- Rechteckige Fläche (m). Highlights in Form eines Rechtecks. Sie können auch in Form einer ovalen, horizontalen und vertikalen Linie unterschieden werden.
- Lasso (l). Außerdem sind die Release -Tools. Sie können unter den üblichen Lasso, unkompliziertem und magnetischem Lasso wählen.
- Zauberstab (W). Markiert die Region in einem speziellen Rahmen. Es gibt auch eine schnelle Auswahl.
- Rahmen (c). Kader der Unbekanntheit. Es gibt auch Schnitt, Betreuung der Perspektive und die Freisetzung des Fragments.
- Pipot (i). Erkennt die Farbe beim Drücken des Fotos (das Pixel, das Sie gedrückt haben). Es gibt auch einen Herrscher, einen Kommentar, einen Zähler, einen farbigen Standard und eine 3D -Tonhöhe.
- Wiederherstellung von Pinsel (J). Außerdem gibt es eine Punktversion des Tools, einen Patch, eine Bewegung unter Berücksichtigung des Inhalts und ein Werkzeug, mit dem Sie den Effekt der roten Augen entfernen können.
- Pinsel (b). Sie können auf das Foto zeichnen oder können Ihnen beim Erstellen eines neuen Bildes helfen. Hat ziemlich flexible Einstellungen. Zusätzlich zum Pinsel werden hier ein Bleistift, ein Mix-Kid- und Farbersatz vorgestellt.
- Stempel und gemusterte Briefmarken (en).
- Archivpinsel (y).
- Lastik (e) löscht den Bereich, durch den Sie fahren. Der Hintergrund -Radiergummi entfernt alles, einschließlich des Hintergrunds (dh während der Aufrechterhaltung des Hintergrunds in bestimmten Formaten transparent sein wird).
- Gradient (g) und Füllen füllen das ausgewählte Fragment mit Farbe oder Gradienten.
- Die Wirkung von Instrumenten, die verwischt und Schärfe. Sie können zum Beispiel eine Augenbraue höher oder senken Sie Ihre Augen.
- Wie im vorherigen Fall stimmen die Namen der Instrumente mit ihrem direkten Zweck zusammen: ein Klärer, ein Dungeon und ein Schwamm. Schneller Zugriff auf sie kann durch Klicken auf die Tastatur auf den Buchstaben O erhalten werden.
- Feder (P) in verschiedenen Variationen befindet sich unter dem Klärer. Hilft bei der Zeichnung, Anpassung und anderen Operationen, die über dem Bild ausgeführt werden.
- Als nächstes kommt das Tool zum Hinzufügen eines Textfelds. Es ist ein wesentlicher Bestandteil des Verständnisses, wie Adobe Photoshop verwendet wird.
- Destillation der Schaltung (a).
- Mit einem Tool mit verschiedenen Zahlen können Sie ein Objekt aller Formular hinzufügen, die in der Programmsammlung auf einer neuen oder vorhandenen Ebene verfügbar sind.
- Das Folgende ist die "Hand", die es ermöglicht, das Foto zu bewegen. Wenn Sie beispielsweise den Zoom erhöht haben und das Bild in einer so engen Form bearbeiten möchten, hilft Ihnen dieses Tool für den Übergang beispielsweise von einem Auge zum anderen.
- Lupa erhöht den Zoom auf dem Foto.
- Zwei Quadrate mit Schwarz und Weiß sind Farben, die derzeit angepasst werden. Das heißt, wenn in der nächsten quadratischen roten Farbe die Hand von dem Punkt rot gezeichnet wird. Das entfernte Quadrat ist für die Farbe des üblichen Radiergummis verantwortlich.
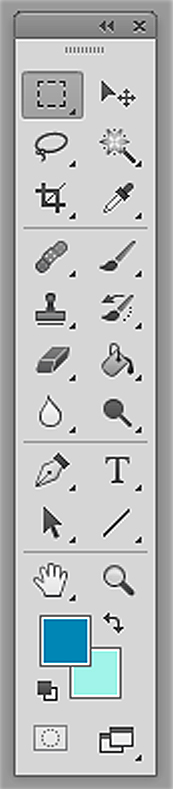
Viele Werkzeuge enthalten Einnahmen
Wie Sie sehen können, gibt es viele Werkzeuge und es ist ziemlich schwierig, alle gleichzeitig zu studieren. Versuchen Sie daher, jedem von ihnen einige Zeit zu widmen. Dann wissen Sie zum Beispiel mit einem Photoshop CS6, wie man mit einem Photoshop -CS6 arbeitet.
Der richtige Bereich des Programms
Dieser Bereich des Arbeitsbereichs wird mithilfe einer speziellen Registerkarte reguliert, in der in der Standardeinstellung "grundlegend Arbeiten" angezeigt wird. Es wird eine Farbpalette, ein Feld mit Korrektur und Stilen sowie ein Fenster mit Schichten, Kanälen und Konturen geben. Sie können die Umgebung in den Raum für Fotografie, Zeichnen, Bewegung und andere Anpassungen ändern.
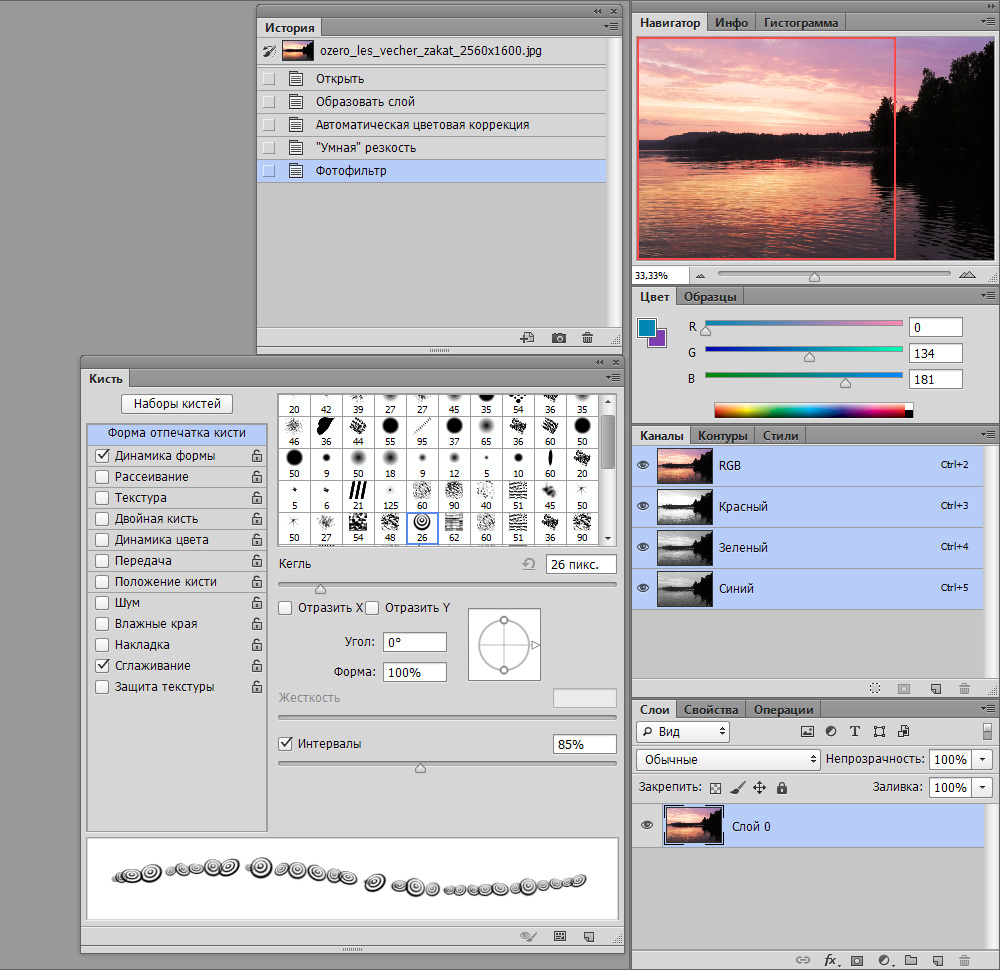
Zusätzliche Panels für die Arbeit
Ergebnisse
Jetzt wissen Sie, wie man in Photoshop arbeitet, und studierte die Hauptprogramm -Tools. Und von diesem Moment. Von nun an wird Ihre Fantasie für Sie funktionieren, und alle Ihre Ideen werden ihre Implementierung finden. Teilen Sie Ihre erste Arbeit in den Kommentaren mit. Fruchtbare Arbeit, liebe Freunde!

