So verwenden Sie Bindungen im AutoCAD -Programm

- 1234
- 151
- Kenny Birkemeyer
Bindungen in AutoCAD sind eine der wichtigsten und am häufigsten verwendeten Entwicklerfunktionen dieses Programms. Wir können ganz definitiv sagen, dass ohne diese Funktionalität die Entwicklung einer Zeichnung schwieriger wäre. Wenn Sie sich an die vorgeschlagene Idee der Arbeit gewöhnen, scheint es, dass es unmöglich ist, überhaupt ohne sie zu verzichten.

Wofür ist es und wie man Bindungen in AutoCAD einstellt.
Die Idee von Bindungen
Tatsächlich liegt die Idee von Bindungen auf der Oberfläche, Sie müssen nur mit dem Zeichnen beginnen. Wie zum Beispiel eine Linie genau in der Mitte der zuvor bereits erstellten geraden Linie zeichnen, wie man eine Tangente zum Bogen zeichnet, wie man eine Linie genau an der imaginären Schnittstelle der beiden anderen Zeilen zeichnet - ohne Bindungen, all diese Aufgaben müssten von der „linken Hand vom rechten Ohr“ ausgeführt werden, dies wäre wesentlich der Arbeitsprozess kompliziert.
Im Allgemeinen können Sie nicht ohne SNOP auskommen, daher ist dieser Modus in der Statuszeile standardmäßig zulässig - die OSNAP. Da es jedoch sehr oft beigefügt werden muss, verfügt das Programm über eine spezielle „Bindungs“ -Symbolleiste, die zunächst nicht auf dem Bildschirm angezeigt wird.
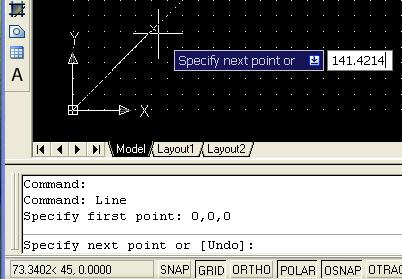
Das Panel enthält Symbole aller verfügbaren Punkte:
- bis zum Endpunkt;
- zur Mitte;
- in die Mitte;
- zum Knoten;
- auf den Punkt eines Kreises, das genau 0, 90, 180 oder 270 Grad (für Quadranten) befindet;
- zum Schnittpunkt der geraden Linien;
- zu einem möglichen Schnittpunkt auf eine mögliche Fortsetzung einer geraden Linie;
- zum Schnittpunkt von Objekten;
- zum senkrechten;
- zur Tangente;
- bis zum nächsten Punkt;
- zu versteckter Kreuzung;
- bis zu dem Punkt, der Parallelität liefert.
Die Panelausgabe kann über das Menü "Ansicht/Symbolleisten" gezeichnet werden.
Alle Einstellungen für ernsthafte Entwicklung, die eine oder andere Weise, werden verwendet. Eine andere Sache ist, dass der Bildschirm "nicht Gummi" ist und das Autogeld eine große Anzahl anderer nicht weniger nützlichen Panels enthält. Daher sollten hier jeder für sich selbst eine Disziplin des Zugangs zu Bindungen entwickeln.
Es scheint, dass die optimalste ist wie folgt:
- Das Panel selbst wird nicht auf dem Bildschirm angezeigt,
- Alle festgelegten Bindungen werden jedoch zugewiesen - dies geschieht im Menü "Tools"/"Entwurfseinstellungen" ("Tools"/"Zeichnungseinstellungen").
Einstellungen
Wir gehen zu den Einstellungen und öffnen im angezeigten Fenster die Registerkarte "Objekt -Snap". Wenn Sie zum ersten Mal in diesem Fenster sind, werden Sie sehen, dass bisher nicht alle SNPs erlaubt sind. Sie können separat zugeordnet werden oder die Schaltfläche "Alle auswählen", um alles einzuschalten und mit "All Clear All" - alles auszuschalten.
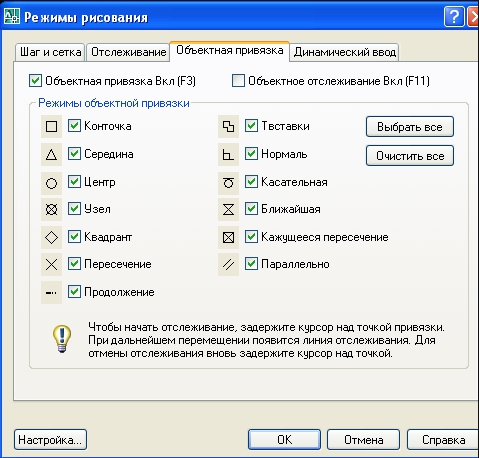
Hier im Fenster "Objekt -Snap -on" können Sie die fragliche vorübergehend abbrechen. Da es jedoch notwendig ist, das Regime zu verbieten oder zu lösen, kann dies schneller erfolgen - entweder durch Drücken der Taste in der Statuszeile oder nur eine heiße Taste - F3, was häufiger durchgeführt wird.
Während der Arbeit des Schnees sind sie durch kleine gelbe Quadrate angezeigt, sodass sie im Modell des Modells mit dem schwarzen Hintergrund des Zeichenfelds perfekt sichtbar sind (dieselbe gelbe Farbe auf dem weißen Hintergrund im Blattmodus ist bereits " nicht schauen"). Aber vielleicht haben Sie den schwarzen Hintergrund geändert und gelb ist nicht mehr sichtbar. Dann können Sie alle Eigenschaften einrichten. Das ist fertig:
- oder in derselben Registerkarte "Objekt -Snap" - in der unteren linken Ecke befindet sich eine "Optionen" -Taste
- Oder gehen Sie zu diesem Einstellungsfenster über das Menü/Auskleiden "Zeichnen" Tools/"Optionen", die "Auskleidung" ausgehen.
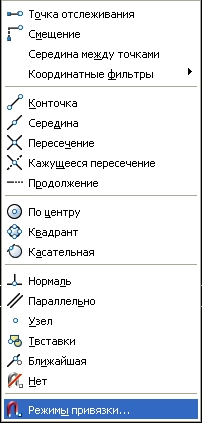
Das Einrichten von Punkten von Punkten schlägt vor:
- Die Auswahl ihrer Farben - Das Standardfenster für Farbauswahl öffnet sich;
- Die Auswahl ihrer Größe wird normalerweise die standardmäßige Größe akzeptiert
- Der Zweck der Ausgabe des Namens (direkt unter dem Arm) jedes Punktes ("Mitte", "Mitte", "Tangente", usw. D.) - Eine sehr nützliche Gelegenheit, die notwendigerweise verwendet wird;
- Der Zweck der SNPA -Apertur ist vielleicht nicht erforderlich, um die Zeichnung nicht zu „verstopfen“, die Blende wird auch zunächst von den Entwicklern nicht festgestellt
- Der Zweck der "magnetischen" Erfassung - Sie müssen bis zu diesem Punkt nicht die Maus werden. Das Programm selbst erfasst sie automatisch, wenn Sie in der Nähe sind - eine sehr nützliche Gelegenheit;
- Seien Sie vorsichtig - hier können Sie mit AutoCAD die Entstehung eines Markers konfigurieren. Er ist natürlich standardmäßig festgestellt, dass es sehr nützlich ist, aber wenn das Erscheinungsbild des Markers abgesagt wird, funktioniert der Modus weiter verwerfen.
Zusätzliche Möglichkeiten
AutoCAD ist mit ein paar weiteren sehr nützlichen Möglichkeiten verbunden. Erstens können Sie an das Zeichenraster binden. Eine solche Funktion ist in jeder Hinsicht nützlich, aber besonders kein Preis dafür, wenn Sie eins zu eins zu eins zeichnen. Und es spielt keine Rolle, ob das Netz angezeigt wird oder nicht. Die Ausgabe des Gitters wird schnell in derselben Zeile der Bedingung eingestellt - der "Gitter" -Taste, die nicht standardmäßig gedrückt wird, und das Netz wird nicht angezeigt.
Für die Ausgabe des Netzes können Sie einen heißen Schlüssel verwenden - F7. Manchmal stört die Bindung an das Gitter die Arbeit dafür gibt es auch einen heißen Schlüssel - F9.
Zweitens wird die Anhaftung an Objekte häufig von der Notwendigkeit einer Verfolgung des Verfolgens begleitet. Dies ist die einfache Aufgabe, die charakteristischen Punkte der Zeichnung zu verfolgen - es ist notwendig, eine Linie genau an die vertikale Stelle der "dieses" Zentrum und auf der horizontalen "Mitte" zu ziehen. Um diese Aufgabe zu erledigen, müsste es höchstwahrscheinlich zusätzliche Linien erstellen und sie dann entfernen - zu lang und ungünstig. Mit der Verfolgung von Objekten Autocad ist dies sehr einfach:
- Zuerst bringen wir die Maus in die erste Tracking -Position, aber wir drücken die Maus nicht. Wir sehen, dass das Programm sie erkannt hat.
- Dann bringen wir die Maus in die zweite Überwachungsposition, wir drücken auch nicht - die Maus und ihre "genug".
- Als Nächst.
Tracking ist eine unverzichtbare Sache. Für den schnellen Zweck in der AutoCAD -Statuszeichenfolge gibt es auch eine geeignete Taste - "OTrack" ("Objektspur"). Sie können das Trekking und einen heißen Schlüssel zulassen oder verbieten - F11.

3D -Wertschätzung
Die ständige Entwicklung von AutoCAD hat dazu geführt, dass die neuesten Versionen bereits eine Bindung an Elemente von dreidimensionalen Objekten haben. Hier stellen wir fest, dass die Arbeit mit solchen Objekten Erfahrung und eine gute räumliche Wahrnehmung erfordert. Wenn Sie diese Probleme jedoch nicht haben, werden Sie beim Arbeiten in 3D endlich die Liebe zu Bindungen aufwachen (wenn Sie nicht für eine gewöhnliche Ebene ausreichen, aber diese stammt aus der Kategorie Unglaublicher und sehr ungewöhnlicher).
Elemente von 3D -Auszubildenden werden an derselben Stelle angepasst, an der die Link -Elemente in der Ebene abgestimmt sind - "Tools"/"Entwurfseinstellung"/Laying "3D -Objekt -Snap". Hier sind alle die gleichen charakteristischen Punkte angesichts der Merkmale der Arbeit mit drei dimensionalen Ebenen. Zusätzlich gibt es zusätzliche Bindungen an:
- Zentrum der Linie;
- der Rand des Gesichts;
- die Ecke zwischen den Gesichtern;
- senkrecht zum Rand und seiner Kante;
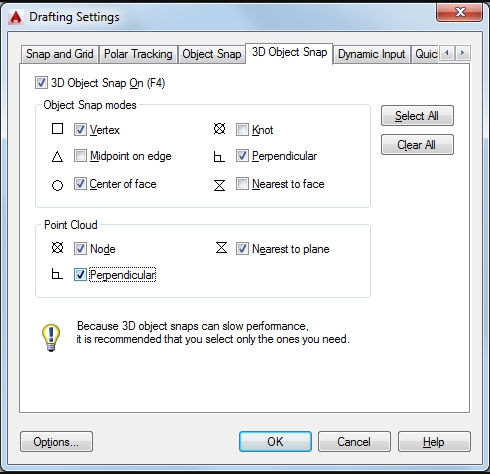
Hier können Sie eine Bindung an alle möglichen Objekte zuweisen, alle Bindungen reinigen, den Typ der Markierungen konfigurieren (die Tasten "Select Alll", "All" und "Optionen").
AutoCAD - Eine große Anwendung mit einer großen Anzahl von Funktionen. Alle diese Funktionen unterscheiden Anwendung. Die Bindung bezieht sich jedoch auf die Funktionalität, ohne die kein AutoCAD -Benutzer tun wird, unabhängig davon.

