So ändern oder ein Wi-Fi-Passwort auf TP-Link
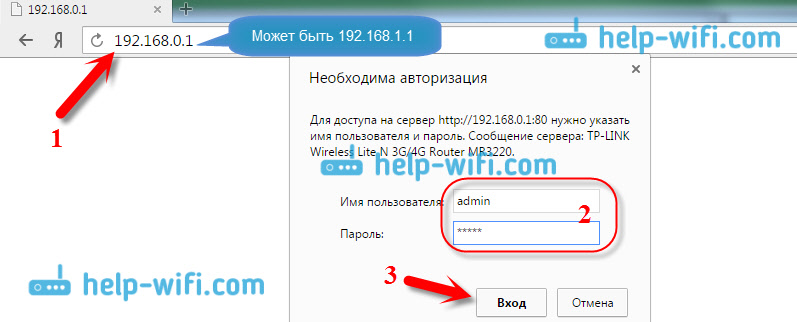
- 1694
- 116
- Prof. Dr. Darleen Kohlmann
So ändern oder ein Wi-Fi-Passwort auf TP-Link
Heute wird der Artikel TP-Link-Routern gewidmet sein. Ich werde Ihnen sagen, wie Sie ein Passwort in ein Wi-Fi-Netzwerk des TP-Link-Routers einfügen können. Wenn Sie nur Ihr Passwort ändern müssen, können Sie dies gemäß dieser Anweisung tun. Berücksichtigen Sie den Prozess der Installation oder der genauen Änderung des Wi-Fi-Netzwerks genau, um das Wi-Fi-Netzwerk genau zu schützen. Nur im Router gibt es ein weiteres Passwort, das die Einstellungen schützt. Sie können es gemäß diesen Anweisungen ändern. Und wie man zusätzlich die Einstellungen des TP-Link-Routers schützt, den ich in diesem Artikel geschrieben habe.
Es ist notwendig, Ihr Wi-Fi-Netzwerk zu schützen. Darüber hinaus muss dies bei der Einrichtung des Routers erfolgen. Ich schreibe immer darüber in den Anweisungen zum Einrichten von Routern bestimmter Modelle. Wenn Sie das Passwort nicht auf WLAN einstellen und Ihr Netzwerk offen lassen, kann jeder eine Verbindung dazu herstellen.
Einige der Nachbarn werden eine solche Gelegenheit definitiv nicht verpassen :) Ja, jetzt bieten die Anbieter eine normale Geschwindigkeit an und unbegrenzt, und es ist nicht einmal schade, lassen Sie sie das Internet nutzen. Aber wenn alles so einfach war, gibt es mehrere Nuancen: Alle Geräte, die mit Ihrem Router (neben Ihrem) verbunden sind, laden den Router selbst und es kann einfach nicht der Last standhalten, die Geschwindigkeit der Internetverbindung fällt. Und sogar und es besteht ein Risiko, dass jemand auf Ihr lokales Netzwerk und Ihre Dateien auf Ihrem Computer zugreifen kann. Ich denke, dass dies ausreicht, um Ihr WLAN zuverlässig zu schützen und ein gutes Passwort zu setzen, als wir jetzt auf dem TP-Link-Router gehen.
Dieser Artikel wird für alle Modelle von TP-Link-Routern nützlich sein: TL-WR740N, TL-WR841N, TL-WR940N, TL-WA701ND, TL-WR743ND, TL-WR842ND, TL-MR3220 und andere Modelle. Ich habe kürzlich den Artikel aktualisiert und Informationen zum Einrichten des Schutzes in einer neuen Weboberfläche hinzugefügt.
Ich habe noch nicht vergessen, ich werde einen Link zum Artikel über das Einrichten von Wi-Fi-Netzwerk geben: https: // help-wifi.Com/nastrojka-wi-fi-setej/nastrojka-besprovodnoj-wi-fi-seti-na-routere-tp-link/darin habe ich mitgeteilt.
So setzen Sie ein Passwort für WLAN auf einem TP-Link-Router ein Passwort
Sie können dies im Bedienfeld selbst als Router selbst tun. Zuerst müssen wir in die Einstellungen eingehen. Dazu stellen wir eine Verbindung zum Router über Wi-Fi oder mit einem Netzwerkkabel eine beliebige Browser und wählen Sie die Adresse aus 192.168.1.1. Bei einigen Modellen können die Einstellungen an der Adresse geöffnet werden 192.168.0.1. Sehen Sie diese Informationen zum Router selbst auf dem Aufkleber an. Oder sehen Sie sich die Anweisungen an: So gehen Sie in die TP-Link-Router-Einstellungen?
Ein Benutzername und ein Kennwortanforderung sollten angezeigt werden. Default - Administrator Und Administrator. Vielleicht haben Sie sie bereits geändert, also geben Sie Ihre an. Wenn Sie sich geändert und vergessen haben (Standard sind nicht geeignet), müssen Sie die Einstellungen abwerfen.
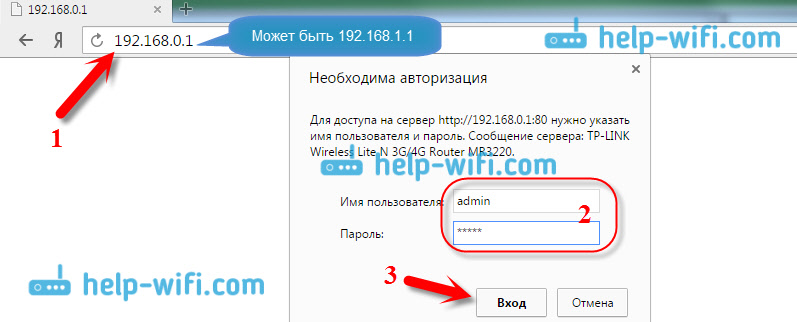
Als nächstes installieren wir in den Einstellungen das Kennwort im Wi-Fi-Netzwerk. Wir machen das:
- Öffnen Sie die Registerkarte Kabellos (Kabelloser Modus) - Sicherheit bei drahtlosen Verbindungen (Drahtloser Schutz).
- Markieren Sie den Artikel WPA/WPA2 - Persönlich.
- In Punkten Ausführung (Version) und Verschlüsselung (Verschlüsselung) Ich rate Ihnen, zu gehen Automatisch, Damit später keine Probleme mit der Verbindung zu Wi-Fi sind.
- Und im Feld Passwort (PSK-Passwort) Geben Sie das Passwort an, das Sie bei der Verbindung mit Ihrem Wi-Fi verwenden werden. Das Passwort sollte mindestens 8 Zeichen und vorzugsweise komplex sein. Versuchen Sie nicht, das Passwort zu vergessen, aber besser, schreiben Sie es auf. Wenn Sie vergessen, können Sie versuchen, sich das Passwort zu erinnern.
- Drücken Sie den Knopf Speichern (Speichern), um Einstellungen zu speichern.
- Alles, wir setzen das Passwort auf WLAN! Jetzt ist unser TP-Link-Router geschützt.
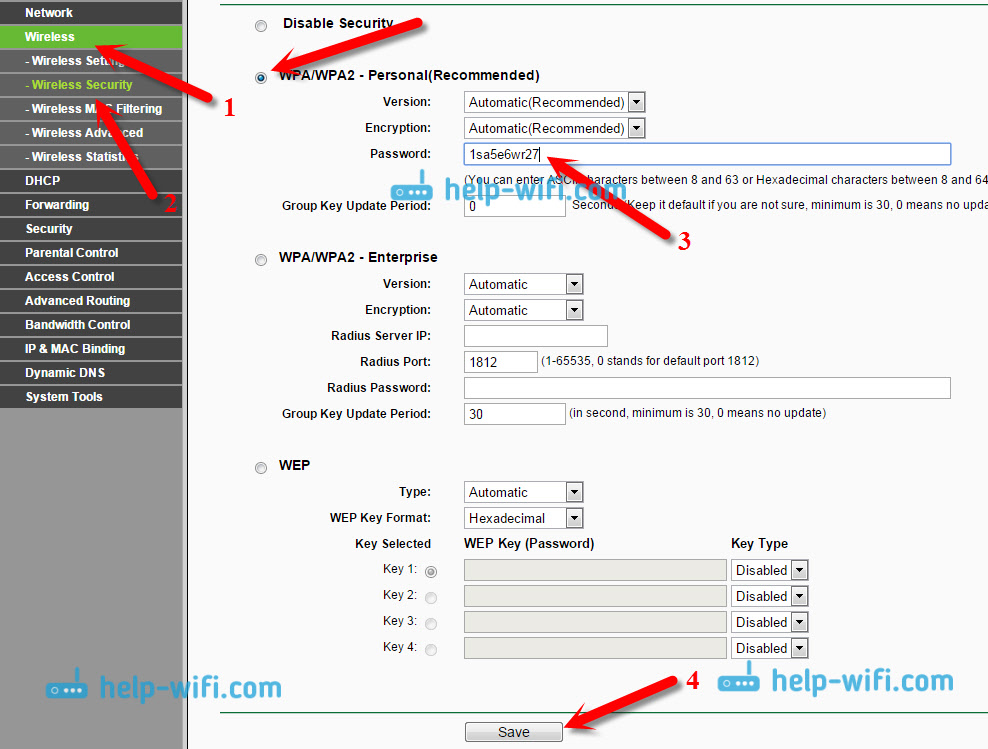
Klicken Sie dann auf den Link "Klicken Sie hier" (Klicken Sie hier), um den Router neu zu starten. Oder starten Sie den Abschnitt "Systemwerkzeuge" - "Neustart".
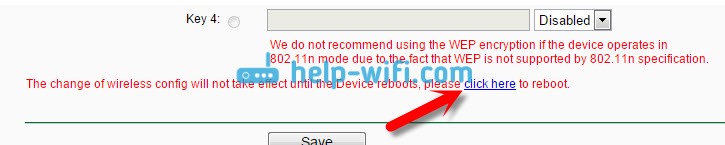
Wenn Sie nur das Passwort in TP-Link ändern wollten, machen wir alles auf die gleiche Weise, entfernen Sie nur das alte Passwort, setzen Sie die neuen und speichern Sie die Einstellungen. Nach dem Neustart müssen Sie eine Verbindung zu Ihrem Netzwerk herstellen, um ein neues Passwort anzuzeigen, das wir gerade installiert haben.
So ändern Sie das Kennwort im TP-Link-Router (neues Bedienfeld)
Wenn Sie einen neuen TP-Link-Router mit einem aktualisierten Webinteresse in blauen Tönen haben, ist der Eingang zu den Einstellungen und das Ändern des Wi-Fi-Netzwerks geringfügig unterschiedlich. Wir gehen zu den Einstellungen an der Adresse Tplinkwifi.Netz, oder 192.168.0.1.
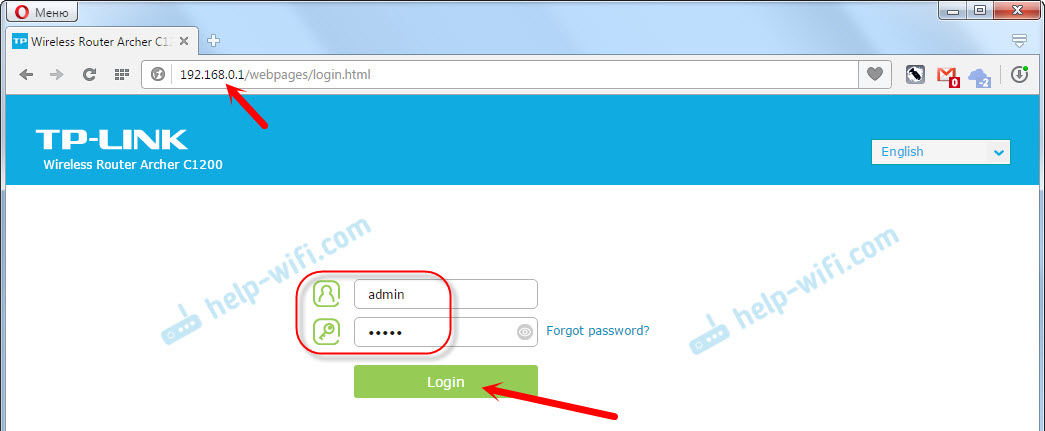
Sie können das Kennwort auf der Registerkarte "Grundeinstellungen) ändern (Basic) -" Wireless).
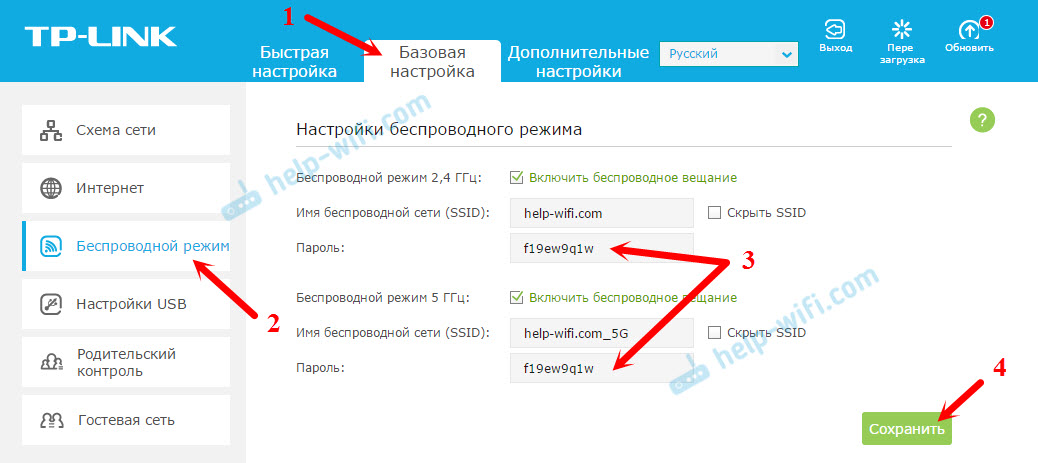
Bitte beachten Sie, ob Sie einen Zwei-Band-Router haben, der zwei Wi-Fi-Netzwerke mit einer Häufigkeit von 2 verteilt.4 GHz und 5 GHz, dann muss das Passwort für beide Netzwerke installiert werden. Es kann dasselbe oder anders sein. Es spielt keine Rolle, wie es für Sie bequemer ist.
Wi-Fi-Geräte für TP-Link verbinden sich nicht nach der Passwortänderung
Ein sehr beliebtes Problem. Nachdem Sie ein neues Kennwort des drahtlosen Netzwerks, Ihrer Geräte (Computer, Laptops, Telefone, Tablets, Fernsehgeräte und T installiert haben. D.) kann einfach keine Verbindung zu Wi-Fi herstellen. Ein sehr beliebter Fehler erscheint normalerweise auf dem Computer: "Die auf diesem Computer gespeicherten Netzwerkparameter entsprechen den Anforderungen dieses Netzwerks nicht".
In der Regel wird dieses kleine Problem mit einer einfachen Entfernung eines Wi-Fi-Netzwerks und einer zweiten Verbindung gelöst, bereits mit einem neuen Passwort. Das Löschen eines Netzwerks ist nicht schwierig. Drücken Sie auf einem mobilen Gerät einfach das Netzwerk selbst und halten Sie es einfach gedrückt und wählen Sie dann "das Netzwerk löschen". Wie man dies auf einem Computer macht, schrieb ich im Artikel: Wir löschen das Wi-Fi-Netzwerk unter Windows 7 und eine separate Anweisung für Windows 10. Dort heißt diese Funktion "Vergessen Sie das Netzwerk".
Nach diesen einfachen Aktionen sollte alles verdienen. Wenn überhaupt, fragen Sie in den Kommentaren.
- « Verbindung des Samsung Smart TV TV über ein Netzwerkkabel mit zum Internet
- So stellen Sie eine Verbindung zu Wi-Fi in Windows 10 her? »

