Sehen, Konfigurieren und Löschen des Dateien in Windows 10 sehen, konfigurieren und löschen

- 2354
- 540
- Dr. Marlen Steinkamp
Inhalt
- Öffnen Sie den "Dateiverlauf" in Windows 10
- Einstellungen "Dateiverlauf"
- Abschluss
- P.S. Möglichkeiten zum Starten der "Parameter" -Anwendung in Windows 10

In Windows 10 versuchte Microsoft, die Systemsteuerungsmethode durch Einführung der geänderten Parameteranwendung zu verbessern. Die neue Anwendung spielt eine immer wichtigere Rolle in der grundlegenden Konfiguration und Konfiguration des Computers. Eine seiner interessanten Innovationen hat die Gelegenheit beeinflusst, Backup -Kopien von Daten mithilfe des "Dateiverlaufs" zu erstellen.
In diesem Artikel werden wir überlegen, wie Sie den "Dateiverlauf" aktivieren, deaktivieren und konfigurieren können, und werden Sie den "Dateiverlauf" aktivieren, deaktivieren und konfigurieren ".
Öffnen Sie den "Dateiverlauf" in Windows 10
Bevor Sie alle Parameter des "Dateiverlaufs" ändern können, müssen Sie eine externe Festplatte oder ein USB -Laufwerk mit einer großen Menge freier Speicherplatz anschließen, die für Ihre Sicherungskopien verwendet werden. Dann müssen Sie die Anwendung öffnen "Optionen".
Wichtig: Die Anwendung "Parameter" ersetzte das gute alte "Bedienfeld". Die Entwickler versuchten, es bequemer zu gestalten, mithilfe einer Maus und Tastatur zu verwenden, und wurden auch an sensorische Steuerung auf Tablets und Hybridgeräten 2-V-1 angepasst. Sie können es auf verschiedene Weise öffnen. Sie können sie hier treffen.
Im Anwendungsfenster öffnen wir im Fall des sensorischen Steuerelements den Abschnitt mit dem Namen "Aktualisieren und Sicherheit" durch Klick oder Berührung
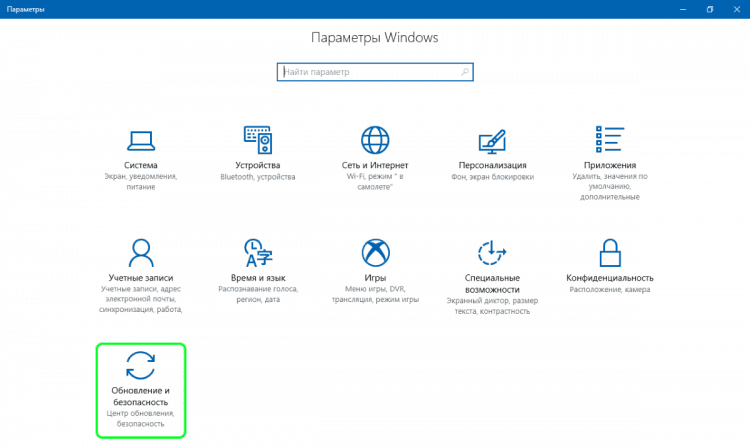
Und in diesem Abschnitt öffnen wir den "Archivdienst":
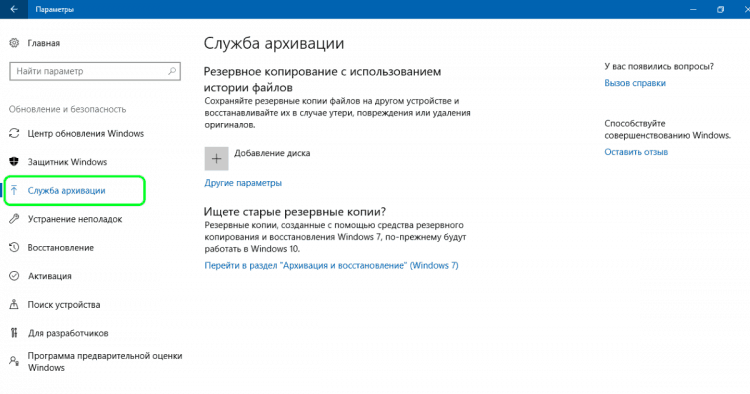
Die Entwickler der Dutzenden haben die in diesem Fenster verfügbaren Parameter geändert und es bequemer gemacht, von sensorischen Geräten zu steuern. Grundsätzlich ist das Menü "Archivservice" jetzt im "Dateiverlauf" (1) verfügbar/trennen Sie es. Wenn Sie das externe Datensicherheitsgerät bereits angeschlossen haben, erstellt nach Aktivierung des "Dateiverlaufs" automatisch Sicherungskopien aller Bibliotheken (beide Standardbibliotheken und vom Benutzer erstellt).
Im Bereich der Sicherung wurde ein Tool zurückgegeben, das sich nicht in Windows 8 und 8 befand.1 - Alte Funktion "Wiederherstellung des Systems". Dies liegt an Microsofts Versuch, 10 Fans von sieben an Windows zu gewinnen. Diese Funktion ermöglicht es Win 10, Backup -Kopien wiederherzustellen, die in Win 7 hergestellt wurden und 8 (2) gewinn (2).
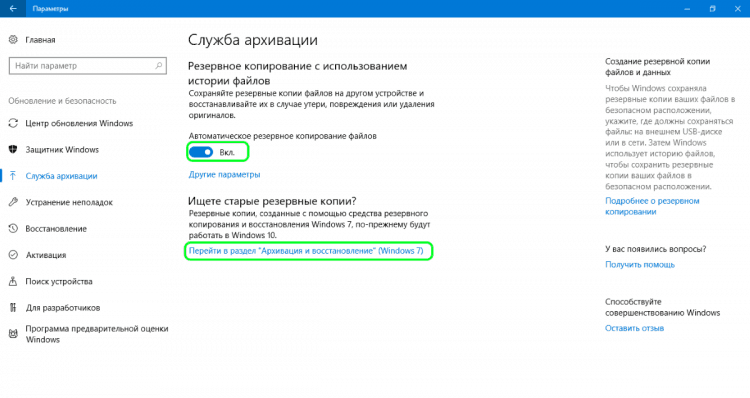
Unter der Taste auf/trennen Sie den "Dateiverlauf". Es gibt einen Link "Andere Parameter" durch Drücken oder Berühren, die ein zusätzliches Menü öffnen werden. Darin können Sie die Einstellungen "Dateiverlauf" ändern. In Windows 8.1 Es gab keine solche Möglichkeit, ich musste alle Einstellungen über das "Bedienfeld" vornehmen.
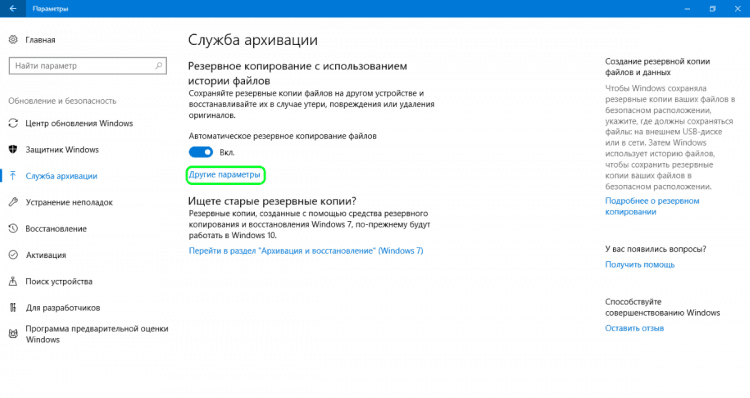
Einstellungen "Dateiverlauf"
Wie wir bereits gesagt haben, müssen wir nicht mehr an das "Bedienfeld" an das "Bedienfeld" wenden, wenn Sie die Standardeinstellungen im "Dateiverlauf" ändern müssen. Dies kann jetzt aus der Anwendung "Parameter" erfolgen. Es ist notwendig, wie oben angegeben in den Unterabschnitt "Archivdienst" zu gehen und dann die Taste zu drücken. "Andere Parameter". Danach wird das Fenster „Archivparameter“ geöffnet, in dem die erweiterten Einstellungen der "Dateigeschichten" in einer einzigen einheitlichen Liste gesammelt werden.
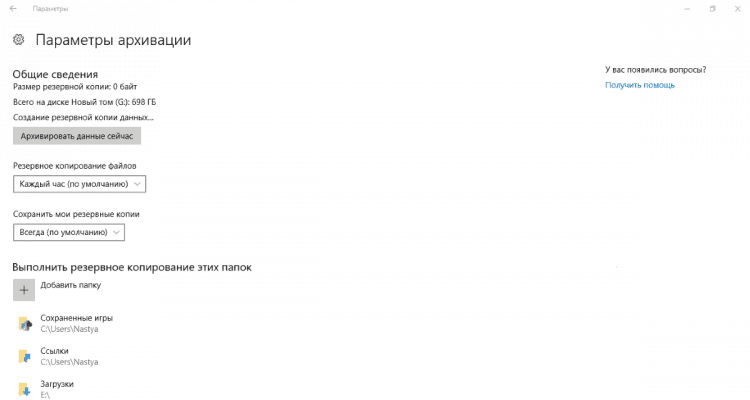
Im ersten Abschnitt der Liste der Sicherungsparameter, die als "allgemeine Informationen" bezeichnet werden. Hier können Sie auch die Sicherungsfrequenz festlegen. Der Standardwert beträgt jede Stunde, aber Sie können entweder die Periode zwischen den Sicherungskopien auf die Mindestgrenze (alle 10 Minuten) reduzieren oder sie auf die maximale Zeit (einmal täglich) erhöhen (einmal täglich).
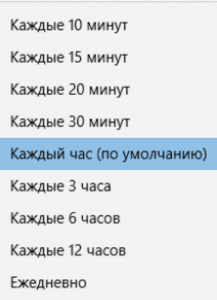
Ein weiterer wichtiger Parameter, der im Abschnitt "Allgemeine Informationen" zu finden ist. Offensichtlich ist der Standardparameter „ständig“, aber Sie können eine kürzere Zeit auswählen, wenn unser abnehmbares Medium nicht genügend Platz gibt.
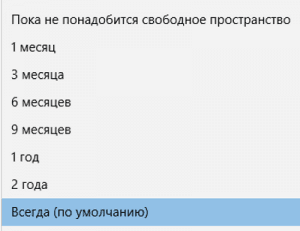
Im nächsten Abschnitt "Backups dieser Ordner führen" zeigen Ihnen alle Bibliotheken und Ordner, die sich derzeit im Reservekopieren befinden. Dieser Abschnitt verbirgt eine kleine Überraschung. Nachdem der „Dateiverlauf“ in Windows 8 erschien, erhielten die Entwickler viele Beschwerden, die auf das gleiche ernsthafte Problem abzielten - die Unmöglichkeit, neue Ordner für das Kopieren des Backups hinzuzufügen. In Windows 10 hat sich diese Situation geändert, und jetzt kann der Benutzer einfach Ordner hinzufügen, die nicht mit den Bibliotheken verbunden sind. Darüber hinaus müssen Sie sich daran erinnern, dass dies nur aus der Anwendung "Parameter" erfolgen kann. Sie finden diese Option nicht im Bedienfeld. Um die Sicherung eines Ordners mit Dateien zu aktivieren, müssen Sie lediglich auf die Schaltfläche "den Ordner hinzufügen hinzufügen" oben im Abschnitt "Backups dieser Ordner ausführen" klicken.
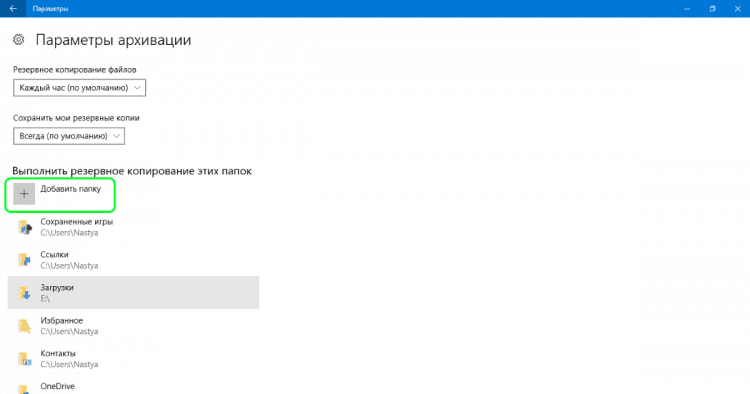
Wählen Sie im geöffneten Fenster einen Ordner aus, eine Sicherungskopie, die Sie erstellen möchten, und klicken Sie dann auf die Schaltfläche "diesen Ordner auswählen". Dies ist alles. Sie haben gerade einen Ordner hinzugefügt, der nicht mit Ihren Standard- oder anpassbaren Bibliotheken zusammenhängt. Es scheint, dass Microsoft die Benutzeranfragen endgültig berücksichtigt hat.
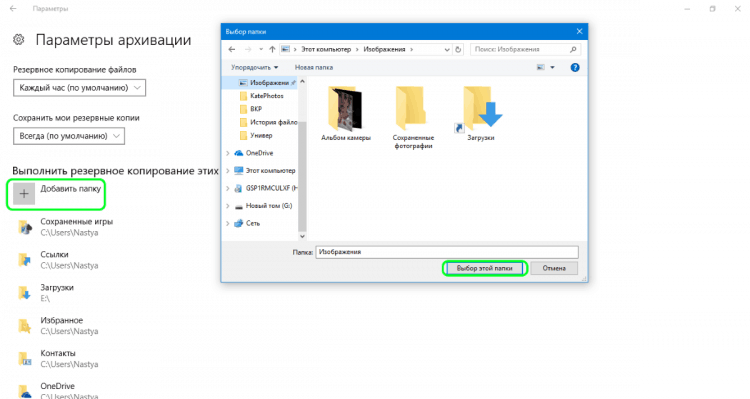
Natürlich haben Sie in den "Archivparametern" auch die Möglichkeit, bestimmte Bibliotheken und Ordner von der Sicherung auszuschließen. Klicken Sie dazu einfach auf die Schaltfläche "den Ordner hinzufügen" im Abschnitt "Ausschließen dieser Ordner".
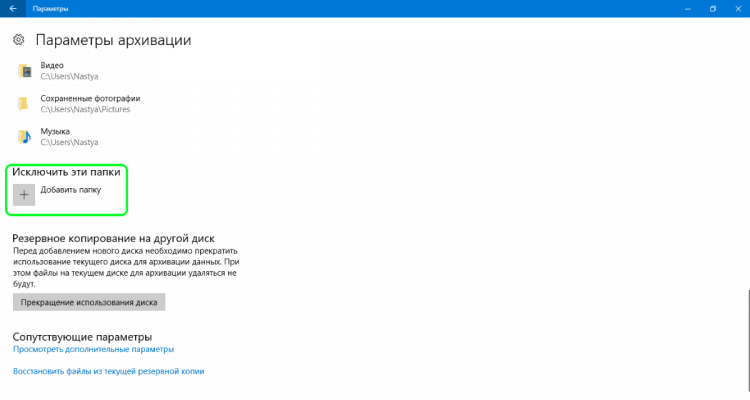
Wählen Sie dann die Elemente aus, die Sie aus der Sicherung entfernen möchten, und klicken Sie auf oder berühren Sie die Schaltfläche "Auswahl dieses Ordners".
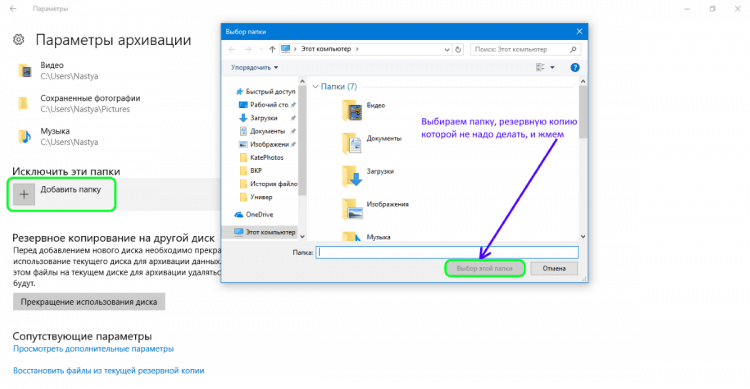
Schließlich können Sie die für Ihre Backup -Kopien verwendete Festplatte ändern, aber dies ist ein zweistufiger Prozess. Zunächst müssen Sie die Verwendung der aktuellen Sicherungsscheibe einstellen, indem Sie die Taste „Fortsetzung der Disc“ im Abschnitt "Archivparameter" drücken, um die Taste "Fortsetzung der Disc" zu drücken.
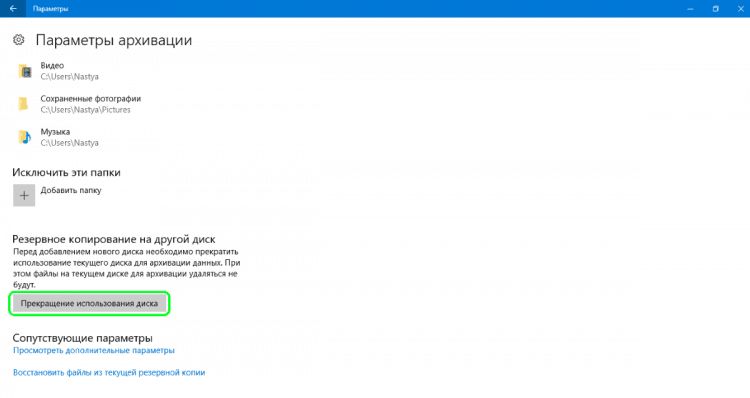
In der zweiten Stufe müssen Sie zum Hauptfenster des "Archivierungsdienstes" zurückkehren und die Taste drückenFügen Sie eine Festplatte hinzu". Im Menü Drop -Down -Menü können Sie eine andere Festplatte auswählen, indem Sie klicken oder drücken.
Abschluss
Unser Artikel hat gezeigt, dass die neue Anwendung "Parameter" in Windows 10 ziemlich einfach zu bedienen ist. Die Schnittstelle ist intuitiv. Es stellt den Zugriff auf viel erweiterte Einstellungen von "Dateiverlauf" im Vergleich zum "Bedienfeld" dar. Darüber hinaus können wir nur durch "Parameter" neue Ordner zum Backup -Kopieren hinzufügen und ausschließen.
P.S. Möglichkeiten zum Starten der "Parameter" -Anwendung in Windows 10
- Über das Etikett im Menü "Start".
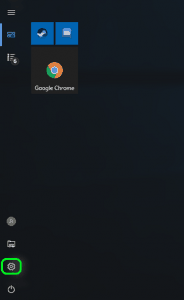
- Gleichzeitiger Tastenanschlag Windows+i:
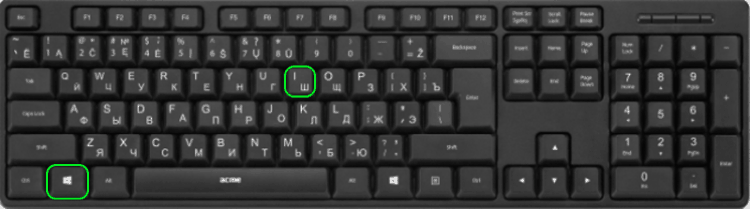
- In aktuellen Versionen von Windows 10 können Sie die Anwendung "Parameter" aus dem Winx -Menü ausführen. Wie aus dem Namen folgt, dafür müssen Sie klicken Windows + x auf der Tastatur. Um es zu öffnen, können Sie auch mit der rechten Schaltfläche auf die Schaltfläche "Starten" klicken. Klicken Sie im Menü fallen, klicken oder tippen Sie auf die Beschriftung "Parameter" oder tippen Sie auf.
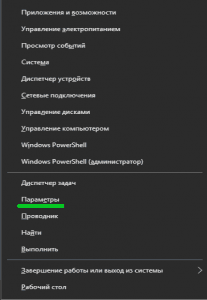
- Verwenden der Befehlszeile oder PowerShell.Wenn Sie Befehlsumgebungen mögen, wird diese Methode wahrscheinlich diese Methode mögen: Sie enthält eine Eingabeaufforderung oder PowerShell, je nachdem, was Sie bevorzugen. Öffnen Sie die Befehlszeile (CMD.exe), eingeben "Starten Sie MS-Settings:"ohne Zitate und drücken Sie" Eintrag ".
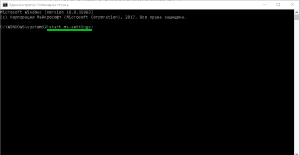
Außerdem können Sie PowerShell öffnen, das gleiche Team eingeben und die Eingabetaste drücken.
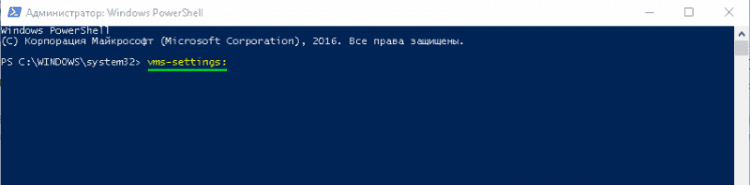
- Durch den Befehl "Perform". Klicken Sie gleichzeitig Windows + r Geben Sie auf der Tastatur den Befehl ein. "MS-Settings:"Ohne Zitate und klicken Sie auf" OK "oder" Einführung ".
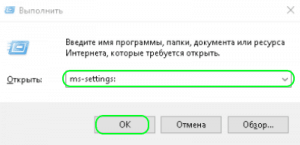
- Verwenden Sie die Suche. Öffnen Sie in der Windows 10 -Taskleiste das Suchfeld und schreiben Sie "Parameter". Wenn die Suchergebnisse geladen werden, klicken Sie auf "Eingeben" oder klicken Sie in die Ergebnisse von "Parametern".
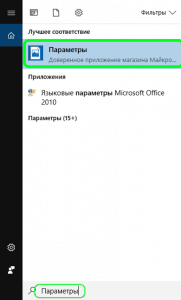
- Durch das Zentrum der Handlungen und Benachrichtigungen. Windows 10 verfügt über eine neue Funktion, ein Zentrum von Aktionen und Benachrichtigungen. Sie führt den Benutzer in Systembenachrichtigungen ein und ermöglicht es Ihnen, einige Aktionen schnell auszuführen. Öffnen Sie das Zentrum von Aktionen und Benachrichtigungen, indem Sie auf die Maus klicken oder auf das Auszeichen im Bereich der Benachrichtigungen in der unteren rechten Ecke der Taskleiste tippen. Klicken Sie im unteren Teil des Fensters auf den gesamten Abschnitt Parameter auf oder tippen.
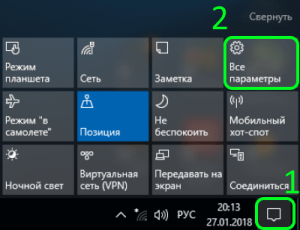
- Durch den "Dirigenten". Mit dem Dateileiter können Sie auch die Anwendung "Parameter" schnell öffnen. Öffnen Sie den "Dirigenten" und gehen Sie auf die Registerkarte "diesen Computer". Erweitern Sie das Band im oberen Menü und klicken Sie auf oder berühren Sie "Öffnen Sie die Parameter".
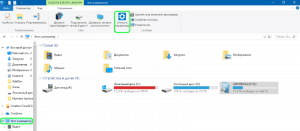
- « So restaurieren Sie die Bios eines Computers und eines Laptops, wenn es geflogen ist
- Regsvr32.EXE lädt Prozessorfehler oder Virus? »

