So sehen und kopieren Sie den Pfad in den Ordner oder die Datei auf dem Mac
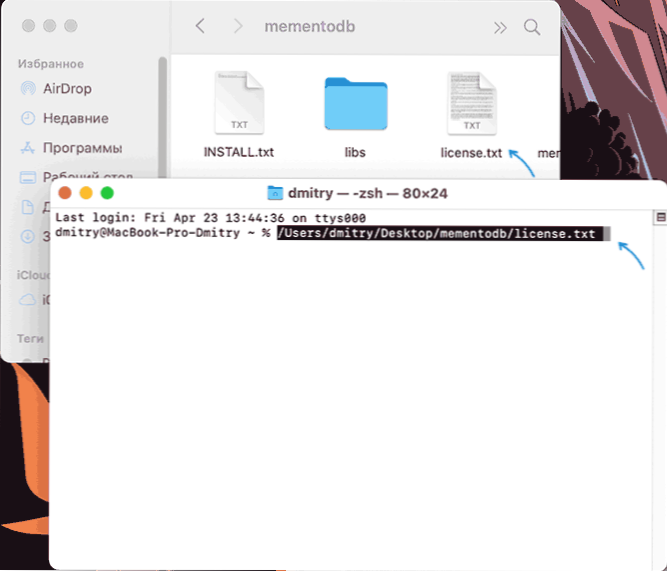
- 812
- 28
- Dr. Marlen Steinkamp
Wenn Sie kürzlich mit Mac OS zusammengearbeitet haben und mit einer Aufgabe konfrontiert sind, bei der Sie den Pfad in die Datei oder den Ordner vom Finder kopieren und woanders einfügen müssen, kann die Prozedur unauffällig sein. Trotzdem ist es sehr einfach, es zu tun.
In dieser Anweisung detailliert über 4 Möglichkeiten zum Anzeigen oder Kopieren des vollständigen Pfades zum gewünschten Ordner oder der gewünschten Datei auf dem Mac.
- Kopieren Sie den Pfad schnell zum Ordner oder die Datei in das Terminal
- Zeigen und kopieren Sie den Pfad durch das Menü Finder
- Einen Pfad in Ordnereigenschaften erhalten
- So aktivieren Sie die Anzeige des vollständigen Pfades zum Ordner im Finderheader
- Videoanweisung
Schnelles Kopieren des Pfades zum Terminal
Wenn Ihr Ziel darin besteht, den Pfad in die Datei oder den Ordner in das Mac OS -Terminal einzulegen, um einen Befehl auszuführen, besteht der einfachste Weg, dies zu tun, aus dem folgenden einen Schritt:
Ziehen Sie die Datei oder den Ordner in das Terminalfenster an der richtigen Stelle und freigeben: Der Pfad wird automatisch eingefügt.
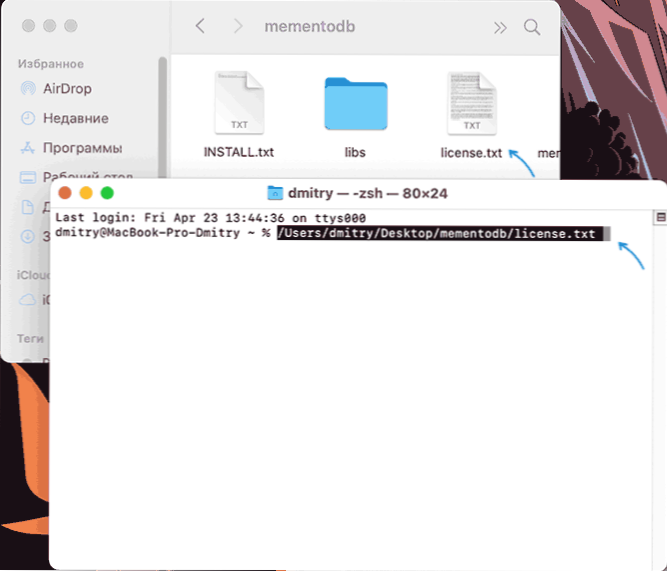
Tatsächlich wird der Pfad nicht in den Austauschpuffer kopiert, sondern fördert einfach das Team im Terminal. Unter Berücksichtigung der Tatsache, dass dies häufig erforderlich ist, kann die Methode sehr bequem sein.
Zeigen und kopieren Sie den Pfad durch das Menü Finder
Die nächste Methode ist die Verwendung des Menüelements "Ansicht" in der Finder -App:
- Öffnen Sie im gewünschten Ordner das Menü "Ansicht".
- Klicken Sie auf den Punkt "Die Zeilenzeile anzeigen".
- Am unteren Rand des Finderfensters wird der Pfad zum aktuellen Ordner angezeigt. Wenn Sie mit einem „Rechts“ klicken, klicken Sie auf den Ordner auf dem Weg. Sie sehen den Punkt „Kopieren Sie den Pfad zum Ordner an - klicken Sie auf den Ordner an. Dieser Punkt und der Pfad zum Ordner werden in den Austauschpuffer kopiert.
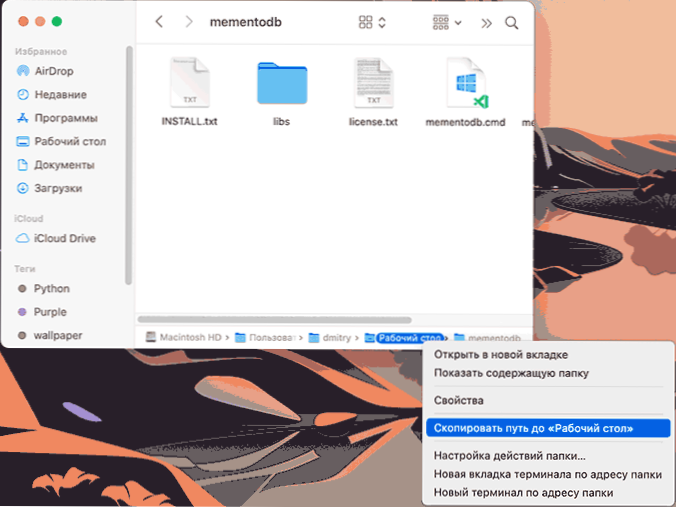
Danach kann der kopierte Pfad in jede Anwendung eingefügt werden. Mangel an Methode: Sie können die Pfade nicht zu Dateien kopieren.
Zeigen Sie "Platz" in die Eigenschaften des Ordners
Wenn Sie mit der rechten Maustaste drücken oder doppelt auf die Touchpade durch die Datei oder den Ordner im Mac -Betriebssystem klicken und dann das Menüelement „Eigenschaften“ in der Liste der Eigenschaften öffnen, sehen Sie das Element „Place“. wo Sie den vollständigen Pfad zum Ordner sehen können, in dem sich das ausgewählte Element befindet.
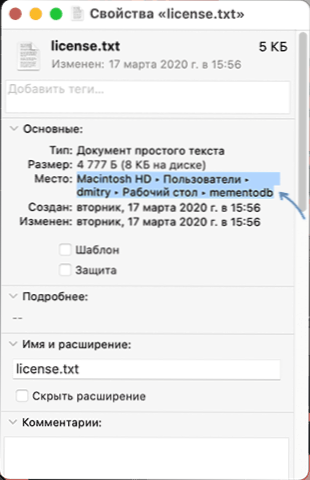
Beim Drücken dieses Elements mit der rechten Taste können Sie ihn kopieren. Aber wie bei der vorherigen Methode wird nur der Pfad zum Ordner kopiert, nicht in die Datei.
Schalten Sie den Pfad zum Ordner im Finderkopf ein
Es gibt einen versteckten Parameter im Finder für Mac, mit dem Sie den Pfad zum aktuellen Ordner direkt im Fensterübergang einschalten können. Das Kopieren von dort ist nicht verfügbar, aber die Funktion kann bequem sein. Um die Funktion zu aktivieren, geben Sie den Befehl in das Terminal ein:
Standardeinstellungen schreiben com.Apfel.Finder _fxshowpoxpatintle -bool true; Killall Finder
Sie können das Ergebnis im folgenden Bild sehen:
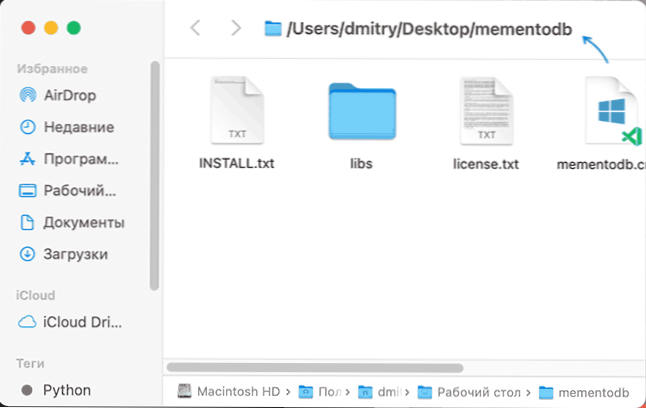
Wenn Sie in Zukunft den vorherigen Formular Finder zurückgeben möchten, verwenden Sie denselben Befehl, ersetzen Sie das Wort jedoch WAHR An FALSCH.

