So sehen Sie Windows 11 Performance Index
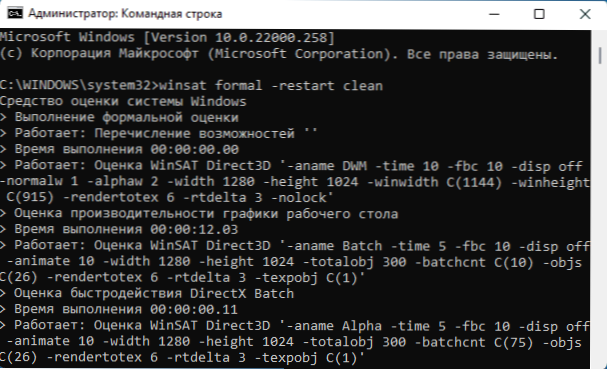
- 3664
- 485
- Dr. Marlen Steinkamp
Trotz der Tatsache, dass in Windows 11 keine in den sieben vorhandene Schnittstelle zur Anzeige des Systems Performance Index vorhanden ist, sind die Bewertungstools immer noch im System vorhanden und geben uns die Möglichkeit, das Ergebnis herauszufinden.
In diesen einfachen Anweisungen wird der Windows 11 -Systemleistungsindex für die Systemleistung verwendet, indem nur erstellte OS -Tools oder ein einfaches Dienstprogramm dritter -Teilnehmer verwendet werden. Denken Sie daran, dass der berechnete Index ernsthaft ist und einige daraus basierende Schlussfolgerungen ziehen.
- Startleistunganalyse
- So finden Sie den Windows 11 System Performance Index
- Anschauen des Systems
- Winaero Wei Tool
- Videoanweisung
Startleistunganalyse
Bevor wir den Systemleistungsindex herausfinden können, müssen Sie einen erstellten Test starten: Wenn er zuvor automatisch durchgeführt wurde, kann dies in Windows 11 möglicherweise nicht geschehen.
Verwenden Sie die folgenden Schritte, um die Analyse durchzuführen:
- Führen Sie die Befehlszeile aus, es ist besser (aber nicht unbedingt), dies im Namen des Administrators zu tun. Weitere Details: So starten Sie eine Befehlszeile im Namen des Administrators in Windows 11. In Windows PowerShell wird das Team auch regelmäßig arbeiten.
- Geben Sie den Befehl ein
Winsat formell -Restart sauber
Und klicken Sie auf die Eingabe.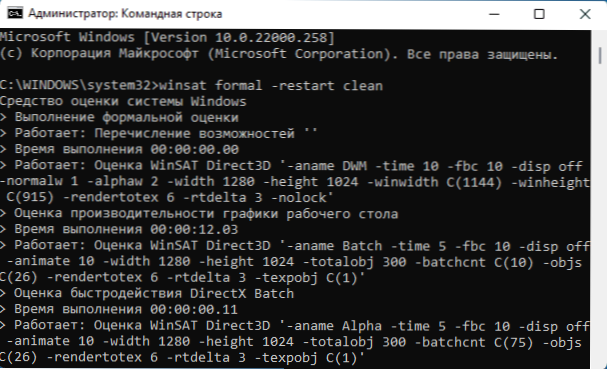
- Warten Sie auf den Abschluss der Bewertung der Systemleistung.
Jetzt wird das System des erstellten Test -Tests in den Systemdateien gespeichert, auf deren Grundlage der Systemleistungsindex berechnet wird, und der Benutzer hat die Möglichkeit, die erhaltenen Ergebnisse zu sehen.
Wir lernen den Windows 11 Performance Index
Um den berechneten Systemleistungsindex herauszufinden, können Sie verschiedene Arten nutzen.
Anschauen des Systems
Das erste, das nicht die Verwendung von Tools für drittspartische Tätigkeit beinhaltet, ist das PowerShell -Team:
- Führen Sie Windows PowerShell aus. Sie können die Suche im Task -Bereich verwenden oder die Schaltfläche "Starten" drücken und das Windows -Terminal standardmäßig öffnen, das PowerShell -Fenster wird darin geöffnet.
- Geben Sie den Befehl ein
Get-Ciminstance Win32_Winsat
- Nach Abschluss des Befehls erhalten Sie eine Liste der berechneten Leistungsindikatoren. Der kleinste der Werte (ohne das WinsSeStaintate -Element) und wird ein Leistungsindex sein. Es wird am WinsprLevel -Element angezeigt.
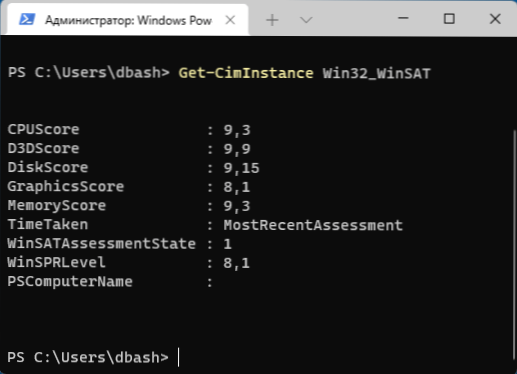
Die Übersetzung jedes der Punkte im Bericht entspricht der Art und Weise, wie sie in früheren Versionen des Systems präsentiert wurden:
- CPuscore - CPU
- D3dscore - Grafik für Spiele und 3D -Anwendungen (auf modernen Systemen fast immer das Maximum unabhängig von der Grafikkarte)
- Diskscore - HDD- oder SSD -Festplattenleistung
- GraphicsScore - Desktopgrafiken
- MemoryScore - Rom
Sie können dieselben Daten manuell sehen, indem Sie in den Ordner schauen
C: \ Windows \ Performance \ Winsat \ DataStoreUnd die Datei öffnen
Formell.Bewertung (neuer).Winsat.XmlVerwenden eines Texteditors oder Browsers.
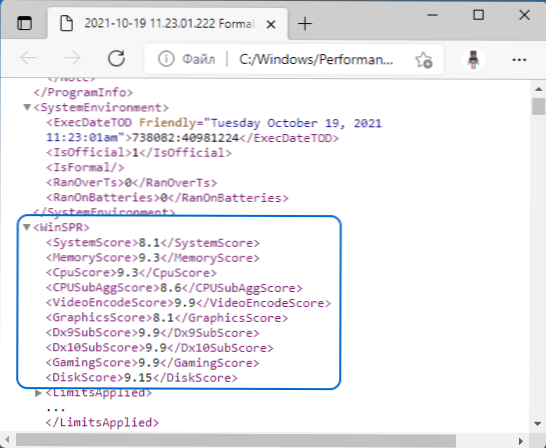
In dieser XML -Datei im Abschnitt Winspr -Abschnitt werden alle diese Daten angezeigt, und der Gesamtleistungsindex ist im Systemscore -Abschnitt sichtbar.
Winaero Wei Tool Utility
Mit einem kleinen kostenlosen Programm von Drittanbietern können Sie den Windows 11-Performance-Index in einer bekannteren grafischen Schnittstelle sehen Die Beurteilung).
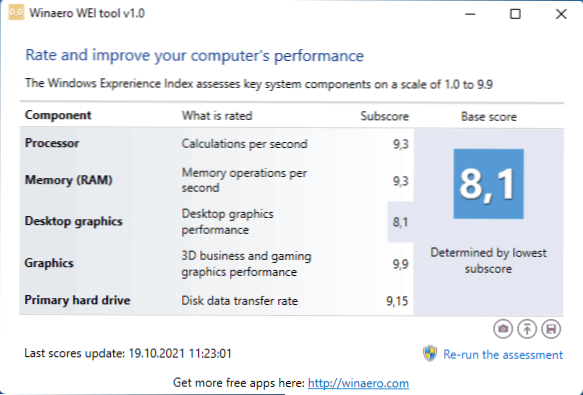
Offizielle Seite, auf der Sie Winaero Wei Tool herunterladen können - https: // winaero.Com/ download winaero-woi-tool/ (Seien Sie vorsichtig, Textlink zum Laden ist näher am Ende der Seite).
Videoanweisung
Lassen Sie mich Sie daran erinnern, was es bereits oben diskutiert wurde: Der resultierende Systemleistungsindex wird auf einer Skala durchgeführt, die seit vielen Jahren bestand und für moderne Systeme möglicherweise nicht ziemlich objektiv ist.
- « Windows 11 -Aufgaben oben und andere Taskleistenfunktionen
- Grundlegende Videoadapter Microsoft in Windows 11 und Windows 10 - So reparieren und herunterladen Sie Treiber »

