So unterbrechen Sie das Flash -Laufwerk in Abschnitten in Windows 10

- 4348
- 112
- Dario Hiebl
Die meisten Benutzer sind mit der Erstellung mehrerer logischer Discs innerhalb einer lokalen physischen Festplatte vertraut. Bis vor kurzem war es unmöglich, das USB -Flash -Laufwerk in Abschnitte (separate Scheiben) (mit einigen Nuancen, über welche - weiter) unterteilt wurden. Unterteilt in zwei Abschnitte (oder mehr) und arbeiten Sie mit ihnen wie bei einzelnen Festplatten zusammen, die in diesen Anweisungen erörtert werden. Methoden für andere Fensterversionen werden in den Anweisungen beschrieben, wie das USB -Flash -Laufwerk in Windows unterteilt wird.
Tatsächlich können Sie das Flash -Laufwerk auch in früheren Versionen von Windows in Abschnitte unterbrechen. Wenn das USB -Laufwerk als "lokale Festplatte" definiert ist (und solche Flash -Laufwerke), wird dies auf die gleiche Weise wie bei jedem Harten erfolgt Fahrt (siehe. So teilen Sie die Festplatte in Abschnitte), wenn Sie als "abnehmbare Festplatte" ein solches Flash -Laufwerk mit einer Befehlszeile und einem Diskpart oder in dritten -Party -Programmen brechen können. Im Falle einer abnehmbaren Festplatte wird die Version von Windows jedoch keine der Abschnitte des abnehmbaren Laufwerks „sehen“, mit Ausnahme der ersten, aber in den Erstellern werden sie im Dirigenten angezeigt und Sie können mit ihnen arbeiten (mit ihnen (mit ihnen sowie einfachere Möglichkeiten, das USB -Flash -Laufwerk in zwei oder andere Nummer in zwei Scheiben zu unterteilen). Hinweis: Seien Sie vorsichtig, einige der vorgeschlagenen Methoden führen zum Entfernen von Daten aus dem Laufwerk.
So teilen Sie ein Flash -Laufwerk in "Discs Control" Windows 10 auf
In Windows 7, 8 und Windows 10 (zu Version 1703) im Dienstprogramm "Dishes Management" für entfernbare USB normalerweise dafür verwendet, um die Festplatte in mehrere zu unterteilen.
Beginnend mit dem Update von Erstellern sind diese Optionen verfügbar, aber mit einer seltsamen Einschränkung: Das Flash -Laufwerk sollte in NTFs formatiert werden (obwohl dies bei Verwendung anderer Methoden umgangen werden kann).
Wenn Ihr Flash -Laufwerk über ein NTFS -Dateisystem verfügt oder Sie bereit sind, es zu formatieren, sind weitere Schritte, um es in die Abschnitte zu unterteilen, wie folgt:
- Drücken Sie die Win+R -Schlüsseln und geben Sie ein Diskmgmt.MSC, Klicken Sie dann auf die Eingabe.
- Suchen Sie im Fenster Scheibensteuerungsfenster den Abschnitt auf Ihrem USB -Flash -Laufwerk, klicken Sie mit der rechten Maustaste darauf und wählen Sie "die Lautstärke drücken".

- Geben Sie anschließend an, welche Größe im zweiten Abschnitt angeben soll (standardmäßig wird fast der gesamte freie Speicherplatz auf dem Laufwerk angezeigt).
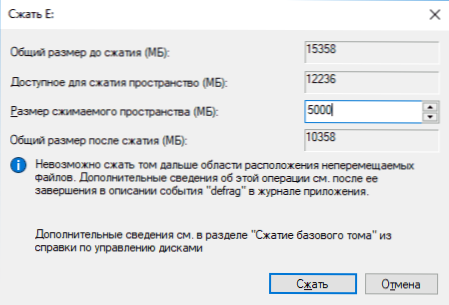
- Nachdem der erste Abschnitt komprimiert ist, klicken Sie mit der rechten Maustaste auf dem "nicht besetzten Speicherplatz" auf dem Flash -Laufwerk in die Scheibesteuerung und wählen Sie "Ein einfaches Volumen erstellen".
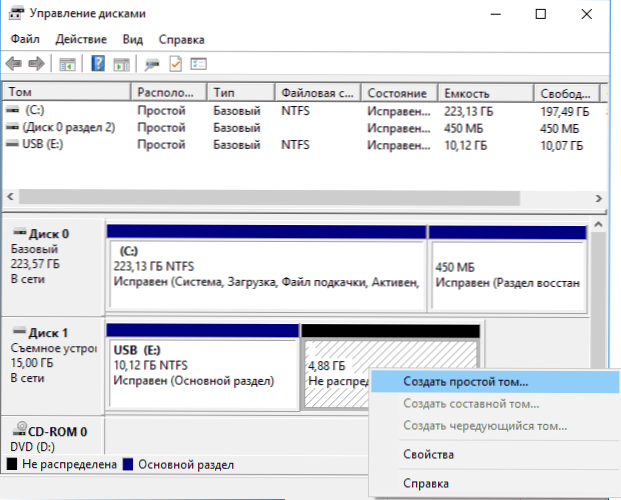
- Befolgen Sie als nächstes die Anweisungen des Meisters des Erstellens einfacher Volumina - standardmäßig verwendet er den gesamten zugänglichen Ort für den zweiten Abschnitt, und das Dateisystem für den zweiten Abschnitt auf dem Laufwerk kann sowohl FAT32 als auch NTFS sein.
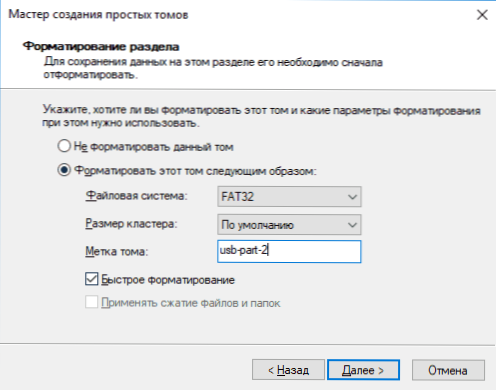
Am Ende der Formatierung wird das Flash -Laufwerk in zwei Scheiben unterteilt. Beide werden im Dirigenten angezeigt und stehen zur Verwendung in Windows 10 Creators -Update zur Verfügung. In früheren Versionen sind jedoch nur mit dem ersten Abschnitt auf Arbeit möglich. Das USB -Laufwerk (andere werden im Leiter nicht angezeigt).
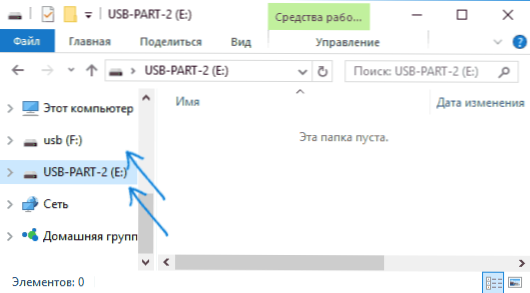
In Zukunft kann eine andere Anweisung für Sie nützlich sein: So entfernen Sie Abschnitte auf dem Flash -Laufwerk (es ist interessant, dass das einfache „Volumen löschen“ - „Lautstärke“ in „Laufwerkskontrolle“ für abnehmbare Discs wie zuvor nicht arbeiten).
andere Methoden
Die Option mit Disks -Management ist nicht die einzige Möglichkeit, das USB -Flash -Laufwerk in Abschnitte zu unterteilen. Darüber hinaus können Sie zusätzliche Methoden die Einschränkung des "ersten Abschnitts - nur NTFs" vermeiden, zu vermeiden.
- Wenn Sie alle Abschnitte aus dem Flash -Laufwerk löschen (rechte Klick - Löschen Sie die Lautstärke in der Steuerung der Discs), können Sie den ersten Abschnitt (FAT32 oder NTFS) einer kleineren Größe erstellen als das gesamte Volumen des Flash -Laufwerks, dann die dann die Zweiter Abschnitt am verbleibenden Ort, ebenfalls in jedem Dateisystem.
- Sie können die Befehlszeile und das Datenträger verwenden, um das USB -Laufwerk zu teilen: auf die gleiche Weise, die in dem Artikel "So erstellen Sie eine Disc d" (zweite Option ohne Datenverlust) oder ungefähr wie in einem Screenshot unten (unten (unten mit Datenverlust).
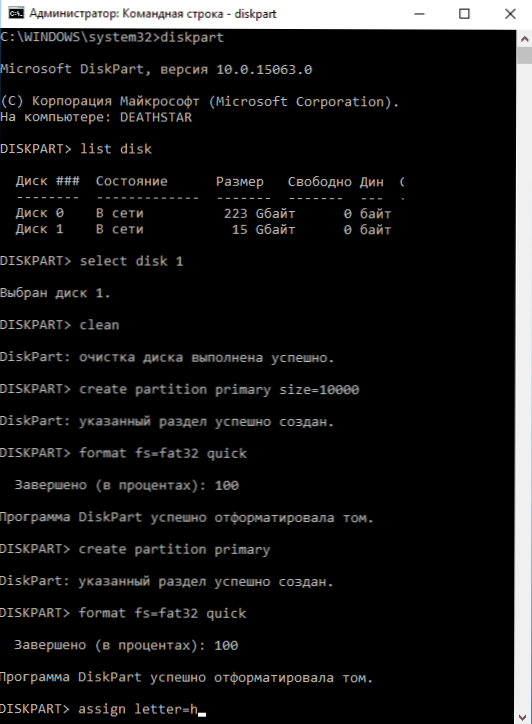
- Sie können dritte Programmprogramme wie den Minitool Partition Assistent oder den ASOI Partition Assistant Standard verwenden.
Weitere Informationen
Am Ende des Artikels - einige Punkte, die nützlich sein können:
- Flash -Laufwerke mit mehreren Abschnitten funktionieren auch in MacOS X und Linux.
- Nach dem Erstellen von Abschnitten auf dem Laufwerk kann der erste Abschnitt in FAT32 mit Standardsystemen des Systems formatiert werden.
- Wenn ich die erste Methode aus dem Abschnitt "Andere Methoden" verwendete, habe ich Fehler "Disks -Management" beobachtet, und das Dienstprogramm verschwand erst nach dem Neustart.
- Unterwegs habe ich überprüft. Wurden vom Rufus- und Medienerstellungs -Tool getestet (letzte Version). Im ersten Fall werden nur zwei Abschnitte gleichzeitig entfernt, im zweiten - das Dienstprogramm bietet die Auswahl des Abschnitts, lädt das Bild, aber beim Erstellen des Laufwerks fliegt es mit einem Fehler aus, und bei der Ausgabe erhalten wir eine Festplatte im RAW -Dateisystem.
- « So löschen Sie Fenster mit Mac
- Was ist Runtime Broker und was zu tun ist, wenn RuntimeBroker zu tun ist?.Exe lädt den Prozessor »

