So verteilen Sie das Internet über Wi-Fi in Windows 11 von einem Laptop oder Computer aus Windows 11?

- 3975
- 1150
- Prof. Dr. Darleen Kohlmann
So verteilen Sie das Internet über Wi-Fi in Windows 11 von einem Laptop oder Computer aus Windows 11?
Dieser Artikel ist ein detaillierter Schritt -By -Step -Anweisungen zum Einrichten der Internetverteilung auf WI -FI von einem Laptop oder Computer, der unter Windows 11 funktioniert. Ich werde zeigen, wie Sie die Verteilung des Internets über die Funktion eines mobilen Hotspots einrichten oder eine Befehlszeile verwenden. Betrachten Sie mögliche Probleme, Fehler und Lösungen. Ich werde Ihnen über andere Möglichkeiten erzählen, mit denen Sie Wi-Fi in Windows 11 verteilen können.
Nach dem Einrichten Ihres Laptops oder PC verteilen Sie das Wi-Fi-Netzwerk. Das System erstellt ein virtuelles Netzwerk und sendet es über einen Wi-Fi-Adapter. Wie ein gewöhnlicher Wi-Fi-Router. Sie können fast jedes Gerät mit diesem Netzwerk verbinden: Smartphone, Tablet, Computer, Fernsehen und nutzen Sie die Internetverbindung. Dies ist eine großartige Möglichkeit, das Internet von Ihrem Laptop aus zu teilen, wenn Sie nicht die Möglichkeit haben, einen Router zu installieren oder auf andere Weise eine Verbindung zum Internet herzustellen.
Wir brauchen nur einen Laptop oder einen stationären Computer mit einem installierten Windows 11. Es muss mit dem Internet verbunden sein. Meistens handelt es sich um eine Netzwerkkabelverbindung. Sie können das Internet, das über Wi-Fi oder über ein USB-Modem verbunden ist, auch verteilen. Die Hauptbedingung (mit Ausnahme der Verbindung zum Internet) ist das Vorhandensein eines WI -FI -Moduls in Ihrem Laptop oder Computer. Es ist in Laptops gebaut, aber in einem PC ist es möglicherweise nicht. Stellen Sie sicher, dass Sie Wi-Fi auf Ihrem Computer befinden und es funktioniert. Sie können dies nach diesen Anweisungen überprüfen. Wenn Sie einen PC haben und kein Wi-Fi hat, benötigen Sie für die Verteilung des Internets einen Wi-Fi-Adapter. Ich habe hier ausführlicher darüber geschrieben.
In diesem Artikel:
- Mobiler Hotspot
- Wi-Fi-Verteilung in Windows 11 über die Befehlszeile
- Starten Sie den Zugriffspunkt mit Befehlen
- Wir ermöglichen den Gesamtzugriff auf die Internetverbindung
- Es ist nicht möglich, die Verteilung zu starten. Es gibt keinen Zugriff auf das Internet und andere Probleme
- Andere Optionen
Mobiler Hotspot
Dies ist eine Funktion in Windows 11, die speziell für den allgemeinen Internetzugang für andere Geräte mithilfe der Wi-Fi-Verbindung ausgelegt ist. Die Einstellungen sind in Parametern enthalten. Alles ist sehr einfach und klar. Sie müssen nur diese Funktion aktivieren und Ihr Laptop beginnt mit der Verbreitung von Wi-Fi. Ich habe bereits einen separaten, detaillierten Artikel zu diesem Thema vorbereitet (Link unten im Artikel). Ich empfehle, diese spezielle Methode anzuwenden.
- Öffnen Sie die Parameter (Start - Parameter). Gehen Sie zum Abschnitt "Netzwerk und das Internet" - "Mobile Hotpot". Dort können Sie auf die Schaltfläche Eigenschaften klicken und gegebenenfalls ändern (durch Klicken auf die Schaltfläche "Ändern") den Namen des Wi-Fi-Netzwerks und des Kennworts sowie den Netzwerkbereich (2.4 GHz oder 5 GHz, wenn Sie einen Wi-Fi-Adapter mit zwei Banden haben). Wählen Sie im Feld "Allgemeine Zugriff über" Put "Wi-Fi" und im Feld "gemeinsame Nutzung der Internetverbindung" die Verbindung, durch die derzeit mit dem Internet verbunden ist. Dies sind alles Einstellungen. Um die Wi-Fi-Verteilung zu starten, aktivieren Sie diese Funktion einfach, indem Sie den Switch in die "BCL-Position einstellen.".

- Nach erfolgreicher Aktivierung dieser Funktion verteilen Windows 11 ein Wi-Fi-Netzwerk und Sie können Ihre Geräte mit dieser Verbindung verbinden. Angeschlossene Geräte und ihre Menge werden in den Einstellungen des Hotpot angezeigt.
- Um diese Funktion schnell einzuschalten/zu trennen, können Sie dem schnellen Zugriffsfeld eine Schaltfläche hinzufügen.

Wenn Sie Fragen haben oder mobiler Hotspot nicht funktioniert, finden Sie in einem separaten Artikel: Mobile Hot Spot in Windows 11: Einrichten und Starten des Wi-Fi-Zugriffspunkts. Zusätzlich zu detaillierten Anweisungen gibt es auch Lösungen für verschiedene Probleme.
Nach meinen Beobachtungen funktioniert Hotspot in Windows 11 immer noch nicht mit der Internetverbindung über PPPOE. Er sieht diese Verbindung einfach nicht. Wenn Sie nützliche Informationen zu diesem Thema haben, teilen Sie die Kommentare mit.
Wi-Fi-Verteilung in Windows 11 über die Befehlszeile
Wenn es Ihnen aus irgendeinem Grund nicht gelungen ist, das Internet über Hot Spot zu verteilen, können Sie versuchen, über die Befehlszeile zu konfigurieren. Es funktioniert so: Mit Hilfe des Teams setzen wir den Namen Wi-Fi-Netzwerk und Passwort. Und mit Hilfe von zwei Befehlen schalten wir die Verteilung des Wi-Fi-Netzwerks ein und deaktivieren wir. Nachdem Sie den virtuellen Zugriffspunkt aktiviert haben, müssen Sie den Gesamtzugriff auf die Internetverbindung in den Adaptereigenschaften, durch die das Internet verbunden ist, manuell ermöglichen. Nichts kompliziertes, aber es ist besser, die Methode, über die ich oben gesprochen habe, zu verwenden.
Zunächst müssen Sie herausfinden, ob das vom Wi-Fi-Adapter (Treiber, Systeme) veröffentlichte Netzwerk unterstützt wird, das vom Wi-Fi-Adapter veröffentlicht wird. Dazu müssen Sie die Befehlszeile im Namen des Administrators starten. Sie können dies so tun: Wir öffnen den Start (Suche) und schreiben "Befehlszeile". Klicken Sie in den Suchergebnissen in der "Befehlszeile" auf die rechte Schaltfläche und wählen Sie "Im Namen des Administrators starten".

Anschließend kopieren wir den folgenden Befehl in die Befehlszeile:
Netsh Wlan Show TreiberDrücken Sie Enter.
In den Ergebnissen finden wir die Linie "Unterstützung für das lokalisierte Netzwerk". Wenn nicht vor dieser Zeile "Nein" vorhanden ist (wie in meinem Screenshot unten), bedeutet dies, dass Ihr Wi-Fi-Adapter diese Methode nicht unterstützt.

Beim Versuch, den Zugriffspunkt zu starten, kann der Fehler das platzierte Netzwerk nicht starten. Eine Gruppe oder Ressource befindet sich nicht im richtigen Zustand, um den erforderlichen Vorgang auszuführen."
Warum so? Dieses Problem erschien in der vorherigen Version von Windows. Nach meinen Informationen entfernt Microsoft selbst allmählich diese Funktion. Oder nur Hersteller von Wi-Fi-Adaptern, die es aus ihren Fahrern herausschneiden. Auf meinem Laptop gibt es keine Unterstützung für das Netzwerk, das veröffentlicht wurde. Der Fahrer auf Wi-Fi habe ich das neueste. Alle Windows 11 -Updates sind installiert. Ich habe versucht, den Fahrer zurückzurollen - es hat nicht geholfen. Es wird eine Gelegenheit geben, ich werde mich mit einem alten Wi-Fi-Adapter erkundigen, vielleicht funktioniert alles daran.
Wenn Sie als Ergebnis des Schecks eine „Unterstützung des lokalisierten Netzwerks: Ja“ haben, sollte alles funktionieren.
Starten Sie den Zugriffspunkt mit Befehlen:
- Wir setzen den Namen Wi-Fi-Netzwerk und das Passwort. In der Befehlszeile, die im Namen des Administrators ausgeführt wird, führen wir den folgenden Befehl aus:
Netsh wlan set hostedNetwork modus = erlauben ssid = help-WiFi.com key = 12345678 wo "Hilfe-wifi.com " - Dies ist der Name des Wi-Fi-Netzwerks und "12345678" - Passwort. Sie können Ihren Namen und Ihr Passwort ändern. Das Passwort sollte aus mindestens acht Zeichen bestehen. Verwenden Sie nur englische Buchstaben und Zahlen. So sieht das Ergebnis dieses Teams aus: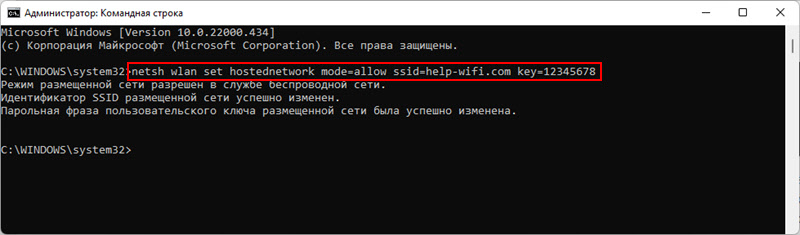
- Um die Wi-Fi-Verteilung zu starten, führen wir diesen Befehl aus:
NETSH WLAN START HOSTEDNETWORK Das Ergebnis dieses Befehls sollte Folgendes sein: "Das platzierte Netzwerk wird gestartet". Die Geräte werden dieses Netzwerk bereits angezeigt, aber es wird ein Fehler beim Anschließen sein, oder das Internet funktioniert nicht auf Geräten, da seitdem Sie müssen weiterhin allgemeine Zugriff auf die Internetverbindung ermöglichen. Darüber unten im Artikel. - Um die Verteilung zu stoppen, können Sie den folgenden Befehl verwenden:
NETSH WLAN STOP HostedNetwork Kopieren Sie es in die Befehlszeile und klicken Sie auf. - Nach dem Ausschalten des Computers oder Neustarts muss jedes Mal mit diesem Befehl Wi-Fi-Verteilung auf Windows 11 ausgeführt werden:
NETSH WLAN START HOSTEDNETWORK Sie können sie kopieren und in die Befehlszeile einfügen (Strg+C, Strg+V). - Um den Namen des Netzwerks oder des Kennworts zu ändern, ändern Sie diese einfach im ersten Befehl (aus dem ersten Schritt in diesen Anweisungen) und führen Sie den Befehl erneut aus.
Bei Bedarf können Sie erstellen .Fledermausdatei und führen Sie die Internetverteilung durch, indem Sie eine Datei starten, oder automatisch, wenn Sie den Laptop einschalten (Hinzufügen der Datei zum automatischen Laden). Hier ist der Anweisungen: Automatischer Start der Wi-Fi-Verteilung, wenn der Laptop eingeschaltet ist. In Windows 11 funktioniert diese Methode auch.
Wir ermöglichen den Gesamtzugriff auf die Internetverbindung
Nach dem Start eines virtuellen Wi-Fi-Netzwerks wird in Windows 11 ein separater Netzwerkadapter angezeigt. Wir brauchen in den Eigenschaften des Adapter. So dass Geräte, die eine Verbindung zu Ihrem Laptop verbinden (was in der Rolle eines Routers) Zugang zum Internet haben.
- Drücken Sie die Kombination der Tasten Win+R und geben Sie den Befehl ein NCPA.Cpl Und klicken Sie auf die Eingabe. Das Fenster "Netzwerkadapter" wird geöffnet. Sie können es auf andere Weise öffnen, es spielt keine Rolle.
- Bitte beachten Sie, dass die Wi-Fi-Verteilung gestartet werden sollte, und im Fenster "Netzwerkadapter" sollte ein Adapter mit dem Namen "Verbindung über das lokale Netzwerk* 2" vorhanden sein (die Nummer am Ende kann ein anderer sein).
- Als nächstes müssen wir die Eigenschaften des Adapters öffnen, durch das Ihr Internet verbunden ist. Zum Beispiel habe ich das Internet über ein Netzwerkkabel angeschlossen. Dies ist also ein "Ethernet" -Adapter. Zum Beispiel können Sie einen Adapter "Hochgefolgter Verbindung" (oder eine Verbindung mit dem Namen Ihres Anbieters) haben. Klicken Sie mit der rechten Maustaste darauf und wählen Sie "Eigenschaften".

- Anschließend gehen wir zur Registerkarte "Zugriff", setzen ein Checkmark in der Nähe des "anderen Netzwerkbenutzern zu, die Internetverbindung dieses Computers zu verwenden" und in der folgenden Liste denselben Adapter auszuwählen, der nach dem Start des virtuellen Wi-Fi-Netzwerks angezeigt wurde (was normalerweise mit der Zahl am Ende ist). Ich habe diese "Verbindung im lokalen Netzwerk* 2". OK klicken.
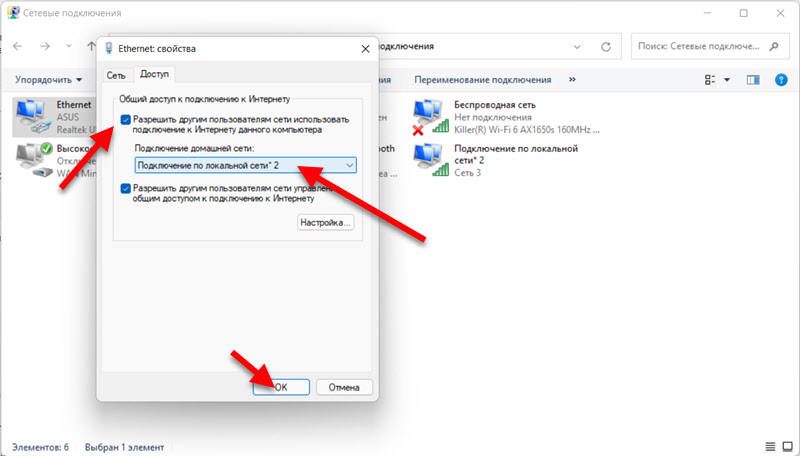
- Danach können Sie Geräte mit dem Wi-Fi-Netzwerk anschließen, das der Laptop verteilt. Sie sollten Zugang zum Internet haben.
Sie fanden den Start durch die Befehlszeile heraus. Wenn Sie verwirrt sind oder etwas nicht tun - fragen Sie in den Kommentaren.
Es ist nicht möglich, die Verteilung zu starten. Es gibt keinen Zugriff auf das Internet und andere Probleme
- Wenn Sie Probleme mit der Einrichtung und Beginn der Verteilung über den mobilen Hot Spot haben, gehen Sie zu diesem Artikel und sehen Sie sich die Lösungen dort an. Bei Bedarf können Sie Ihre Fragen bei Bedarf in den Kommentaren hinterlassen.
- Keine Unterstützung für das Netzwerk und der Fehler "konnte das platzierte Netzwerk nicht starten. Eine Gruppe oder Ressource befindet sich nicht im richtigen Zustand, um den erforderlichen Vorgang auszuführen."
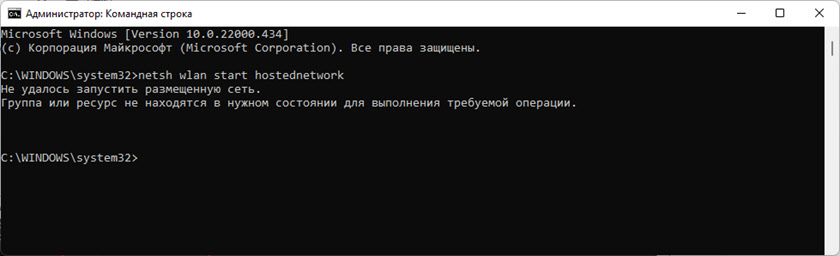 Der Wi-Fi-Adapter in Ihrem Laptop unterstützt das veröffentlichte Netzwerk in Windows 11 nicht. Vielleicht löst das Problem das Update oder Rollback des Wi-Fi-Adapter-Treibers. Oder den Adapter selbst ersetzen. Dies wird jedoch vorgesehen, dass es Wi-Fi auf Ihrem Computer gibt und es funktioniert, ansonsten kann dieser Fehler aus diesem Grund vorhanden sein. Verwenden Sie Hot Spot, wenn dies in Ihrem Fall möglich ist. Hier ist ein weiterer separater Artikel zu diesem Fehler: Es war nicht möglich, das platzierte Netzwerk in Windows zu starten.
Der Wi-Fi-Adapter in Ihrem Laptop unterstützt das veröffentlichte Netzwerk in Windows 11 nicht. Vielleicht löst das Problem das Update oder Rollback des Wi-Fi-Adapter-Treibers. Oder den Adapter selbst ersetzen. Dies wird jedoch vorgesehen, dass es Wi-Fi auf Ihrem Computer gibt und es funktioniert, ansonsten kann dieser Fehler aus diesem Grund vorhanden sein. Verwenden Sie Hot Spot, wenn dies in Ihrem Fall möglich ist. Hier ist ein weiterer separater Artikel zu diesem Fehler: Es war nicht möglich, das platzierte Netzwerk in Windows zu starten. - Der Laptop verteilt Wi-Fi, die Geräte verbinden sich, aber das Internet funktioniert nicht darauf. Überprüfen Sie dies auf mehreren Geräten. Wenn das Problem auf allen Geräten liegt. Und wenn Sie es über die Befehlszeile verteilen, stellen Sie sicher, dass Sie den Gesamtzugriff korrekt zugelassen haben (es gibt eine detailliertere Anweisung). Versuchen Sie, Antiviren und Firewall vorübergehend zu deaktivieren.
- Geräte sind nicht mit dem Wi-Fi-Netzwerk verbunden, das der Laptop verteilt. Das erste, was wir das dritte Antivirus ausschalten und die Einstellungen des allgemeinen Zugriffs zum Internet überprüfen.
- Wenn Sie das Internet verteilen, das über ein USB -Modem und eine SIM -Karte eines Mobilfunkbetreibers an Ihren Computer angeschlossen ist, müssen Sie sich daran erinnern, dass der Betreiber die Verteilung des Internets blockieren kann. Studieren Sie die Bedingungen Ihres Tarifplans.
Andere Optionen
Wenn Sie das Internet nicht über Hot Spot- und Befehlszeile teilen konnten, können Sie versuchen, dafür Drittanbieter-Anwendungen zu verwenden. Sie funktionieren in früheren Windows -Versionen hervorragend, daher sollte alles in Windows 11 funktionieren. Sie können das Switch Virtual Router -Programm ausprobieren. Oder Connectify Hotspot zum Beispiel.
Wenn Probleme auftreten, versuchen Sie zunächst, den Wi-Fi-Adapter-Treiber zu aktualisieren. Installieren Sie dann alle verfügbaren Updates, die in Windows 11 nicht installiert, aber nicht installiert sind. Vergessen Sie nicht, in die Kommentare zu schreiben. Teilen Sie Ihre Lösungen und stellen Sie Fragen.
- « So finden Sie ein Passwort für das Wi-Fi-Netzwerk in Windows 11?
- Probleme mit dem Laptop von Windows 7 Accessoires »

