So verteilen Sie Wi-Fi über die Windows-Befehlszeile? Wi-Fi-Verteilungsbefehle von einem Laptop und Computer

- 2878
- 679
- Dario Hiebl
So verteilen Sie Wi-Fi über die Windows-Befehlszeile? Wi-Fi-Verteilungsbefehle von einem Laptop und Computer
Alle Artikel, in denen ich erzählte, wie ich die Verteilung des Internets auf WLAN von einem Laptop oder PC einrichten kann, sammeln Sie viele Ansichten und Kommentare. Und dies bedeutet, dass Menschen diese Funktion in Windows verwenden. Viele benutzen ihren Computer anstelle eines Routers. Ja es funktioniert. Es reicht aus, die Befehlszeile auszuführen, mehrere Befehle auszuführen, den Gesamtzugriff auf das Internet zu konfigurieren, und der Laptop beginnt mit der Verbreitung von WLAN zu verteilen, an das Sie Ihre mobilen Geräte, andere Computer usw. verbinden können. D. Nicht jeder kann das virtuelle Netzwerk über die Befehlszeile ausführen. Und wenn Sie es schaffen, alles zu konfigurieren, funktioniert dieses Netzwerk nicht immer stabil. Sie müssen verstehen, dass es sich um Fenster handelt, und dies ist nur eine der Funktionen, deren Arbeit von Eisen, Treibern, einigen Netzwerkeinstellungen, Diensten usw. abhängt. D.
Ich rate Ihnen immer, ein virtuelles Wi-Fi-Netzwerk über die Befehlszeile einzurichten. Mit Hilfe spezieller Teams, über die ich in diesem Artikel sprechen werde. Die einzige Ausnahme ist die erstellte Funktion "Mobile Hotspot", die sich in Windows 10 und Windows 11 befindet und auch nicht immer konfiguriert wird. Wenn Sie Windows 10 oder Windows 11 haben, versuchen Sie zuerst WLAN über den "Mobile Hotspot" in Windows 10 oder starten Sie in Windows 11 über den "mobilen Hotspot". Wenn es nicht funktioniert, kehren Sie zu diesen Anweisungen zurück und führen Sie die Einstellung über den Befehl der Zeile aus. Oder siehe detaillierte Anweisungen, in denen ich gezeigt habe, wie die Wi-Fi-Verteilung in Windows 10 eingerichtet wird. Verwenden Sie in Windows 11 die Befehlszeilenmethode in den meisten Fällen nicht. Verwenden Sie Hot Spot nicht.
Die Befehlszeile ist eine universelle Lösung für alle Windows -Versionen. Mit der Befehlszeile können Sie das Wi-Fi-Netzwerk in Windows 10, Windows 8 und Windows 7 starten (mit Ausnahme der ersten Version (Starter)). Es gibt viele Programme, mit denen Sie das Netzwerk ausführen und über eine grafische Schnittstelle verwalten können. Ich habe hier über diese Programme geschrieben. Diese Programme sind jedoch eine einfache Shell und führen dieselben Befehle aus, die wir manuell ausführen können. Und wenn ein Fehler im Einstellungsvorgang erscheint, werden wir ihn zumindest sehen und in der Lage sein, eine Lösung zu finden.
Wi-Fi-Verteilungsbefehle und virtuelle Netzwerkverwaltung in Windows
In diesem Artikel werde ich auf jeden Fall zeigen, wie Sie den Befehl verwenden, um eine Zeile zu befehlen, um ein virtuelles WLAN zu starten. Für den Anfang möchte ich jedoch über die Teams sprechen, mit denen wir ein drahtloses Netzwerk einrichten, anfangen, anhalten und verwalten werden.
- NETSH WLAN SET HostedNetwork nicht zulassen - Distanziert den Modus des veröffentlichten Netzwerks.
 Nachdem dieser Befehl ausgeführt wurde, können wir kein virtuelles Netzwerk über die Befehlszeile starten.
Nachdem dieser Befehl ausgeführt wurde, können wir kein virtuelles Netzwerk über die Befehlszeile starten. - NETSH WLAN SET HostEdNetwork erlauben - Enthält den Modus des veröffentlichten Netzwerks.

- NETSH WLAN SET HOSTEDNETWORK-MODE = SSID = "Help-WiFi.Com "key =" 8888888 "keyuSage = persistent - Installiert Wi-Fi-Netzwerkeinstellungen.
 In diesem Befehl setzen wir den Namen des Netzwerks (SSID) und des Passworts (Schlüssel). Es muss einmal durchgeführt werden, um die erforderlichen Parameter festzulegen. Nun, jedes Mal, wenn wir den Namen des Netzwerks und/oder des Passworts ändern möchten. In meinem Beispiel den Namen des Help-WiFi-Netzwerks.com und Passwort 88888888.
In diesem Befehl setzen wir den Namen des Netzwerks (SSID) und des Passworts (Schlüssel). Es muss einmal durchgeführt werden, um die erforderlichen Parameter festzulegen. Nun, jedes Mal, wenn wir den Namen des Netzwerks und/oder des Passworts ändern möchten. In meinem Beispiel den Namen des Help-WiFi-Netzwerks.com und Passwort 88888888. - Netsh wlan starten hostedNetwork - Runen Wi-Fi.

- Netsh wlan stop hostedNetwork - Stoppt die Verteilung von Wi-Fi.
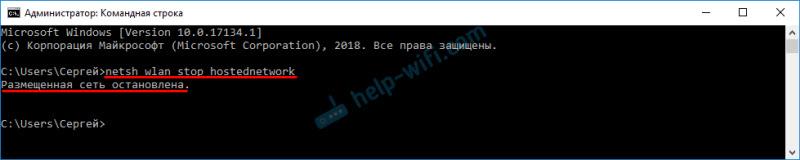
- NETSH WLAN Show -Einstellungen - Zeigt Informationen über das Netzwerk an und zeigt seinen Zustand an.

- Netsh wlan show hostedNetwork eineinstellung = Sicherheit - Zeigt Netzwerksicherheitsparameter an.
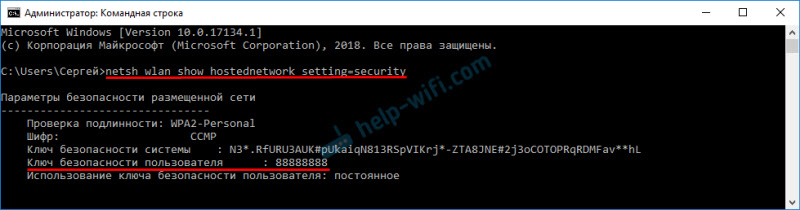 Nach Abschluss dieses Befehls können Sie das Kennwort (Schlüssel) eines drahtlosen virtuellen Netzwerks sehen.
Nach Abschluss dieses Befehls können Sie das Kennwort (Schlüssel) eines drahtlosen virtuellen Netzwerks sehen.
Diese Befehle müssen in der Befehlszeile ausgeführt werden, die im Namen des Administrators ausgeführt wird. Oder in der PowerShell -Hülle.
Es ist sehr schwierig, diese Befehle manuell und lange Zeit einzugeben. Daher können Sie sie direkt aus diesem Artikel kopieren und in die Befehlszeile einfügen (Strg+V oder einfach auf der rechten Maustaste klicken).
Wir starten ein virtuelles Wi-Fi-Netzwerk in Windows über die Befehlszeile
Zuerst müssen Sie die Befehlszeile starten. Sie können eine universelle Lösung verwenden, die in Windows 7, Windows 8 und Windows 10 funktioniert: Klicken Sie auf die Schlüsselkombination Win+r Und wir führen den Befehl aus CMD.Exe.
Wenn Sie das Startmenü oder durch ein Quietschen in Windows 10 durchlaufen, klicken Sie mit der rechten Maustaste auf das Symbol und wählen Sie den "Start im Namen des Administrators".
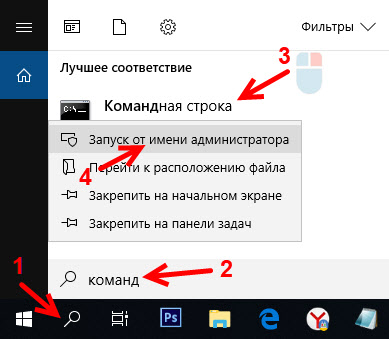
Lassen Sie mich Sie daran erinnern, dass Sie PowerShell verwenden können. Diese Hülle sollte auch im Namen des Administrators gestartet werden. Um es in Windows 10 auszuführen, müssen Sie auf das Menü "Starten" klicken und "Windows PowerShell (Administrator)" auswählen.
1 Zuerst müssen wir Netzwerkparameter installieren. Legen Sie den Namen des Wi-Fi-Netzwerks und das Passwort fest, das dieses Netzwerk schützt. Windows weiß nicht, wie man ein offenes Wi-Fi-Netzwerk ohne Passwort vertreibt. Dies muss nur einmal erledigt werden. Oder beim Ändern des Namens des Netzwerks und/oder des Passworts.Kopieren Sie den Befehl, geben Sie ihn in die Befehlszeile ein und klicken Sie auf die Eingabetaste auf.
NETSH WLAN SET HOSTEDNETWORK-MODE = SSID = "Help-WiFi.Com "key =" 8888888 "keyuSage = persistentHilfe-wifi.Com ist ein Netzwerkname (SSID). 888888888 - Passwort (Schlüssel). Wenn Sie möchten, können Sie Ihren Namen und/oder Ihr Passwort vor dem Befehl ändern. Das Passwort sollte aus mindestens acht Zeichen bestehen.

Wir sehen eine Nachricht, dass der Netzwerkmodus im drahtlosen Netzwerkdienst zulässig ist. SSID -Kennung (Netzwerkname) und Kennwortphrase erfolgreich geändert. Wenn Sie beispielsweise den Namen des Netzwerks oder des Kennworts ändern möchten, ändern wir sie einfach im Team und führen es erneut aus. Neue Parameter werden installiert.
Das nächste Team, in dem wir die Verteilung des Wi-Fi-Netzwerks aktivieren. Dieser Befehl muss jedes Mal nach dem Neustart des Computers durchgeführt werden. Bei Bedarf können Sie den Befehl aus der Datei konfigurieren oder automatisch gestartet werden, wenn Sie den Computer einschalten. Netsh wlan starten hostedNetworkWenn alles in Ordnung ist, ist die Nachricht "platziertes Netzwerk gestartet".

Nachdem dieser Befehl ausgeführt wurde, erscheint der Fehler häufig „das platzierte Netzwerk nicht gestartet“ und dementsprechend funktioniert nichts. Ich habe in einem separaten Artikel über die Lösung gesprochen: Ich konnte das platzierte Netzwerk in Windows nicht starten.
Unser Laptop oder ein stationärer Computer verteilt bereits ein Wi-Fi-Netzwerk. Da wir jedoch nicht die Einstellungen des allgemeinen Zugriffs auf die Internetverbindung festgelegt haben, ist dies ein Netzwerk ohne Zugriff auf das Internet. Dies bedeutet, dass nach der Einstellung der Geräte nach der Verbindung zum Internet keinen Zugriff auf das Internet erfolgt. Ich habe hier über dieses Problem geschrieben. Jetzt werden wir es reparieren.
3 In den Eigenschaften der Internetverbindung (durch die unser Computer mit dem Internet verbunden ist) müssen Sie den Gesamtzugriff auf das Internet für die Verbindung beheben, die nach dem Start des virtuellen Wi-Fi-Netzwerks über die Befehlszeile erschien.Öffnen Sie das Fenster "Netzwerkverbindungen". Wir sehen, dass wir eine neue Verbindung mit der Nummer am Ende des Namens haben. Und mit dem Namen unseres Wi-Fi-Netzwerks, den der Computer herausgibt.
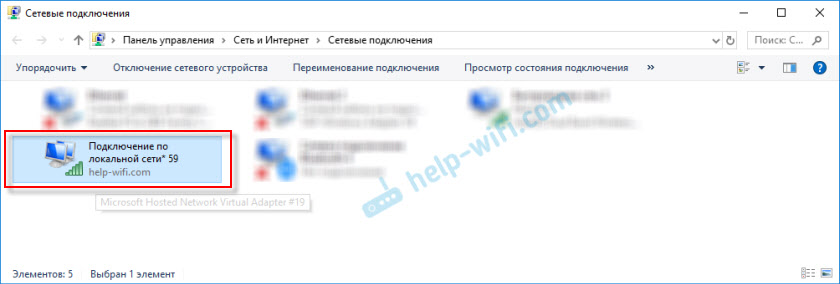
Wir müssen den Gesamtzugriff für ihn eröffnen. Wir machen es (siehe. Screenshot unten):
- Drücken Sie die rechte Taste auf dem Adapter, durch das das Internet verbunden ist. Dies kann eine Verbindung in einem lokalen Netzwerk, Ethernet, Verbindung mit dem Namen des Anbieters (hohe Geschwindigkeit) sein und über ein mobiles Modem herstellen - es ist nicht wichtig.
- Öffnen Sie "Eigenschaften".
- Wir gehen auf die Registerkarte "Zugriff". Wenn Sie keine Registerkarte "Zugriff haben", siehe der Artikel, der über WI -FI in Windows 10 den gesamten Internetzugang nicht bereitstellt.
- Wir setzen eine Box in der Nähe "Erlauben Sie anderen Netzwerknutzern, die Internetverbindung dieses Computers zu nutzen".
- Wählen Sie aus der Liste der Verbindungen des Heimnetzwerks die Verbindung aus, die nach dem Start der Internetverteilung über die Befehlszeile angezeigt wurde. Normalerweise ist dies eine Verbindung mit einer Ziffer am Ende. Ich habe diese "Verbindung im lokalen Netzwerk* 59".
- OK klicken".

Danach wird der Zugriff auf das Internet auf den Geräten, die Sie verbinden (oder bereits mit dem Wi-Fi-Netzwerk angeschlossen haben), angezeigt.
In der Nähe der Verbindung zum Internet wird die Inschrift "allgemein verfügbar" angezeigt. Wenn Sie den "Status" der erstellten Verbindung öffnen, sollte gegenüber dem "IPv4-Divorce" "Internet" geschrieben werden. Vor dem Einrichten eines Gesamtzugriffs dort "ohne Zugriff auf das Netzwerk". Achten Sie nicht auf IPv6.

Wenn die Geräte mit dem Netzwerk verbunden sind, aber es keinen Zugriff auf das Internet gibt, stoppen Sie die Wi-Fi-Verteilung über die Befehlszeile und führen Sie sie erneut aus (siehe. Unten, Schritt 4).
Es gibt Zeiten, in denen Geräte keine Verbindung zum Wi-Fi-Netzwerk herstellen können, das wir in Windows-Einstellungen gestartet haben. Lösungen können hier gelesen werden: Geräte sind nicht mit dem Zugriffspunkt in Windows 10 verbunden. IP -Adressen erhalten.
4 Wie Sie bereits verstanden haben, erscheint das Internet nach der Eröffnung des allgemeinen Zugangs zum Internet nicht immer auf den Internetgeräten selbst. Es ist notwendig, die Verteilung entweder mit einem bestimmten Team zu stoppen und erneut zu starten oder den Computer neu zu starten und die Wi-Fi-Verteilung zu starten. Wenn es nicht funktioniert, überprüfen Sie die Gesamtzugriffseinstellungen.Um das virtuelle Wi-Fi-Netzwerk auszuschalten, müssen Sie den folgenden Befehl ausführen:
Netsh wlan stop hostedNetworkDas platzierte Netzwerk wird gestoppt. Der Computer wird nicht mehr über W-Fi verteilt, das Internet zu verteilen.
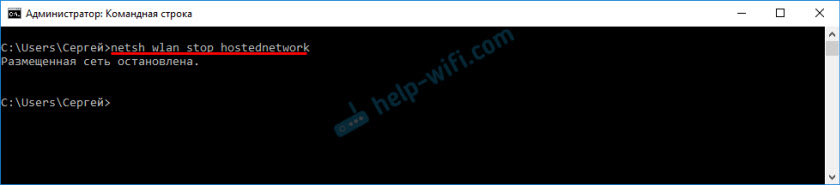
Dementsprechend verwenden wir den Befehl zur Start:
Netsh wlan starten hostedNetworkDas platzierte Netzwerk wird gestartet.

Tatsächlich brauchen wir nur diese beiden Teams. Und da die Verteilung nach dem Neustart des Windows automatisch stoppt, dient ein Team im Allgemeinen zum Starten. Anweisungen zum Einrichten des automatischen Starts des Netzwerks oder zur Verwendung einer Datei (damit jedes Mal keine Befehle kopieren und in der Befehlszeile ausführen) können Sie den Link sehen, den ich oben in diesem Artikel gelassen habe.
Weitere Informationen
Da dies eine sehr launische Funktion ist und deren Arbeit und der Einstellungsprozess von der Windows -Version, der Internetverbindung, dem Gerät (Laptop oder PC) abhängen, werde ich einige weitere Links zu detaillierteren Anweisungen hinterlassen:
- Wenn Sie einen Laptop oder einen Computer mit installierten Windows 7 - https: // hilf -wifi haben.Com/nastrojka-virtualnoj-wi-fi-seti/kak-razdat-internet-po-wi-fi-s-noutbuka-na-windows-7-nastrojka-cheez-komandnuyu-troku-2/
- Wenn das Internet nicht über Kabel, sondern über USB 3G/4G -Modem angeschlossen ist - https: // help -wifi.Com/nastrojka-virtualnoj-wi-fi-seti/kak-razdat-wi-fi-e-interet-cheres-usb-modem-3g4g/
- Wenn Sie das Internet von einem stationären Computer über Wi-Fi-Adapter-https: // help-wifi verteilen möchten.Com/nastrojka-virtualnoj-wi-fi-seti/nastrojka-tochki-dostupa-cheres-wi-fi-dapter-na-pk-windos-10/
Wie Sie sehen können. Es reicht aus, mehrere Befehle in den Befehlszeilenfenstern auszuführen, und alles ist fertig. Wenn es nicht funktioniert - fragen Sie in den Kommentaren. Ich bin immer in Kontakt. Tschüss!
- « Nach der Aktualisierung der Firmware D-Link DIR-615 verschwand Wi-Fi (der Indikator brennt nicht) und geht nicht in die Routereinstellungen ein
- Fernbedienung des Routers TP-Link (über das Internet) »

