So teilen Sie den Bildschirm in Windows in mehrere Teile unterteilt

- 1369
- 313
- Samantha Trampeli
Die Verwendung von zwei Monitoren ist sehr bequem. Auf diese Weise können Sie jeweils unterschiedliche Fenster anzeigen und bequem arbeiten. Zum Beispiel können Sie bei einem einen Browser platzieren und dort ein Video lesen oder ansehen, und auf der anderen. Dies erhöht sich merklich den Komfort. Es ist kein Zufall, dass Programmierer, Designer und andere Spezialisten gleichzeitig auf dem Tisch zu sehen sind, oder sogar drei Monitore.
Aber was zu tun ist, wenn es nur einen, aber groß gibt? Jetzt sind viele Diagonalen merklich mehr als 20 Zoll, und es gibt auch ultralefistierte Modelle, deren gesamte Fläche selten verwendet wird. Daraus können Sie auch davon profitieren, den Arbeitsbereich in mehrere Teile aufzuteilen und an jedem Ort ein separates Fenster einer Anwendung. Der Effekt wird ziemlich gut sein.
In verschiedenen Windows -Versionen wird diese Möglichkeit auf etwas anderes realisiert, aber es ist still und es lohnt sich, sie zu benutzen. Überlegen Sie, wie Sie den Bildschirm in Windows 7, 8 und 10 in zwei Teile teilen können
Funktion "Anhang"
Die Trennung des Bildschirms in 2 Teile im automatischen Modus wurde in Windows 7 eingeführt. Standardmäßig ist es enthalten und es muss zusätzlich nichts getan werden. Dies funktioniert sehr einfach-wenn Sie ein Fenster für die obere Kante mit der Maus nehmen und ohne die Tasten zu veröffentlichen, schleppen. Dies wird vor dem aufstrebenden Rahmen entlang der Kontur des freien Raums gewarnt.
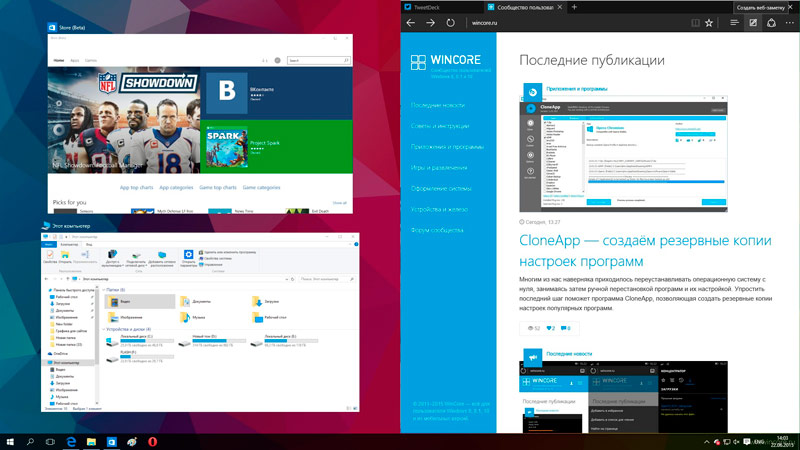
Um diese Methode anzuwenden. Dann kann der andere einfach auf die andere Seite gezogen werden und es wird sich automatisch in der Nähe entwickeln. Außerdem kann der erste einfach an die Kante gezogen werden, und es dauert genau die Hälfte des Bildschirms. Versuchen Sie dies, indem Sie ein Fenster an die Kanten und Winkel des Monitors ziehen, und verstehen Sie schnell das Betriebsprinzip dieser Funktion.
Sie können dies noch schneller und einfacher tun. Wenn Sie ein Fenster auswählen und auf "Gewinn" + "Pfeil" nach rechts oder links drücken, wird es nach rechts oder links gehen und genau die Hälfte des Bildschirms benötigen. Sie können auch einfach an die andere Hälfte des anderen Programms senden. Gewinnschlüssel und Pfeil nach unten können entfernt werden, dh deaktiviert, aktive Anwendung.
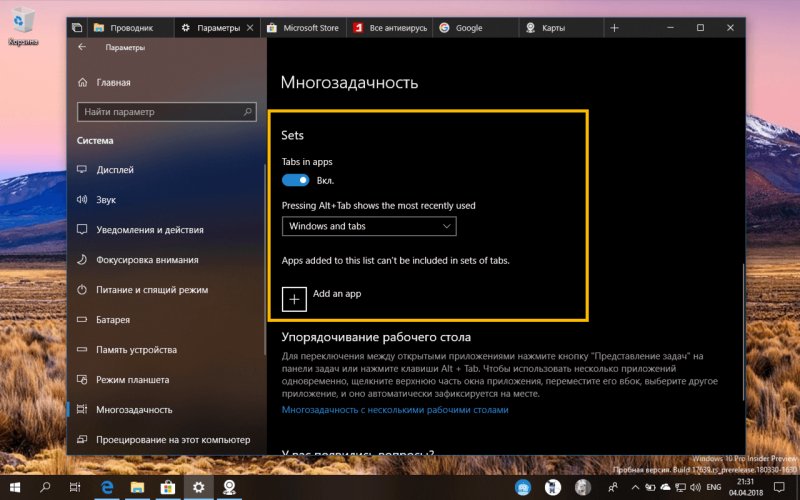
Parameter des Multitasking in Windows 10
Andere Versionen von Windows haben auch eine solche Chance und es funktioniert ähnlich. In Version 10 gingen sie jedoch weiter und verbesserten die Funktionalität etwas weiter. Wenn Sie ein Fenster an den Bildschirmrand senden, dauert es wie gewohnt die Hälfte des Bereichs. In der zweiten Hälfte wird jedoch eine Galerie anderer offener Programme angezeigt, und Sie können die auswählen, die Sie in der zweiten Hälfte platzieren möchten. Diese Funktion wird als Snap Assist bezeichnet.
Wenn diese Funktion aus irgendeinem Grund von Windows 10 getrennt wird, kann sie manuell eingeschaltet werden. Klicken Sie dazu auf die Kombination des Schlüssels "Win" + "I" - die Einstellungen des Systems werden angezeigt. Gehen Sie dann zum "System" - "Multitasking" und schalten Sie alle Schieberegler ein.
So teilen Sie den Bildschirm in Windows 10 in vier Teile auf
Wenn der Monitor groß genug ist, können Sie beispielsweise vier Fenster gleichzeitig aufnehmen. Dies kann mit der Maus erfolgen, die Programme sanft ziehen und verlassen, wie es sollte. Aber das ist unpraktisch.
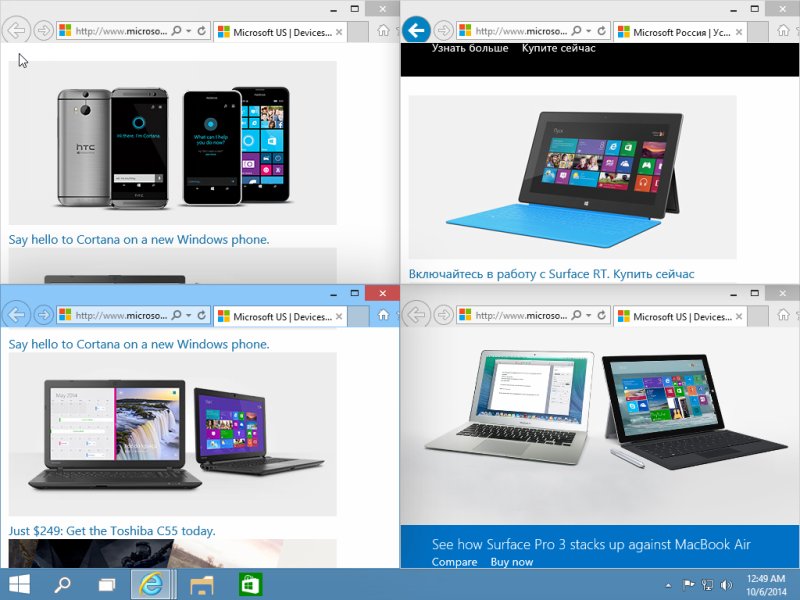
Sie können den vorherigen Weg verwenden - schnell ein paar Anwendungen mit Gewinn- und Schützenschlüssel auf die Seiten verstreuen und dann vertikal reduzieren und unten ein paar weitere hinzufügen.
Sie können es anders machen - öffnen Sie 4 Fenster auf dem Bildschirm gleichzeitig und ziehen Sie sie abwechselnd in die Ecken. Sie werden jeweils um ein Viertel entfalten.
Sie können flexibler handeln, eine Anwendung beispielsweise auf einer Hälfte und in der anderen reparieren, um ein paar vertikalere zu platzieren. Der Flug der Fantasie in der Organisation eines solchen Netzes ist nur durch den Bildschirmbereich begrenzt.
All dies ist bequem auf einem Computer mit einem großen Monitor zu tun. Aber auf einem Laptop damit ist komplizierter. Dort funktioniert dies natürlich auch, aber da der Laptop einen viel kleineren Monitor hat und es nicht sehr bequem zu arbeiten ist. Natürlich bleibt die Breite jeder Anwendung mit einer Breite von 1920 Pixel recht akzeptabel, und dies kann verwendet werden, aber nicht alle Laptops sind immer noch mit einem solchen Display ausgestattet.
Teilen Sie uns in den Kommentaren mit, wenn Sie die Bildschirmtrennung verwenden oder mehrere Monitore verwenden? Wenn Sie verwenden, erwähnen Sie, welche Diagonale Ihr Monitor hat, seine Auflösung und ist es bequem. Jede Meinung wird für unsere Leser nützlich sein.
- « So aktualisieren Sie eine Firmware mit einem Wi-Fi-Roatter mit Ihren eigenen Händen
- So flashen Sie das Samsung -Smartphone mit dem ODIN -Programm »

