So teilen Sie den Bildschirm in Windows 10 auf
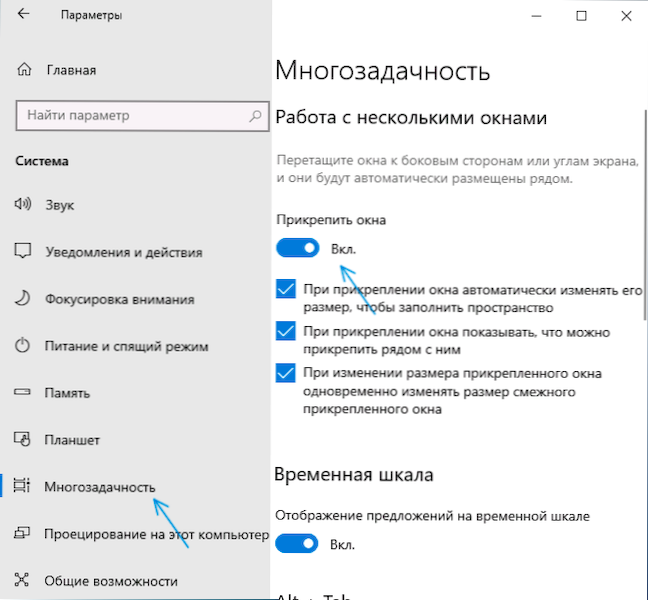
- 1674
- 390
- Fr. Aliyah Krippner
Bei den heutigen Monitoren mit einer großen diagonalen Arbeit kann es bequem sein, den Bildschirm in 2 oder größere Teile zu unterteilen, von denen jedes sein eigenes Fenster mit jedem Inhalt enthalten würde. Die Funktionen hierfür werden auf der Ebene des Systems in Windows 10 bereitgestellt und falls gewünscht implementiert, und verwenden dritte Teilprogramme.
In dieser Anweisung detailliert, wie Sie den Windows 10 -Bildschirm auf verschiedene Weise teilen, um verschiedene Programme in seinen verschiedenen Teilen zu arrangieren. Um den Workflow zu organisieren.
- Erbaut -in Windows 10 Bildschirmtrennfunktionen
- Fancyzones bei Microsoft Powertoys
- Programme von Monitorherstellern
- Video
Teilen Sie den Bildschirm mit der Funktion "Windows anhängen" in Windows 10
Um die Arbeit mit mehreren Windows in Windows 10 zu vereinfachen, wird eine erstellte Funktion „Anhängen von Windows“ bereitgestellt, mit der Sie den Bildschirm automatisch zwischen mehreren Fenstern unterteilen: in zwei Teile - links und rechts; oder vier - in den Ecken des Bildschirms. In der Regel wird diese Option standardmäßig eingeschaltet, aber Sie können ihren Zustand durch die Parameter - das System - Multitasking - das Element "Anhängen von Windows" und die Markierungen unter dieser Option überprüfen.
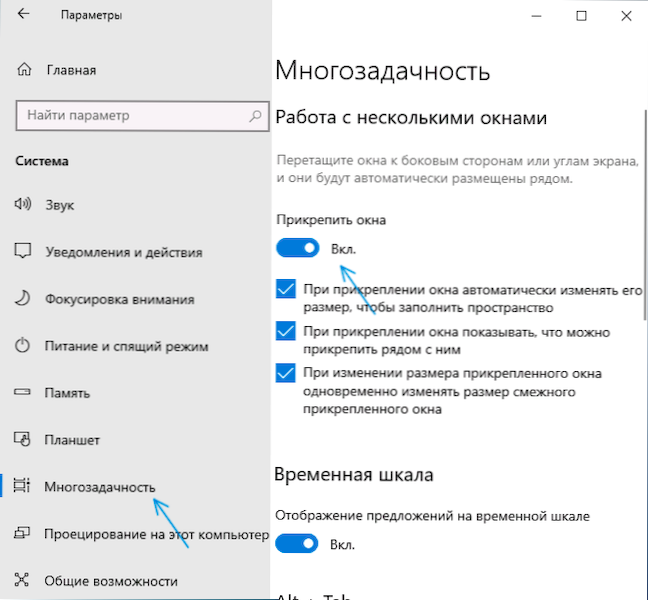
Wenn die Funktion eingeschaltet ist, können Sie den Bildschirm sehr schnell zwischen zwei oder mehr Programmen der Programme wie folgt teilen:
- Wenn zwei oder mehr Programme der Programme geöffnet sind, ziehen Sie jedes Fenster für die Überschrift zur linken oder rechten Grenze des Bildschirms oder in einen der Winkel des Bildschirms und wenn der Befestigungsbereich angezeigt wird, lösen Sie die Maustaste.
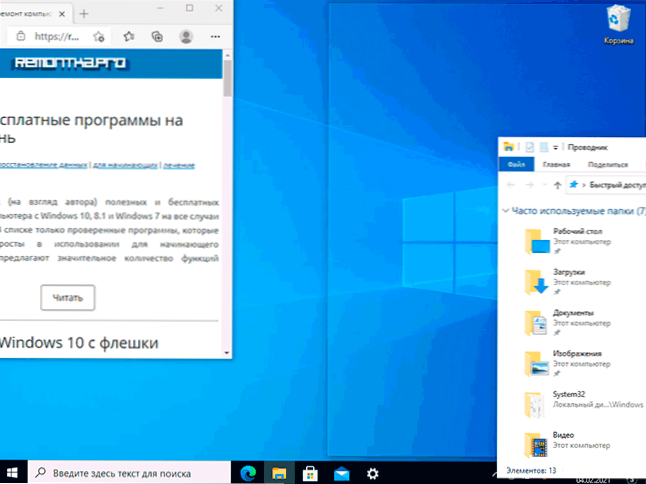
- Wenn Sie in zwei Teile unterteilt sind (wenn Sie nach links oder rechts ziehen), werden Sie einen Vorschlag zur Auswahl eines Fensters für den verbleibenden Teil des Bildschirms aus der Liste der geöffneten auswählen.
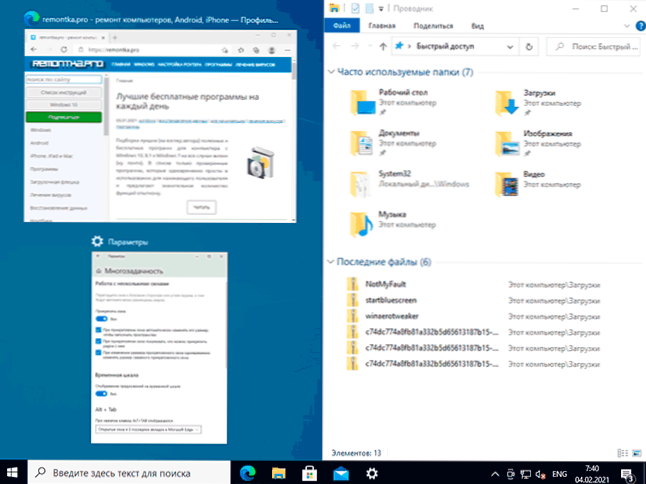
- Bei der Trennung des Bildschirms in 4 Teile müssen die Fenster für jeden Winkel wie im ersten Schritt manuell gezogen werden.
- Wenn Sie das Verhältnis der Größe der Bereiche auf dem Bildschirm ändern möchten, machen Sie es zu einer Maus und bewegen Sie das Trennzeichen zwischen den Fenstern.
- Um den Bildschirm nicht zu teilen, ziehen Sie einfach die Fenster auf diese Weise und übertragen Sie ihn an einen anderen Ort.
- Wenn Sie die Fenster an den Kanten des Bildschirms mit der Tastatur reparieren müssen, verwenden Sie die Schlüsselkombinationen Windows + Strelka nach links, Windows + rechts, Windows + Up, Windows + Down. Die letzten beiden Kombinationen funktionieren, nachdem Sie das Fenster links oder rechts behoben haben.
Für viele Benutzer von erstellten Funktionen ist dies ziemlich ausreichend, aber wenn eine komplexere Einstellung von Zonen auf dem Bildschirm erforderlich ist (z. B. für einen sehr breiten Monitor), passen die beschriebenen Möglichkeiten möglicherweise nicht. In diesem Fall können Sie Microsoft Powertoys sowie die dritte Dienstprogramme verwenden.
Microsoft Powertoys FancyZones
Microsoft Powertoys ist eine Reihe nützlicher Dienstprogramme für Windows 10, einschließlich FancyZones - ein Tool zum Erstellen von "Zonen" auf dem Windows 10 -Bildschirm und poste Windows darin.
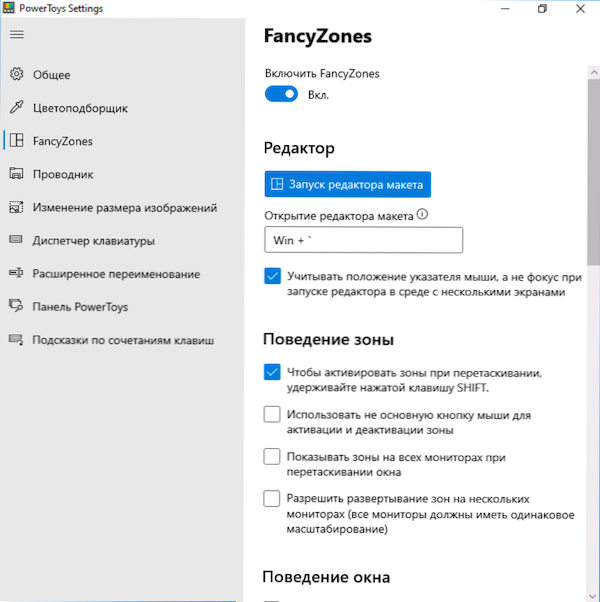
Mit FancyZones können Sie Ready -Made -Layouts verwenden und Ihren eigenen im FancyZones -Editor erstellen, um den Windows 10 -Bildschirm in eine willkürliche Anzahl von Teilen zu teilen. Die Erstellung der Bildschirme des Bildschirms erscheinen möglicherweise nicht intuitiv, aber unter den Videoanweisungen wird der Prozess deutlich demonstriert.
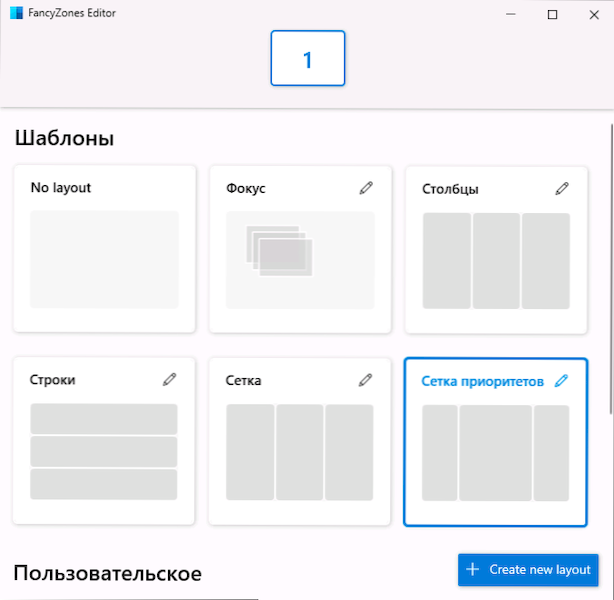
Nach dem Aktivieren der Funktion und der Einrichtung der Bereiche des Bildschirms für Windows beim Ziehen eines Fensters reicht es aus, die Schaltschlüssel so zu halten, dass die verfügbaren Bereiche zum Konsolidieren des ausgewählten Fensters angezeigt werden.
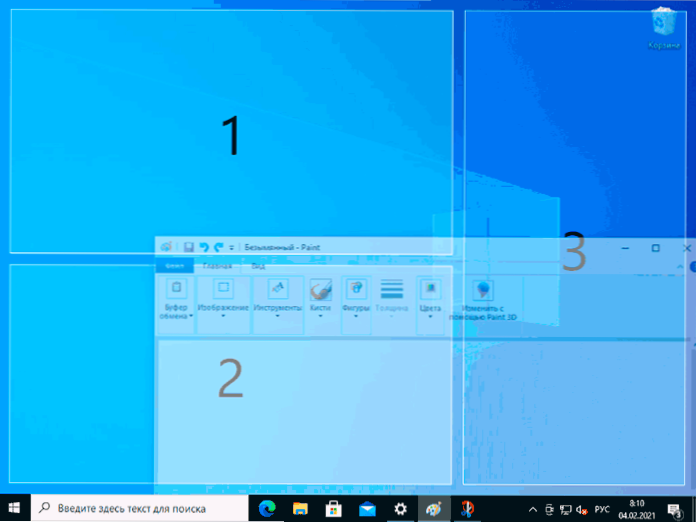
Details zum Programm, seine anderen Funktionen und die offizielle Website zum Herunterladen in der Überprüfung: Microsoft Powertoys - eine Reihe nützlicher Dienstprogramme für Windows 10.
Programme von Monitorherstellern
Viele Hersteller von Monitoren bieten ihre eigenen Versorgungsunternehmen an, um den Monitor in Teile zu unterteilen. Sie können von der offiziellen Support -Site Ihres Monitors heruntergeladen werden (es ist jedoch möglich, dass dieselben Programme auch auf Monitoren anderer Marken funktionieren). Beispiele für solche Programme:
- Samsung Easy Einstellungsbox
- Dell Display Manager
- LG 4-Bildschirm-Split (oder nur LG Screensplit)
- Acer Display -Widget
Mit einer hohen Wahrscheinlichkeit und für andere Hersteller finden Sie auch ähnliche Programme.
Videoanweisung
Auch zu einem ähnlichen Thema sind Sie möglicherweise nützlich für einen Artikel, wie Sie den Bildschirm in Android teilen können.
- « So beheben Sie den reinen reinen virtuellen Funktionsfehler in Windows 10 r6025 R6025
- So entfernen Sie Alice von Yandex von einem Computer »

