So trennen Sie die Zelle in der Excel -Tabelle - verschiedene Methoden

- 3861
- 590
- Nathanael Koha
Microsoft Office Excel - Datenbearbeitungsprogramm. Informationen in der Datei werden in Form einer Tabelle dargestellt, die aus Zeilen und Spalten besteht. Die kleinste Messeinheit im Excel -Dokument - Zelle. Diese Elemente haben eine bedingte Zahl, die durch ihre Einstellung zur Säule und Linie bestimmt wird, z. B. A1 oder D13. Sie können die Breite und Höhe der Zellen ändern und ihnen das gewünschte Erscheinungsbild verleihen, dass Form, Größe und Verhältnis der Parteien den Anforderungen entsprechen. Darüber hinaus ist es möglich, benachbarte Elemente von jeder Seite zu kombinieren oder die Trennung abzubrechen, um die Strukturen der Tabelle anzupassen. Da die Zelle die Mindesteinheit der Datei in Excel ist, kann sie leider nicht geteilt werden.
Excel Electric -Tabellen sind sehr beliebt und werden häufig für die Arbeit mit Daten betrieben. Manchmal müssen Benutzer die Zelle in zwei oder mehr Teile unterteilen, aber es gibt keine solche Gelegenheit im Programm. Trotzdem gibt es Möglichkeiten, diese Einschränkung umzugehen und dem Tisch den gewünschten Look zu geben.

Die Notwendigkeit, die Zelle zu teilen, kann auftreten, wenn eine der Spalten zwei oder mehr Datenelemente enthalten sollte. Zum Beispiel zwei oder mehr Namen eines bestimmten Objekts, während andere in der Spalte "Name" nur eine haben. Darüber hinaus müssen einige Benutzer die in einer Zelle enthaltenen Daten in mehrere besiegen. Das häufigste Beispiel ist die Aufteilung des menschlichen Namen. In beiden Fällen können Sie mit Hilfe von Funktionen wie der Vereinigung einer Zelle, "Spaltentext", "sofortiger Füllung" und vielen Formeln, die für jeden Fall einzeln angepasst werden, trennen können.
Wie man die Zelle mit der Strukturplanung in der Excel -Tabelle unterteilt
Excel hat eine bestimmte Struktur der Tabelle - dies ist erforderlich, um die Navigation in den Daten zu erleichtern, und es gibt auch keine Fehler in Formeln und Berechnungen, Probleme mit Kombination und Lesen. Jede Zelle hat eine eigene individuelle Zahl, die auf ihre Position auf den Achsen von Zahlen und lateinischen Buchstaben zurückzuführen ist. Zum Beispiel die Buchstabe -Renn -Adresse des ersten Elements in der Tabelle - A1. Eine Zeile entspricht einer Tabelle der Tabelle und umgekehrt. Dies bedeutet, dass es sich um ein Mindestelement handelt und nicht in zwei oder unabhängigere unterteilt werden kann.
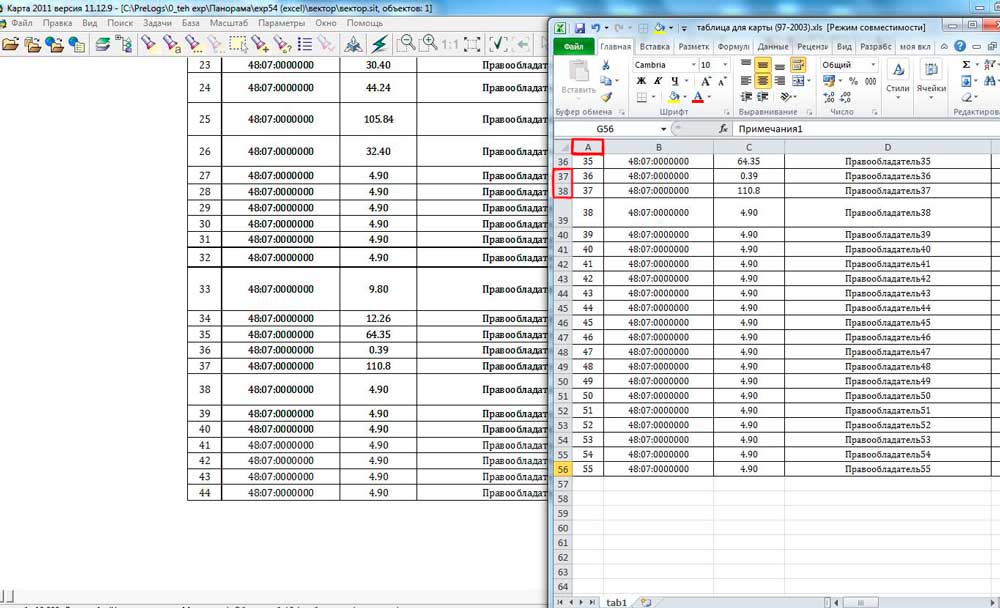
In einigen Fällen muss der Excel -Benutzer es so herstellen. Zum Beispiel in dem Fall, wenn dies oder dieses Ding mehrere Namen oder Zahlen hat und der Rest des Restes in eine Zelle passt. Ähnlich wie bei Zeilen, wenn eine Spalte primäre Kategorien (z. Trotz der Tatsache, dass dies im Herausgeber nicht getan werden kann, kann die Einschränkung umgangen werden. Dafür brauchen Sie:
- Planen Sie im Voraus, welche maximale Anzahl von Werten eine Zeichenfolge oder eine Spalte enthält
- Kombinieren Sie in der Phase der Vorbereitung des Excel -Blattes diese Säulen oder Linien, die als Single verwendet werden
- Somit werden „getrennte“ Zellen unabhängige Elemente sein, und „Ganzes“ sind miteinander verbunden, dh das Ergebnis wird sich als visuell herausstellen (aber es entspricht dennoch den Anforderungen von Excel).
Beispiel: In Spalte A und Zeilen 1-5 haben Sie 5 Namen, und die benachbarte Spalte B enthält die Positionen dieser Personen in der Firma. Wenn ein oder mehrere Personen 2 Positionen halten, geben Sie die Sekunde in die Spalte C ein und kombinieren Sie für den Rest einfach B1 und C1, B2 und C2 und so weiter. Ähnlich in Fällen, in denen ein Wert in der ersten Spalte in nachfolgend mehr als 2 entspricht. Jede Zelle hat eine eigene Adresse in Excel und bleibt vollständig funktionsfähig.
Wie man die Zellen zusammenbricht, wenn sie eine Struktur planen
Wenn Sie nach den im vorherigen Absatz beschriebenen Aktionen entschieden haben, dass die gesamte Seite in den vorherigen Zustand zurückgegeben werden muss und die Zellen brechen muss:
- Öffnen Sie das gewünschte Blatt, wählen Sie alle Zellen (oder einen bestimmten Teil) aus und gehen Sie auf die Registerkarte "Heim" auf der oberen Feld von Excel
- Klicken Sie im Bereich "Ausrichtung" auf den Pfeil und öffnen Sie die fallende Liste mit den Funktionen von "kombinieren und in der Mitte platzieren". Wählen Sie dann "die Assoziation der Zellen abbrechen"
- Die Elemente werden in einzelnen unterteilt, aber alle Daten werden in die obere links angezeigt.
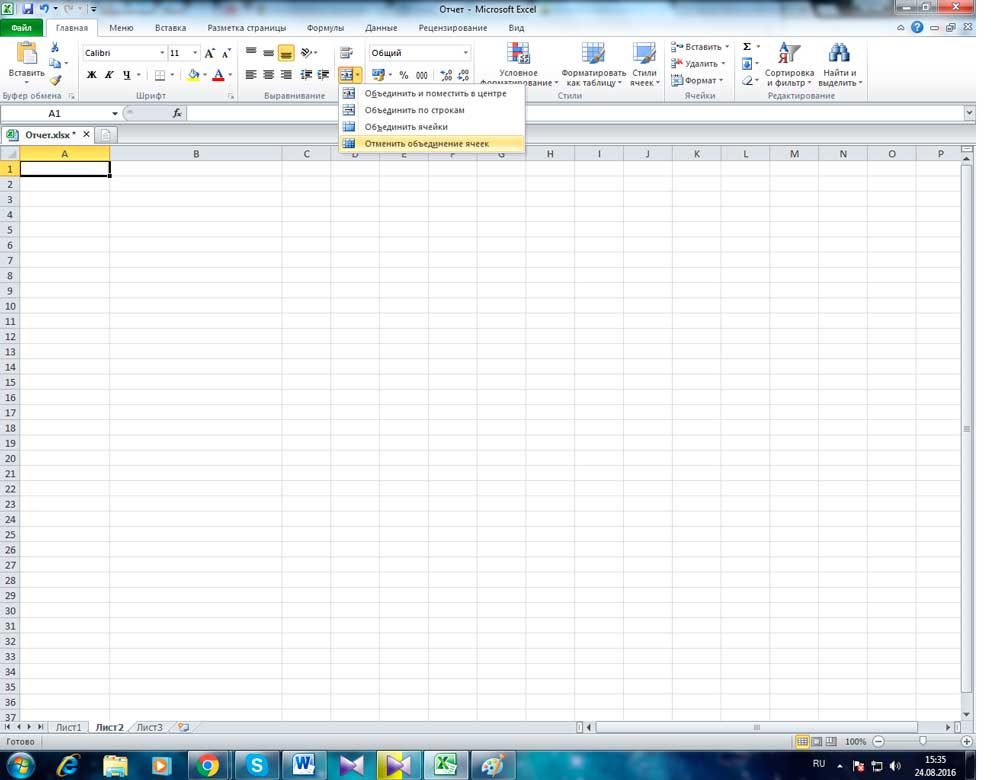
Wie man die Zelle in der Excel -Tabelle visuell brechen, wie man das Element diagonal dividiert
Wenn Sie die Zelle nur visuell brechen, ohne ihre Eigenschaften und Adressen in Excel zu ändern, benötigen Sie:
- Installieren Sie den Cursor auf dem erforderlichen Element oder wählen Sie mehrere (oder das gesamte Blatt) aus.
- Öffnen Sie die Registerkarte "Home" im Feld "Zelle" Klicken Sie auf "Format".
- Ein Drop -Down -Menü wird geöffnet, in dem Sie ein "Zellformat" auswählen müssen.
- Im neuen Fenster müssen Sie zur Registerkarte Rand gehen - hier können Sie die gewünschten Frames der Zelle unabhängig zeichnen (vertikale, horizontale und diagonale Linien, mehrere Optionen für Linien und viele Farben).
- Es gibt eine andere Option - Sie müssen auf die ausgewählten Zellen der rechten Mausschlüssel klicken, um das Kontextmenü aufzurufen, und dann das "Zellformat" auszuwählen, zur Registerkarte "Rand" zu gehen und Zeilen auf die gleiche Weise zu erstellen.
- Ein oder mehrere ausgewählte Zellen erhalten die von Ihnen angegebenen Markierungen.
Um eine Zelle zu erstellen, die gleichzeitig den Namen der Zeilen und Spalten enthält, müssen Sie:
- Zeichnen Sie im Fenster "Format der Zellen" in der Registerkarte "Rand" jede diagonale Linie, die von der oberen linken zur unteren rechten Ecke kommt.
- Formatierung anwenden.
- Geben Sie den Text in die "obere" Zelle ein (er ist nur visuell unterteilt), was der Zeile entspricht, z. B. "Name")).
- Leve es entlang der linken oder rechten Kante, um es genauer mit Hilfe von Räumen zu positionieren.
- Drücken Sie während der Bearbeitung des Elements die Alt + Eingabetaste, um in eine neue Zeile zu gehen, und geben Sie den Text für die Spalte ein, z. B. „Menge“
- Wenn sich der Text befindet oder nicht so aussieht, wie er sollte, ist es erforderlich, seinen Standort mithilfe einer Lücke zu ändern oder die Größe und das Verhältnis der Seiten der Zellen zu ändern.
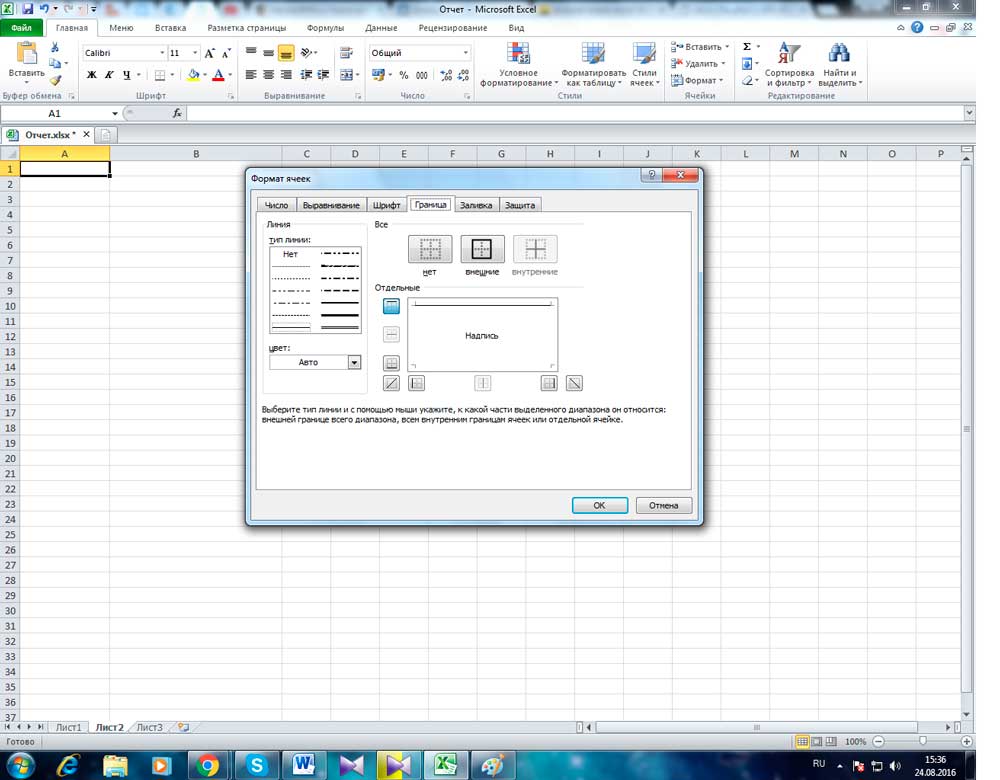
Wie man die Zellen der Säule der Excel -Tabelle mit einem Separator brechen
Wenn Sie Zellen haben, die mit einigen Daten gefüllt sind und die durch Säulen nach Kategorien verteilt werden müssen, verwenden Sie die Trennfunktion. Es ist perfekt, wenn Informationen in den Elementen angegeben sind, zum Beispiel über eingeladene Personen - Name, Nachname, Ticketnummer, ihre Stadt oder ihr Land, Ankunftsdatum. Wenn all dies aus dem Textdokument verschoben wurde, hat es keine Formatierung. Um es bequemer zu machen, in Excel zu arbeiten, müssen die Daten durch die relevanten Spalten geteilt werden - "Name", "Nachname" usw.
Dies geschieht so:
- Erstellen Sie neue leere Spalten, wenn sie nicht für das Recht der Informationen ausreichen (es sollte nicht weniger als die Anzahl der Datenkategorien sein), sonst werden die Informationen auf anderen, die bereits ausgefüllt sind. Setzen Sie den Mauszeiger nach der gewünschten Spalte in eine Zeile mit lateinischen Buchstaben und klicken. Wenn Sie vor diesem ein paar leere Spalten hinzufügen müssen, wählen Sie vor diesem eine ähnliche Menge rechts vom gewünschten aus (klicken Sie mit einem lateinischen Buchstaben auf eine Zelle und ziehen Sie die Entladung).
- Markieren Sie die Spalte, die gebrochen werden muss. Öffnen Sie "Daten" - "Mit Daten arbeiten" - "Text nach Spalten".
- Wählen Sie im neuen Fenster (Masterverteilung von Text nach Spalten) das Datenformat aus. Wenn die Informationen verschiedener Kategorien in der ausgefeilten Spalte durch Leerzeichen oder Kommas getrennt sind, wählen Sie „mit Trennwänden“, wenn sie eine feste Datenmenge aufweist - „feste Breite“ (z. B. digitale Kennung - betrachten diese Option später auf “Klicken Sie auf“, klicken Sie auf “. Nächste".
- Geben Sie dann die Teilnehmer an, die im Text des Textes in der Spalte verwendet werden. Geben Sie sie im "Symbol-Detector IS" an (wenn einige von ihnen alles im Feld "Andere" auflisten). Geben Sie auch an "Überlegen Sie sich konsistente Separatoren zu einem", wenn es verschiedene Typen in einer Zeile gibt (z. B. zwei Räume in einer Reihe oder einen Punkt, der eine Verringerung des Wortes und nicht über das Ende des Satzes und danach dort anzeigt ist ein Komma).
- Konfigurieren Sie den Begrenzer der Zeilen, wenn Sätze im Text hervorgehoben sind, und es gibt Separatoren von anderen Punkten, aber sie können nicht gebrochen werden. Dazu gehören Vorschläge wie "Russland, Moskau" - die Adresse sollte in diesem Fall integral bleiben. Wenn Sie den Limiter nicht installieren, befinden sich "Russland" und "Moskau" in verschiedenen Spalten.
- Wählen Sie das Datenformat aus. Standardmäßig ist er "allgemein". Wenn Ihre Informationen Daten oder Geldbeträge enthalten, geben Sie die entsprechenden Spalten an, in denen sie platziert werden. Hier können Sie auch angeben, wo bestimmte Daten platziert werden. Klicken Sie auf das Symbol der Auswahl des Bereichs rechts neben dem „Platz in“ und als die erste Spalte die extrem links von den freien angeben, die gefüllt werden sollten. Leider können die Daten nicht in ein anderes Excel -Buch und sogar auf ein anderes Blatt verschoben werden, aber Sie können sie auf die aktuelle Brechung brechen. Danach kopieren Sie nur an den richtigen Ort.
- Klicken Sie auf "Ready" - Alle Einstellungen werden angewendet. Speichern Sie das Dokument, um es nicht zu verlieren.
So verteilen Sie diese Zellen mithilfe der Säule der Excel -Tabelle mit einer Instantfüllung
Ab der 2013 -Version bietet Microsoft Office Excel die Möglichkeit, "sofortige Füllung" zu entsorgen,. Mit dieser Funktion können Sie den Editor dazu zwingen, die Daten automatisch in die Spaltenzellen zu verteilen, sobald er das Eingabemuster bemerkt.
Die Option funktioniert wie folgt: Excel beginnt mit der Analyse der Daten, die Sie in die Zellen des Arbeitsblatts eingeben. Wenn die Namen und Namen der Personen in der Spalte A angegeben sind und Sie bei der „Instantfüllung“ nach Nachnamen in B einführen, berücksichtigt das Dienstprogramm dieses Prinzip und schlägt vor, alle Werte in Spalte B automatisch zu verteilen.
Mit dem angegebenen Tool reicht es aus, nur einen Teil der Daten in die neue Spalte einzugeben - da die Funktion im passiven Modus funktioniert, ist sie sehr bequem. Um es zu aktivieren und zu verwenden:
- Stellen Sie sicher, dass Sie "Instant Filling" aktiviert haben - sie befindet sich in der Registerkarte "Datei" - die Parameter - "zusätzlich" - "automatisch Instant -Füllung durchführen" (installieren Sie das Checkmark, wenn es nicht vorhanden ist).
- Geben Sie eine der Spalten von der anderen ein, und der Editor schlägt vor, die Informationen massiv zu verteilen. Wenn das, was das Excel -System Ihnen bietet, klicken Sie auf die Eingabetaste.
- Wenn die Funktion aktiviert ist, aber im Rahmen einer bestimmten Vorlage nicht funktioniert, führen Sie das Tool manuell in „Daten“ aus - „Sofortfüllung“ oder klicken Sie auf Strg + „E“ auf Strg + "".
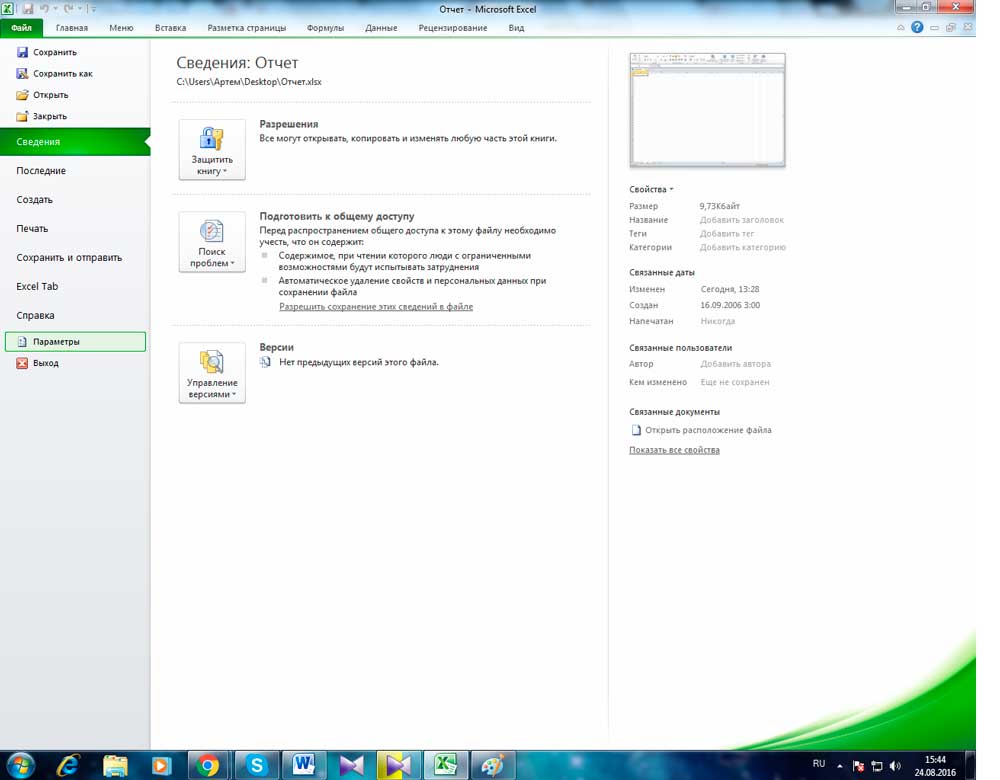
So verteilen Sie diese Zellen anhand von Säulen der Excel -Tabelle mithilfe von Formeln
Excel verfügt. In der Regel gibt es in der Regel genügend Befehle "Levsimv", "Pstr", "Crosysh", "Find", "Search" und "Dlster". Schauen wir uns an, wann sie benötigt werden und wie sie benutzt werden.
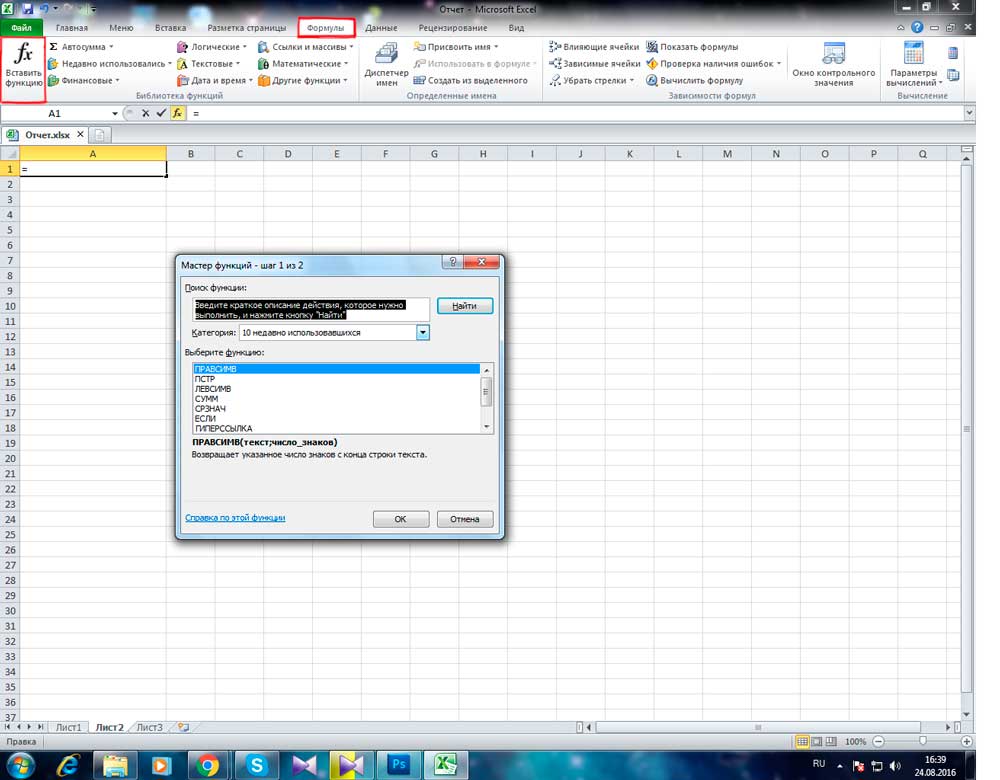
So teilen Sie den Namen und den Nachnamen in 2 Spalten ein
Einer der häufigsten Fälle ist die Notwendigkeit, die Namen und Nachnamen aus der Spalte A in B bzw. c zu teilen. Dazu müssen Sie sicherstellen, dass der Herausgeber selbst eine Lücke zwischen den Werten findet und alles automatisch bricht. Verwenden Sie die Formel "= Levsimv (A2; Suche (" "; A2; 1) -1)". Sie sucht nach Lücken auf der Suche nach, danach nimmt sie sie als Trennzeichen und sendet beispielsweise Nachnamen links von zwei Spalten und Namen rechts. Ähnlich mit anderen Werten, die durch Räume unterbrochen werden. Die angegebene Formel ist nicht für komplexere Zellen geeignet, einschließlich Namen mit Nachnamen und Patronym, Suffixe und anderen Daten.
So teilen Sie den Namen, den Nachnamen und den Patronym in 3 Spalte
Wenn Sie den vollständigen Namen von drei Werten in Spalten teilen müssen (in diesem Fall kann jeder von ihnen nur in Form eines Buchstabens anfänglich sein):
- Verwenden Sie die Formel "= levsimv (a2; find (" "; a2; 1) -1)", um den Namen zu trennen;
- Verwenden Sie "= pstra (a2; find (" "; a2; 1) +1; find (" "; a2; find (" "; a2; 1) +1)-(find (" "; a2; 1) + 1)) "um einen zweiten Vornamen zu finden (in einer Aufzeichnung wie" Ivanov Ivan Ivanovich ")
- Verwenden Sie "= Krümmung (a2; dlstra (a2) -ne (" "; a2; find (" "; a2; 1) +1))", um den Nachnamen zu extrahieren.
Die gleichen Formeln können für Aufzeichnungen wie "Ivanov Ivan der Jüngere" (in westlicher Weise) oder andere enthalten, die Suffix enthalten.
So verteilen Sie die Daten, wenn sie durch ein Komma getrennt werden
Wenn die Daten in den Zellen in Form von "Black, Bob Mark" aufgezeichnet werden (der vollständige Name mit dem Nachnamen in der Vorderseite - in der englischen Sprache, in diesem Fall erforderlich, um ein Komma festzulegen), teilen Sie sie in die "Bob Mark White" üblich: wie folgt:
- Verwenden Sie "= pstris (a2; suche (" "; a2; 1) +1; find (" "; a2; find (" "; a2; 1) +1)-(" ""; a2; 1) +1 )) "den Namen hervorzuheben;
- Verwenden Sie "= Krümmung (a2; dlstr (a2) -ne (" "; a2; find (" "; a2; 1) +1))" einen zweiten Namen;
- Verwenden Sie "= Levsimv (a2; find (" "; A2; 1) -2)" den Nachnamen extrahieren ".
Andere Formeln
Mit Excel können Sie nicht nur mit den Namen und Nachnamen von Personen, sondern auch mit anderen Datentypen arbeiten. Ein weiteres häufiges Beispiel sind Adressen. Wenn die Zelle die Form des Typs "Russland, Moskau, Arbat Street" aufzeichnet, können Sie Werte durch andere Elemente verteilen, die das Komma, den Punkt oder ein anderes willkürliches Symbol als Teiler angeben. Um eine solche Adresse aus 3 Teilen (Land, Stadt, Straße) zu brechen:
- Verwenden Sie "= Levsimv (A2; Suche (", "A2) -1)", um das Land zu trennen;
- Verwenden Sie "= pstri (a2; suche (", "," a2) +2; suche (","; a2; suche (",", "a2) +2) -po (", "," a2) - 2) "die Stadt hervorheben;
- Verwenden Sie "= cuse von (a2; dlstr (a2)-(such (", "; a2; suche (", "a2) +1) +1)") ", um die Straße zu trennen.
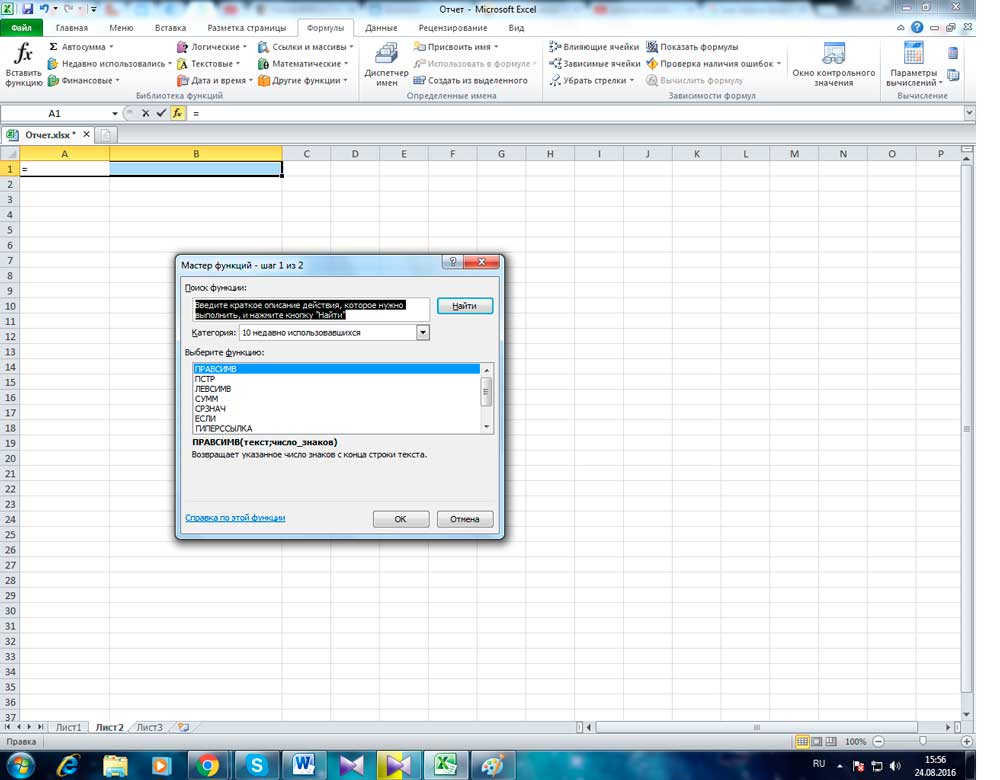
Der Zweck der angegebenen Formel besteht daher darin, die Daten an der Stelle zu trennen, an der das angegebene Symbol gefunden wird (in diesem Fall ein Komma). Geben Sie es einfach in Anführungszeichen an.
Ergebnis
Microsoft Office Excel bietet ausreichende Möglichkeiten für die Arbeit mit einem Tischtisch und mit seinem Inhalt. Trotz der Tatsache, dass es keine Funktion gibt, um die Zelle in mehrere Teile zu zerdrücken, können Sie das Ergebnis erzielen, indem Sie die Struktur und Gruppierungselemente planen. Wenn die Formatierung nicht zu Ihnen passt, kann es auf dem gesamten Blatt storniert werden. Mit Hilfe von Grenzen können Sie das Element diagonal dividieren, um den Ort des Spaltennamens rechts und die Linien links unten zu erreichen. Wenn Sie eine Reihe von Informationen auf die Zellen anderer Spalten verteilen möchten, verwenden Sie die Formeln, Funktionen "Sofortfüllung" oder "Text nach Spalten".
- « Firmware oder Flashing Smartphone MTS 970
- So richten und flashen Sie den Trendnet Tew 651BR -Router »

