So bearbeiten Sie das Windows 10 -Startkontrollmenü
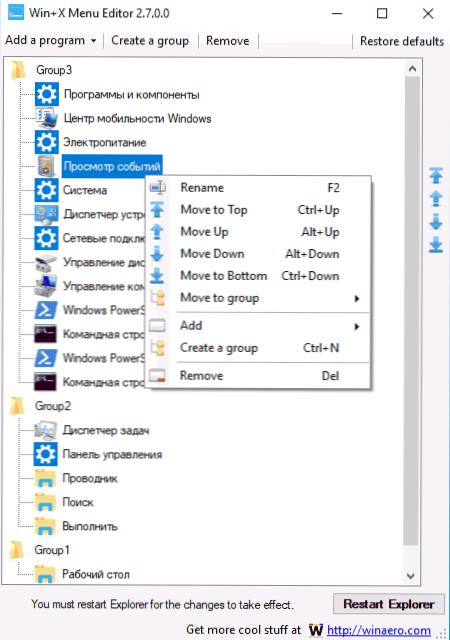
- 2260
- 509
- Prof. Dr. Finja Goebel
Zu den verschiedenen in Windows 10 dargestellten Innovationen gibt es eine mit fast positiv.
Standardmäßig enthält das Menü bereits viele Elemente, die sich nützlich ergeben können - Tasks Manager und Geräte -Manager, PowerShell oder Befehlszeile, "Programme und Komponenten", Abschluss der Arbeit und andere. Wenn Sie jedoch möchten, können Sie dem Kontextmenü Ihre eigenen Elemente hinzufügen (oder unnötige), dem Kontextmenü -Start und schnell auf sie zugreifen zu können. Um die Win+X -Menüelemente zu bearbeiten - im Detail in dieser Rezension ausführlich. Cm. Außerdem: So bearbeiten Sie ein anderes Windows 10 -Kontextmenü in EasyContextMenu, wie Sie das Bedienfeld in das Windows 10 -Start -Discord -Menü zurückgeben.
HINWEIS: Wenn Sie nur die Befehlszeile anstelle von PowerShell im US -amerikanischen Windows 10 1703 -Update -Menü zurückgeben müssen, können Sie dies in Parametern - Personalisierung - Punity -Panel - Point PowerShell Line Power Strike tun.
Verwenden eines kostenlosen Programms Win+X -Menü Editor
Der einfachste Weg, um das Windows 10 -Start -Kontextmenü zu bearbeiten. Es ist nicht in Russisch, aber dennoch sehr einfach zu bedienen.
- Nach dem Start des Programms sehen Sie die Punkte, die im Win+X -Menü bereits in Gruppen verteilt sind, wie es im Menü selbst zu sehen ist.
- Indem Sie einen der Punkte auswählen und mit der rechten Maustaste drücken, können Sie den Standort ändern (nach oben, herunterladen), entfernen (entfernen) oder umbenennen (umbenennen).
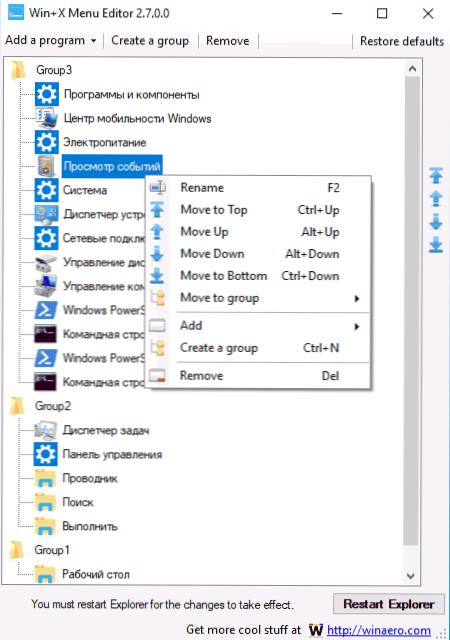
- Durch Klicken auf "Eine Gruppe erstellen" Sie können im Kontextmenü eine neue Gruppe von Elementen erstellen und Elemente hinzuzufügen.
- Sie können Elemente mit der Schaltfläche ADDE A -Programm hinzufügen oder mit einer Maus über das Rechtsklickmenü hinzufügen (Element "Hinzufügen" wird das Element zur aktuellen Gruppe hinzugefügt).
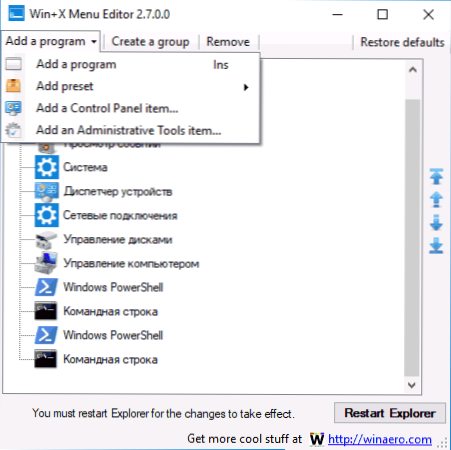
- Zum Hinzufügen eines Programms auf dem Computer (Hinzufügen eines Programms), vor -installierte Elemente (ein Voreinstellung hinzufügen. Die Option Optionen der Schutdown -Option In diesem Fall werden alle Betriebsoptionen gleichzeitig hinzugefügt), Bedienfeldelemente (Hinzufügen eines Bedienfeldelements), Windows 10 -Administrations -Tools (Administration Tools Element hinzufügen).
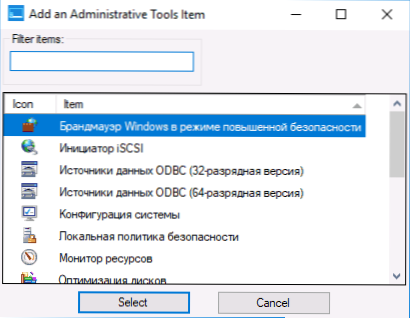
- Klicken Sie am Ende der Bearbeitung auf die Schaltfläche "Explorer neu starten", um den Leiter neu zu starten.
Nach dem Neustart des Leiters sehen Sie das bereits geänderte Kontextmenü der Startschaltfläche. Geben Sie gegebenenfalls die Anfangsparameter dieses Menüs zurück und verwenden.
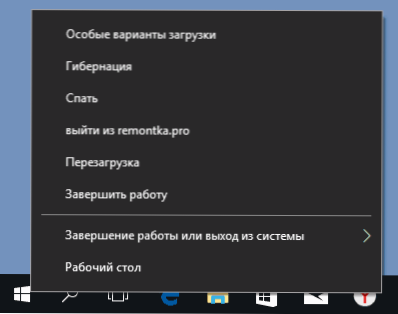
Sie können Win+X -Menü -Editor von der offiziellen Seite des Entwicklers http: // winaero herunterladen.Com/download.Php?Sicht.21
Änderung der kontextuellen Menüpunkte Handbuch
Alle WIN+X -Menübezeichnungen befinden sich im Ordner %LocalAppdata%\ Microsoft \ Windows \ Winx \ (Sie können diesen Pfad in das Feld "Adresse" einfügen und die Eingabetaste drücken) oder (etwas gleich) C: \ Benutzer \ Name von_polizer \ AppData \ Local \ Microsoft \ Windows \ Winx.
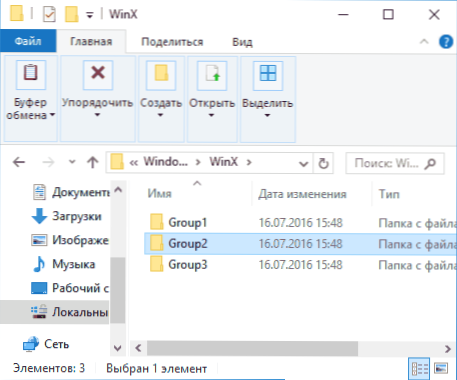
Die Etiketten selbst befinden sich in verschachtelten Ordnern, die den Gruppen im Menü entsprechen, standardmäßig sind es 3 Gruppen, der erste ist das niedrigste und der dritte ist das Obere.
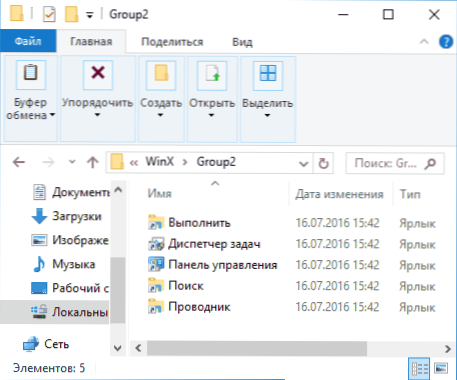
Wenn Sie Shortcuts manuell erstellen (in irgendeiner Weise das System anbietet) und den Start in den Kontextmenüordnern platzieren, werden sie nicht im Menü selbst angezeigt, da dort nur spezielle "vertrauenswürdige Labels" angezeigt werden.
Die Fähigkeit, Ihr eigenes Etikett auf notwendige Weise zu ändern. Als nächstes - wir betrachten das Verfahren für das Beispiel eines "Bedienfelds" im Win+X. Für andere Verknüpfungen wird der Prozess gleich sein.
- Download Hashlnk herunterladen und auspacken - Github.Com/riverar/hashlnk/blob/master/bin/hashlnk_0.2.0.0.Reißverschluss (Die Arbeit erfordert verteilte Komponenten Visual C ++ 2010 x86, die von der Microsoft -Website heruntergeladen werden können.).
- Erstellen Sie Ihr eigenes Bedienfeld (als "Objekt" können Sie die Steuerung angeben.exe) an günstiger Lage.
- Starten Sie die Befehlszeile und geben Sie den Befehl ein Way_k_hashlnk.Exe path_k_yarlyku.Lnk (Es ist am besten, beide Dateien in einem Ordner zu platzieren und die Befehlszeile darin auszuführen. Wenn die Pfade Lücken enthalten, verwenden Sie Zitate wie in einem Screenshot).
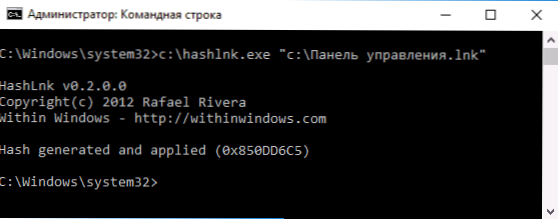
- Nach der Ausführung des Befehls kann Ihr Etikett im Win+X -Menü platzieren und gleichzeitig im Kontextmenü angezeigt werden.
- Kopieren Sie das Etikett in den Ordner %LocalAppdata%\ Microsoft \ Windows \ Winx \ Group2 (Dies fügt ein Bedienfeld hinzu, aber die Parameter bleiben auch im Menü in der zweiten Gruppe von Verknüpfungen verbleiben. Sie können anderen Gruppen Verknüpfungen hinzufügen.). Wenn Sie die "Parameter" durch das "Bedienfeld" ersetzen möchten, entfernen Sie das "Bedienfeld" im Ordner im Ordner und benennen Sie Ihr Etikett in "4 - ControlPanel" um.Lnk "(Da sie für die Expansionsetiketten nicht angezeigt werden, stellen Sie vor .LNK ist nicht erforderlich).
- Stellen Sie den Leiter wieder her.
In ähnlicher Weise können Sie mit Hilfe von Hashlnk alle anderen Verknüpfungen für den Raum im Win+X -Menü vorbereiten.
Ich beende dies und wenn Sie zusätzliche Möglichkeiten kennen, um die Menüpunkte von Win+X zu ändern, bin ich froh, sie in den Kommentaren zu sehen.
- « So deaktivieren oder verbergen Sie Android -Anwendungen
- So laden Sie MSVCP140 herunter.DLL und beheben Sie den Fehler, das Starten des Programms ist unmöglich »

