So machen Sie einen Router zu einem Wi-Fi-Zugangspunkt?

- 3718
- 910
- Mike Kuske
So machen Sie einen Router zu einem Wi-Fi-Zugangspunkt?
Zunächst ist der Router selbst, den Sie einen Zugriffspunkt machen möchten, ein Zugriffspunkt, nur funktionaler. Es betreibt einen DHCP -Server, der IP verteilt. Um den Router in einen Zugangspunkt zu verwandeln, reicht es aus, einige Funktionen darin auszuschalten und ein Kabel an einen anderen Router oder an ein Modem zu verbinden.
Im Hotelartikel habe ich bereits geschrieben, was ein Zugangspunkt ist und wie er sich vom Router unterscheidet. Sie können lesen, wenn interessant. Dort versprach ich im Beispiel im Beispiel verschiedener Router die Einstellungen, die vorgenommen werden müssen, um den Router als Wi-Fi-Zugangspunkt zu verwenden.
Lassen Sie uns ein Beispiel für welche Zwecke dieser Betriebsmodus für geeignet sein können. Angenommen, Sie haben ein Modem oder einen Router im Erdgeschoss oder an einem Ende des Hauses. Das kann Wi-Fi verteilt werden oder auch nicht, es spielt keine Rolle. Also und am anderen Ende des Hauses oder auf einer anderen Etage müssen wir einen Zugangspunkt setzen, um Wi-Fi zu verteilen. In diesem Fall befindet sich die Verbindung zwischen dem Router und dem Zugangspunkt im Netzwerkkabel.

Wenn wir am zweiten Ende einen Zugriffspunkt einsetzen, vertreibt die IP -Adresse den Hauptrouter, und die Geräte befinden sich im selben Netzwerk, was oft sehr wichtig ist. Außerdem kann der Zugriffspunkt des Zugriffs nützlich sein, um WLAN aus einem Modem zu verteilen, in dem es keine solche Möglichkeit gibt. In der Tat gibt es viele Optionen für die Verwendung. Andernfalls würden Zugangspunkte einfach nicht als einzelne Geräte verkauft. Da würden sie keinen Sinn machen.
Bitte beachten Sie, dass die meisten Router in anderen Modi arbeiten können, die Ihnen möglicherweise besser entsprechen:
- Repiter -Modus - Geeignet, wenn Ihr Ziel einfach ist, das vorhandene Wi-Fi-Netzwerk aufgrund eines anderen Routers zu erweitern. Wir haben Anweisungen zum Einstellen eines Repiter -Regimes auf Asus Routern. Wir haben auch den Repeater -Modus auf Zyxel Keenetic -Geräten und auf dem Netis -Router abgestimmt. Nach dem Einstellen gibt es ein Wi-Fi-Netzwerk, das nur verstärkt wird. Das Internet auf dem Kabel vom "Repeater" wird ebenfalls sein.
- WDS Wireless Bridge -Modus - Dies entspricht praktisch dem Zugangspunkt des Zugriffs, aber hier ist die Verbindung zwischen den Routern nicht nach Kabel, sondern über das Wi-Fi-Netzwerk. In der Konfiguration einer solchen Verbindung habe ich im Artikel ausführlicher geschrieben: Zwei Router in einem Netzwerk einrichten. Schließen Sie zwei Wi-Fi-Router und Kabel an. Es wird ausführlich auf dem Beispiel der beliebten Router gezeigt: ASUS, TP-Link, D-Link, Zyxel. Es gibt auch detaillierte Anweisungen zum Einrichten von WDs auf TP-Link-Routern.
Tut mir leid, dass so viele Informationen und Links bereits zu Beginn des Artikels liegen, aber diese Angelegenheiten mussten verstanden werden.
Was den "Access Point" des Betriebsmodus "ist auch AP (Access Point), dann auf Router verschiedener Hersteller wird dieser Modus auf unterschiedliche Weise angepasst. Schalten Sie beispielsweise auf Routern von ASUS und Zyxel den Access Point -Modus im Bedienfeld ein, schließen Sie die Geräte mit einem Netzwerkkabel an und alles ist fertig. Auf Geräten von TP-Link müssen Sie jedoch die IP-Adresse des Routers manuell ändern und den DHCP-Server ausschalten.
Verbindung des Zugriffs zum Router (Modem):
Wir verbinden beide Geräte mit einem Netzwerkkabel. Auf dem Hauptrouter (Modem) verbinden wir das Kabel mit dem LAN -Port (Heimnetz) und auf der Zugangsroute auch im LAN -Port.

Aus dem Zugangspunkt funktioniert das Internet im Netzwerkkabel auch. Für viele ist das wichtig.
ASUS -Router -Einstellung in Access Point (AP)
Auf ASUS -Routern ist der Betriebsmodus -AP in der Regel im Bedienfeld enthalten. Schließen Sie es dann einfach an den Router oder das Modem an und alles ist fertig. Bei einigen Modellen werden die Modi beispielsweise auf dem alten RT-N13U von einem speziellen Schalter auf dem Gerätekoffer umgeschaltet. Ich werde Ihnen einen Access-Punkt auf dem Beispiel des ASUS RT-N12-Routers einrichten.
Wir verbinden uns mit dem Router und 192.168.1.1, gehen Sie in seine Einstellungen ein. In den Einstellungen gehen wir auf die Registerkarte "Administration". Und auf der Registerkarte "Betriebsmodus". Setzen Sie den Schalter in der Nähe des "Access Point (AP) -Punkts" ein ". Wir lesen die Beschreibung des Regimes und klicken auf "Speichern".
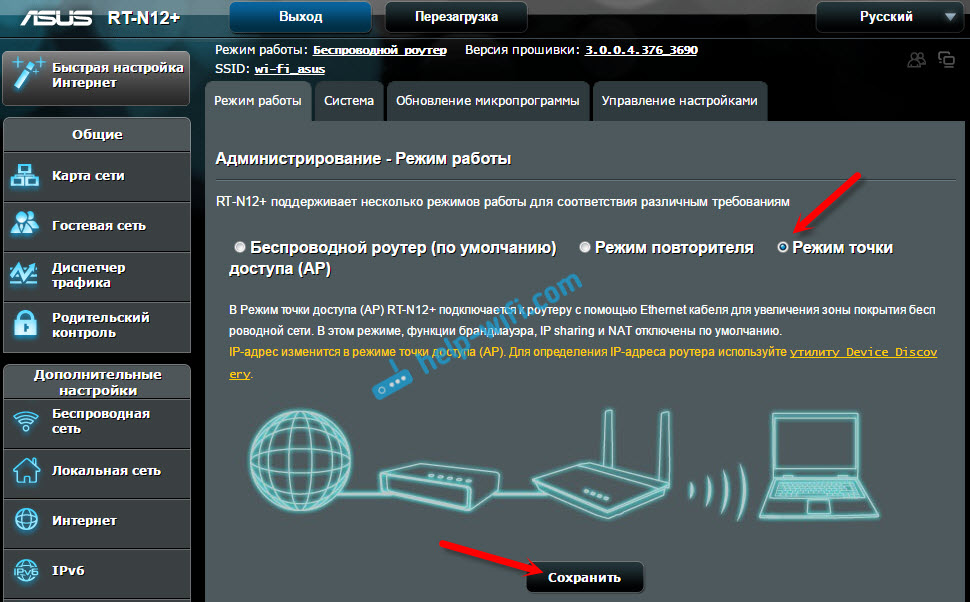
Im nächsten Fenster müssen wir die IP -Einstellungen einstellen. Sie können nichts ändern, sondern klicken Sie einfach auf "Weiter". Um die IP -Adresse des Zugriffspunkts zu bestimmen, muss jedoch die "Entdeckung" des speziellen Versorgungsunternehmens verwendet werden. Und Sie können, wo "automatisch ip empfangen" nicht gestellt wird, und ändern Sie die letzte Ziffer. Zum Beispiel auf 192.168.1.2. Jetzt werden die Einstellungen unter dieser Adresse verfügbar sein. DNS kann bei Bedarf wie im Screenshot unten angegeben werden. Oder automatische Quittung lassen.
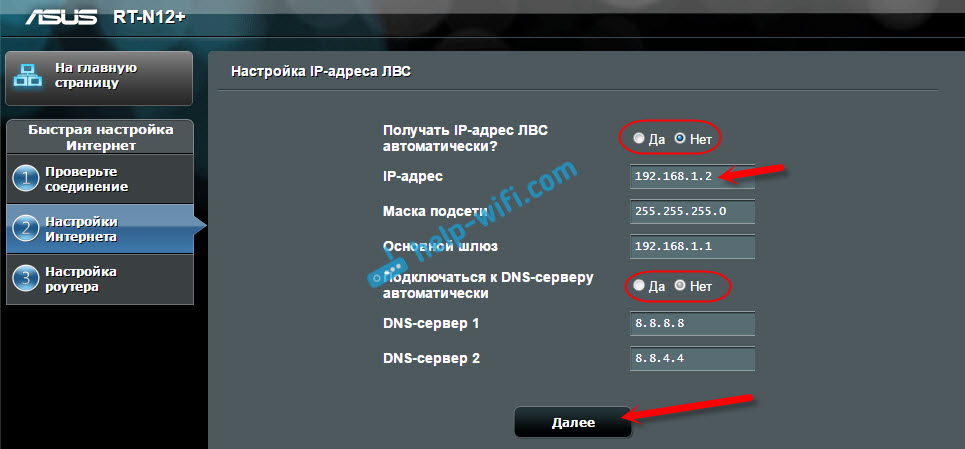
Im nächsten Fenster ändern wir bei Bedarf die Wi-Fi-Einstellungen unseres ASUS-Zugriffspunkts und klicken auf "Bewerben".
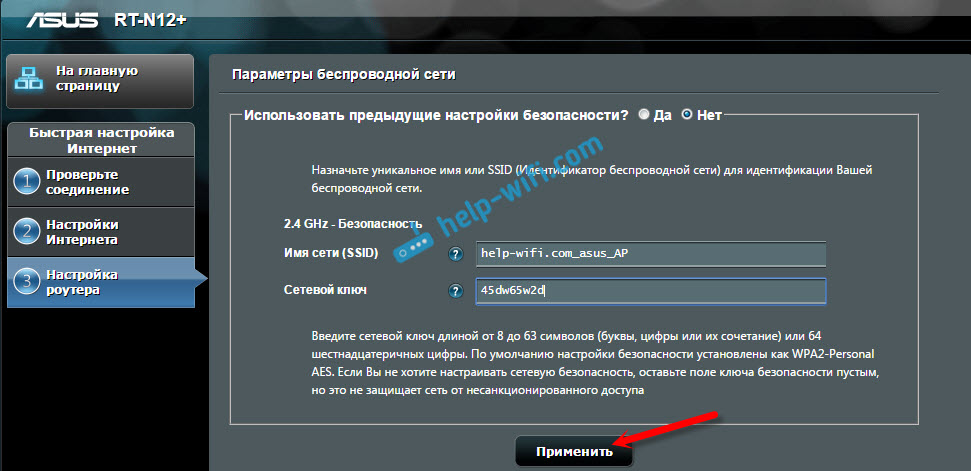
Der Router startet neu und geht zum AP -Modus. Wenn Sie in die Einstellungen eingehen, an der Adresse, die Sie sich selbst angeben oder, die durch das Dienstprogramm "Discovery" festgelegt werden kann (Sie können diesen Link herunterladen), sehen Sie ein Cut Control Panel. Wo Sie die erforderlichen Einstellungen ändern können oder beispielsweise das Gerät in den Betriebsmodus "Wireless Router" zurückgeben können.
Nach der Konfiguration verbinden wir den Zugriffspunkt mit dem Router oder dem Modem nach Kabel (das Schema ist höher) und verteilt Wi-Fi.
Zugangspunkt vom Router Zyxel Keeneticetic
Wenn ich mich nicht irre, hat nur das Keenetis Lite III -Modell einen mechanischen Schalter des Betriebsmodus im Fall. In allen anderen Fällen gehen wir in die Einstellungen unseres Zyxel -Keenetics ein. Ich empfehle Ihnen sofort, das Wi-Fi-Netzwerk zu konfigurieren (setze den Namen des Netzwerks und des Kennworts, falls erforderlich), damit ich mich nicht mit dem Eingang zu den AP-Einstellungen befassen würde.
Um die Art des Zugriffspunkts auf Zyxel zu aktivieren, gehen Sie zur Registerkarte "System" und öffnen Sie die Registerkarte "Modus" oben. Markieren Sie den Punkt "Zugriffspunkt - Erweiterung der WI -FI -Zone mit der Verbindung über Ethernet" und klicken Sie auf die Schaltfläche "Anwenden".
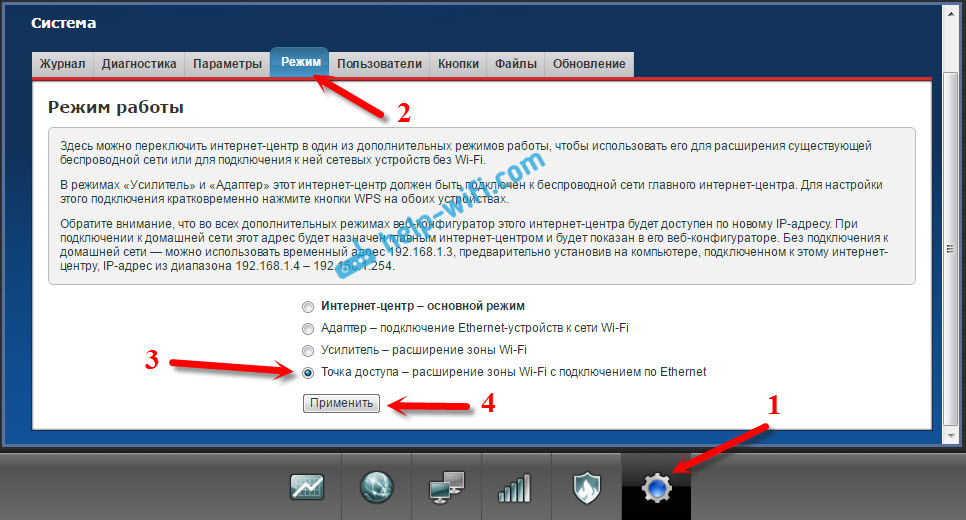
Lassen Sie den Router neu starten. Danach können Sie es mit einem anderen Router verbinden, und es funktioniert bereits im "Access Point" -Modus.
Um zu den Einstellungen zu gehen, können Sie zuerst in die Einstellungen des Hauptrouters (Modem) gehen, zur Kundenliste gehen und die IP -Adresse unseres Zyxel dort sehen. Und gehen Sie bereits zur Webschnittstelle darauf. Und Sie können einfach die Einstellungen abwerfen, und der Router funktioniert wie gewohnt "Internet Center".
TP-Link-Router als Wi-Fi-Zugangspunkt
Wenn Sie ein Gerät von TP-Link haben, müssen Sie mehrere Parameter manuell ändern. Da der Betriebsmodusschalter nicht vorhanden ist. Jetzt Schritt für Schritt wird zeigen, was und wie zu tun ist. Ich werde auf dem Beispiel des Router TP-Link TL-WR740N zeigen.
1 Um loszulegen, gehen wir in die Einstellungen des TP-Link-Routers, die wir in einem drahtlosen Zugriffsmodus konfigurieren möchten. Und ändern Sie die IP -Adresse des Routers. Öffnen Sie dazu die Registerkarte "Netzwerk" - "LAN". Wir müssen eine IP -Adresse festlegen, genau wie der Hauptrouter (Sie können auf dem Gerät selbst sehen), nur mit einer anderen Nummer am Ende. Zum Beispiel: Wenn die IP -Adresse des Hauptmodems (Router) 192.168.1.1, dann müssen Sie in den TP-Link-Einstellungen 192 festlegen.168.1.2 und speichern Sie die Einstellungen. Der Router wird neu gestartet.
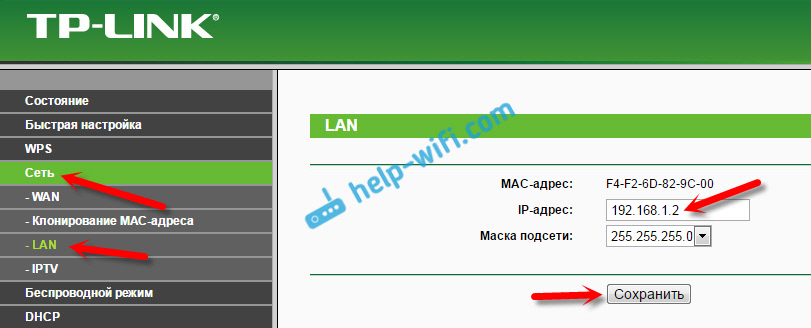
Gehen Sie erneut zu den Einstellungen, aber bereits an der neuen Adresse. In meinem Fall ist dies 192.168.1.2.
2 Wi-Fi-Netzwerkeinstellungen. Legen Sie bei Bedarf auf der Registerkarte Wireless die Wi-Fi-Einstellungen für unseren Zugriffspunkt ein. Geben Sie den Namen des Netzwerks und des Passworts an.
3 Letzter Schritt. Trennen Sie den DHCP -Server. Gehen Sie dazu auf die Registerkarte "DHCP". Setzen Sie den Schalter in der Nähe von "Deaktivieren" (Trennen Sie die Einstellungen) und speichern Sie die Einstellungen.
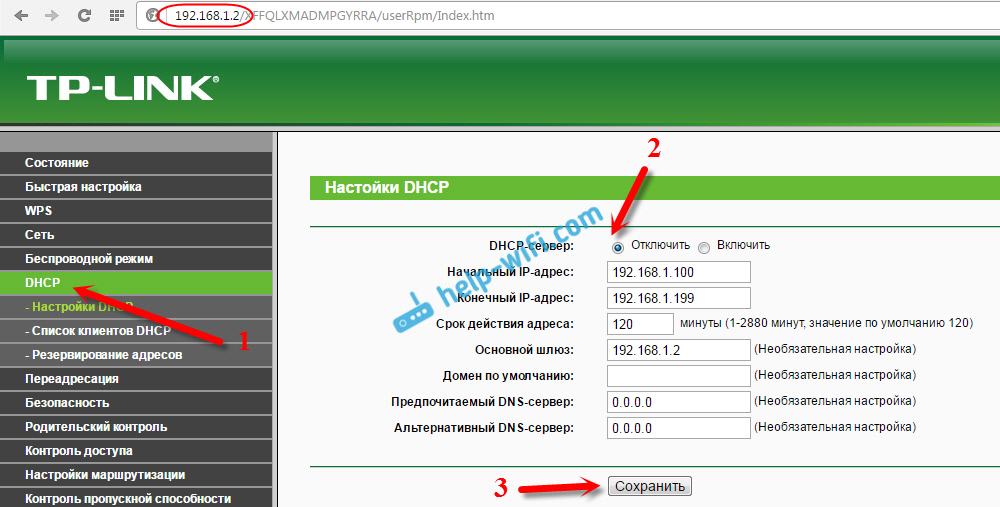
Und starten Sie den Router neu. Kann durch das Bedienfeld erfolgen. Die Registerkarte "System Tools" - "Neustart", Schaltfläche "Neustart".
Wir verbinden es mit dem Hauptrouter (LAN - LAN) und erhalten einen WI -FI -Zugangspunkt.
Stellen Sie den Zugriffspunkt auf Netis Routern ein
Auf meinem Netis -Router habe ich gerade die IP -Adresse geändert, DHCP ausgeschaltet und alles hat funktioniert. Gehen Sie zu den Einstellungen bei Netis.CC.
Öffnen Sie die Registerkarte "Netzwerk" - "Lan". Ändern Sie die IP -Adresse. Wenn der Hauptrouter oder Modem 192.168.1.1, dann schreiben wir 192.168.1.2. Dass sich nur die letzte Ziffer unterscheiden würde. Dort schalten wir den DHCP -Server aus. Und behalten Sie die Einstellungen.
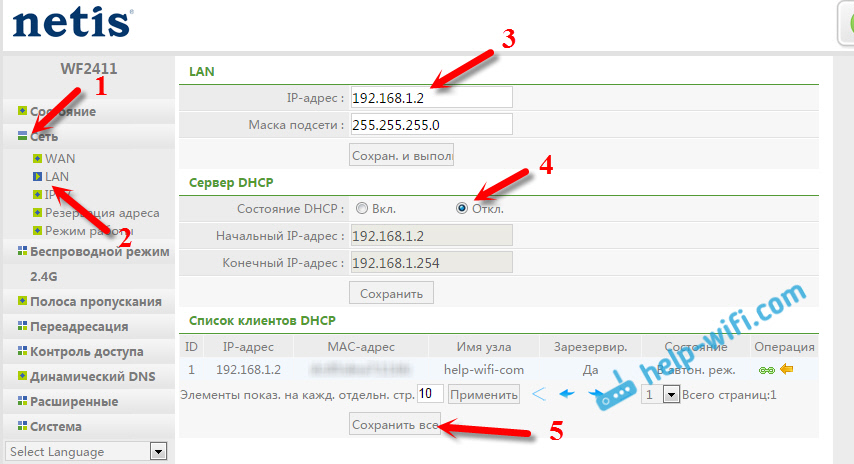
Bei Bedarf kehren wir erneut zu den Einstellungen zurück (bereits zu der neuen Adresse, die wir festgelegt haben), und auf der Registerkarte „Wireless Modus“ setzen wir die Wi-Fi-Einstellungen ein.
Wir verbinden unseren Netis -Zugangspunkt mit dem Hauptgerät mit einem Netzwerkkabel (LAN - LAN), und alles ist fertig.
- « Fehler im LG TV Um eine Verbindung zum Netzwerk herzustellen, überprüfen Sie das Netzwerkkabel oder die Wi-Fi-Taste
- Probleme mit TP-Link Archer MR200. Verliert das Netzwerk 3G »

