So können Sie Soundeinstellungen in Windows 11 und Windows 10 zurücksetzen
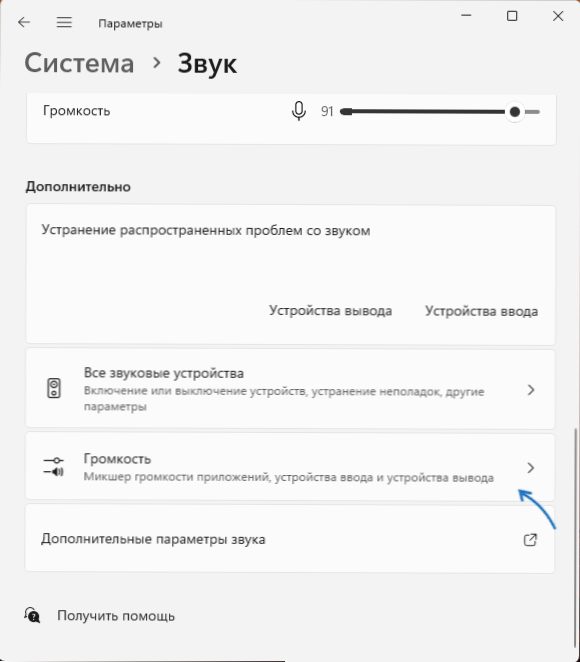
- 1619
- 3
- Robin Wollmann
Wenn Sie nach Experimenten mit Schallwiedergabeparametern in Windows mit Problemen konfrontiert sind, beispielsweise die Qualität hat sich verschlechtert, können Sie die von Ihnen vorgenommenen Änderungen aufgehört.
In diesen Anweisungen im Detail darüber, wie verschiedene Schalleinstellungen in Windows 11 und Windows 10 fallen gelassen werden, liegt die Ursache der Probleme genau in den Einstellungen auf. In anderen Fällen können Anweisungen nützlich sein: Was zu tun ist, wenn der Geräusch von Windows 11 weg ist, funktioniert der Geräusch von Windows 10 nicht.
Setzen Sie die Lautstärkereinstellungen für alle Audiogeräte und Anwendungen zurück
Zunächst können Sie alle Einstellungen für Volumeneinstellungen fallen lassen, die für verschiedene Ausgabegeräte und Anwendungen separat angegeben werden können.
Befolgen Sie dazu die folgenden Schritte:
In Windows 11
- Gehen Sie zu den Parametern - dem System - Sound und klicken Sie auf den Abschnitt "zusätzlich" (nicht in den Abschnitten "Schlussfolgerung" und "Eingabenden").
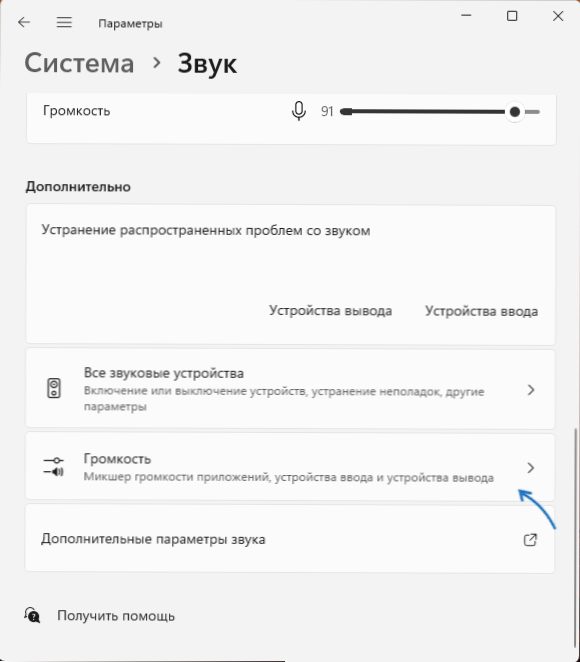
- Klicken Sie auf die Schaltfläche "Zurücksetzen" am Punkt "Die empfohlenen Standardwerte für Tongeräte und Lautstärke für alle Anwendungen zurücksetzen.".
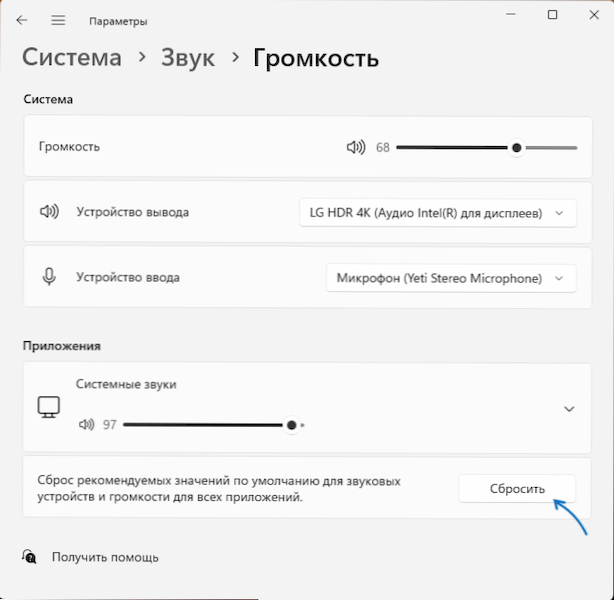
In Windows 10
- Gehen Sie zu den Parametern - dem System - Klang und drücken Sie die Parameter der Geräte und das Volumen der Anwendungen im Abschnitt "Zusätzliche Klangparameter".
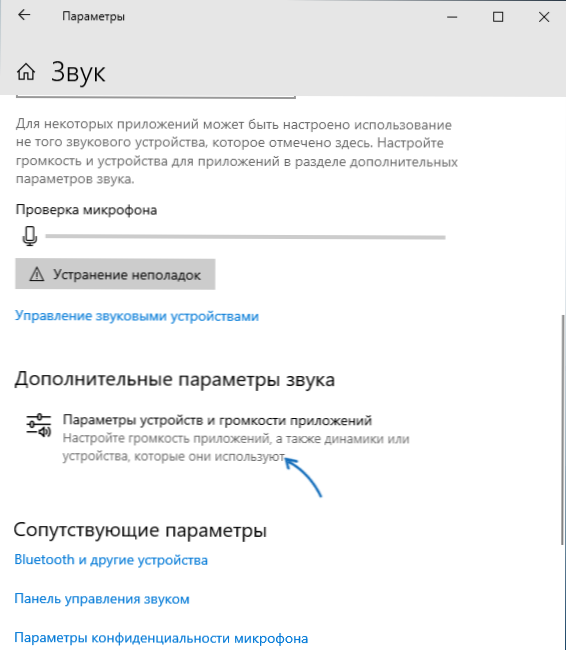
- Klicken Sie unten auf der Seite "Drop".
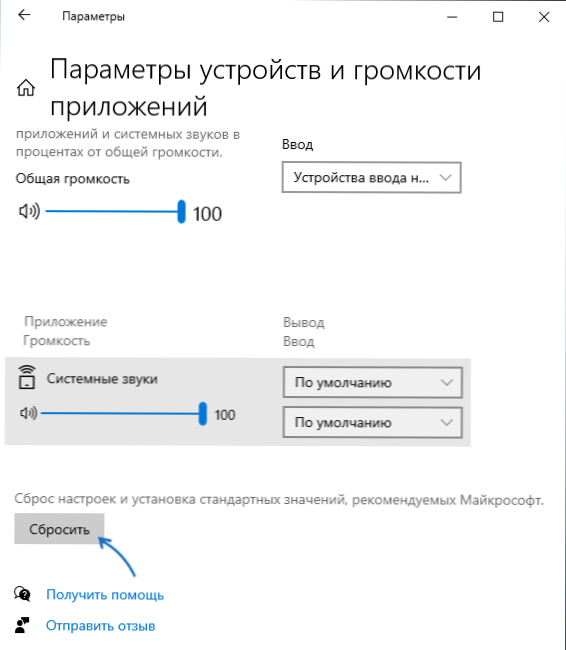
Einstellungen für Wiedergabe, Aufzeichnungen, Systemsounds zurücksetzen
Wenn Sie die Parameter von Tongeräten separat einrichten, können Sie die Parameter wie folgt auf den Standardwert zurückgeben:
- Drücken Sie die Schlüssel Win + r Geben Sie auf der Tastatur ein Mmsys.Cpl Und klicken Sie auf die Eingabe.
- Wählen Sie auf der Registerkarte "Wiedergabe" das gewünschte Schallgerät aus und drücken Sie die Schaltfläche "Eigenschaften".
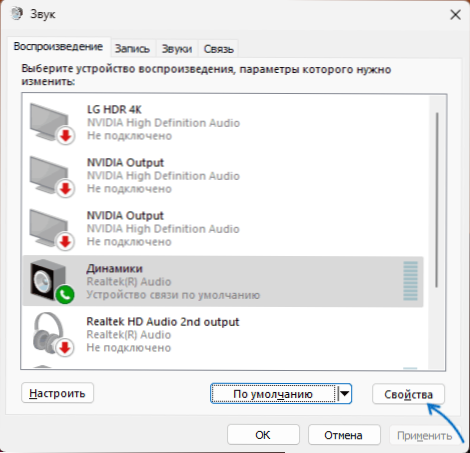
- Um die Formateinstellungen, den Monopolmodus und die zusätzlichen Verarbeitungswerkzeuge zurückzusetzen, drücken Sie die Taste "Standard" auf der Registerkarte "zusätzlich".
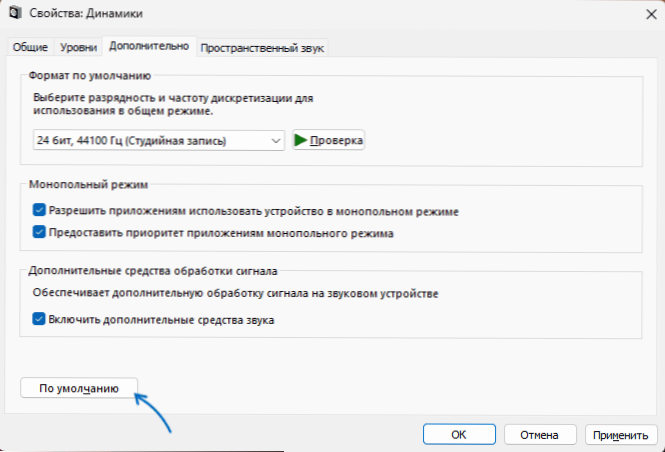
- Wenn es eine Registerkarte "räumlicher Ton" gibt, können Sie auch die Standardeinstellungen wiederherstellen.
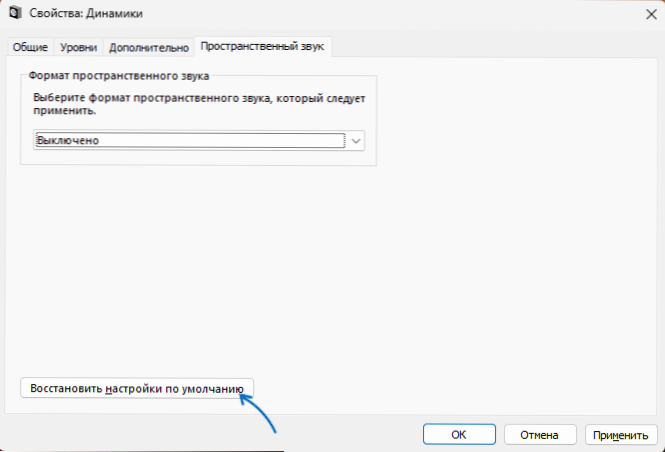
- Auf der Registerkarte "Aufzeichnung" in den Aufzeichnungs- und Wiedergabegeräten können Sie das Mikrofon auf die gleiche Weise auswählen, die Schaltfläche "Eigenschaften" drücken und zusätzliche Einstellungen auf der Registerkarte "zusätzlich" fallen lassen.
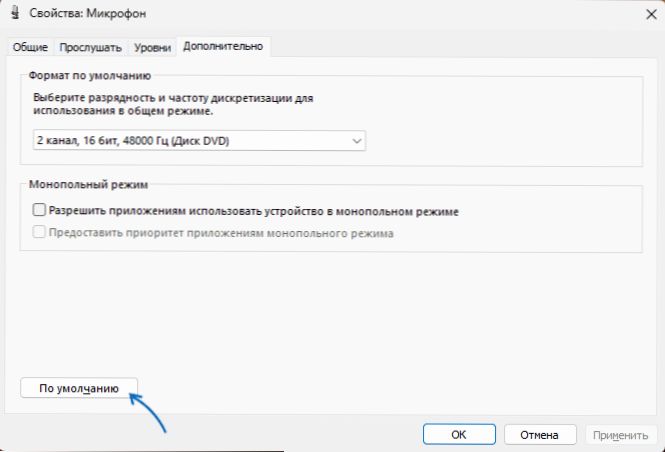
- Eine andere Möglichkeit ist die Rückgabe des Soundschemas (Systemsounds) auf der Registerkarte "Sound.
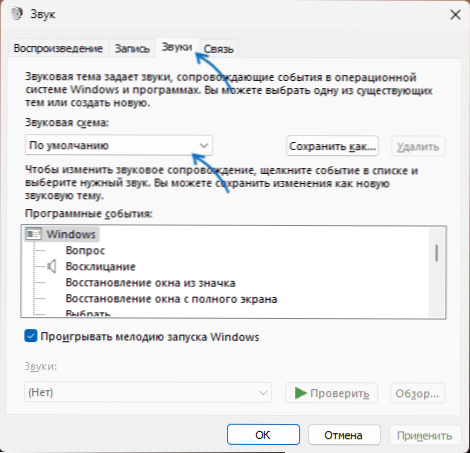
Zusätzliche Möglichkeiten zum Zurücksetzen von Schalleinstellungen
Wenn der Ton funktioniert (wenn nicht, Verweise auf Anweisungen mit Entscheidungen sind im zweiten Absatz des Artikels angegeben), aber es gibt bestimmte Probleme damit, können Sie die folgenden Ansätze ausprobieren:
- Wenn der Hersteller: Realtek Audio -Konsole, Nahimic oder andere Klangmanagementanwendungen gibt, schalten Sie alle Effekte und zusätzlichen Mittel zur Schallverarbeitung aus. Wenn Sie nicht wissen, ob Sie solche Anwendungen haben, versuchen Sie, nach Realtek, Nahimic, Maxx Audio auf der Suche nach einem Task -Panel zu suchen.
- Wenn in letzter Zeit die Klangprobleme aufgetreten sind, verwenden Sie die Wiederherstellungspunkte des Systems an dem Datum, an dem keine Probleme vorhanden sind, mehr: Windows 11 -Restaurierungspunkte, Windows 10 -Restaurierungspunkte.
- Verwenden Sie ein gebaues Mittel, um keine Sounds zu beseitigen. Lesen Sie mehr: Eliminierung von Windows 11, Eliminierung von Windows 10 -Nichtfirmen.
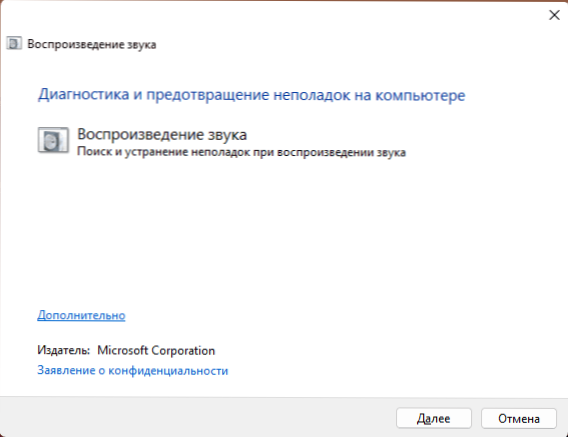
- Öffnen Sie den Geräte -Manager (rechts - klicken Sie nach der Schaltfläche Start - Geräte -Manager), klicken Sie mit der rechten Maustaste auf Ihre Soundkarte und wählen Sie das Element "Löschen" (Sie werden angeboten, um den Treiber zu entfernen - dies befindet sich nach Ihrem Ermessen: Wenn die Probleme nach der Installation oder dem Update angezeigt werden, können Sie löschen). Wählen Sie nach dem Entfernen des Geräte -Dispatcher im Hauptmenü "Aktion" - "Aktualisieren Sie die Gerätekonfiguration": Dadurch werden die Treiber wieder eingebaut und die Parameter der entsprechenden Tonkarte fallen lassen.
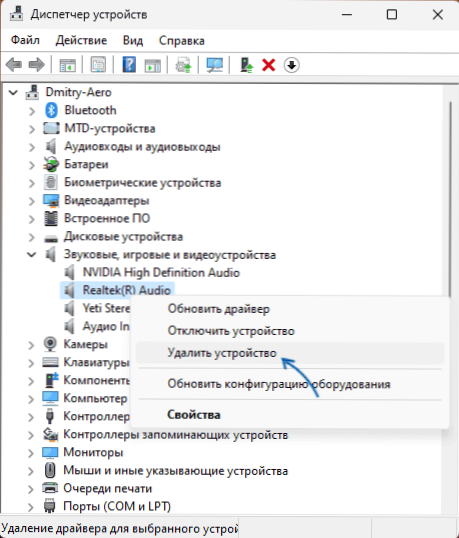
- Wenn sich die Klangprobleme nach Abschluss der Arbeit und dem Einschalten des Computers auftreten, aber nach dem Neustart verschwinden, schalten Sie den schnellen Start von Windows aus.
- Wenn Sie die Parameter des Starts von Diensten bearbeitet haben, berücksichtigen Sie, dass der Windows -Audio -Dienst für den richtigen Betrieb des Sounds gestartet werden sollte. Der Starttyp ist in "automatisch" installiert, können Sie einchecken Win+r - Dienstleistungen.MSC.
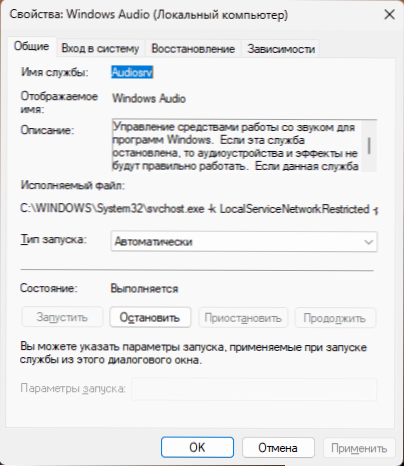
Vergessen Sie nicht, dass in einigen Fällen die Ursache für Probleme mit dem Audio eine schlechte Verbindung von Kabeln zu den Spalten sein kann Unfall beispielsweise beim Reinigen oder Umzug von Geräten.
- « API-MS-Win-Core-WinRT-L1-1-0.DLL fehlt - Lösungen
- Auf der Festplatte ist nicht genügend Platz, um diesen Vorgang im Datenträgermanagement durchzuführen - wie man sie behebt? »

