So setzen Sie das Windows 10 -Passwort zurück

- 1790
- 189
- Fr. Aliyah Krippner
In diesen Anweisungen - wie Sie ein vergessenes Passwort in Windows 10 fallen lassen, unabhängig davon, ob Sie das Microsoft -Konto oder das lokale Konto verwenden. Der Prozess des Zurücksetzens des Kennworts selbst ist fast die gleichen wie die, die ich für frühere Versionen des Betriebssystems beschrieben habe, mit Ausnahme eines Paares kleinerer Nuancen. Bitte beachten Sie, wenn Sie das aktuelle Passwort kennen, gibt es einfachere Möglichkeiten: So ändern Sie das Windows 10 -Passwort.
Wenn Sie diese Informationen für Sie benötigen, da das Windows 10 -Passwort, das Sie aus irgendeinem Grund installiert haben Russisches und englisches Layout-das kann helfen. Wenn die Textbeschreibung der Schritte schwierig erscheint, gibt es im Abschnitt zum Zurücksetzen des Passworts des lokalen Kontos auch eine Videoanweisung, in der alles klar angezeigt wird.
- Microsoft Account Passwort zurückgesetzt
- Erstellte -in Mittel zur Entlassung des Passworts eines lokalen Kontos
- So setzen Sie das Windows 10 -Passwort ohne Programme zurück (für autonomes/lokales Konto)
- Videoanweisung
- Ändern des Benutzerkennworts mit dem erstellten -in -Administratorkonto
- Windows 10 -Passwort zurücksetzen in dism++
Microsoft Account Passwort online zurücksetzen
Wenn Sie das Microsoft -Konto sowie einen Computer verwenden, auf dem Sie das System nicht eingeben können, das mit dem Internet verbunden ist (oder Sie können über den Sperrbildschirm herstellen, indem Sie auf das Verbindungssymbol klicken), entsprechen Sie eine einfache Kennwortauslassung auf die offizielle Website. Gleichzeitig können Sie die beschriebenen Schritte ausführen, um das Passwort von einem anderen Computer oder sogar vom Telefon zu ändern.
- Gehen Sie zunächst zur HTTPS -Seite: // Konto.Live.Com/ResetPassword.ASPX, auf dem einen der Punkte auswählen, zum Beispiel "Ich erinnere mich nicht an Ihr Passwort.".
- Geben Sie anschließend die E -Mail -Adresse ein (sie können auch eine Telefonnummer sein) und überprüften Zeichen und befolgen Sie die Anweisungen, um den Zugriff auf das Konto von Microsoft wiederherzustellen.

- Vorausgesetzt, Sie haben Zugriff auf E -Mail oder Telefon, an die das Konto gebunden ist, der Prozess ist nicht schwierig.

- Infolgedessen müssen Sie sich auf dem Bildschirm "Internet Sperle" verbinden (mit der Verbindungsschaltfläche rechts unten) und ein neues Passwort bereits eingeben.
Wenn Sie nicht die Möglichkeit haben, das Microsoft -Konto -Passwort zu ändern, können Sie Folgendes ausführen: Gehen Sie zum Abschnitt der Anweisungen zum Passwort ohne Programme, befolgen Sie alle Schritte zum 10. Inklusive und erstellen Sie dann einen neuen lokalen Benutzer. Geben Sie ihm den Rechteadministrator und unter diesen Benutzer. Eine separate Anweisung hilft Folgendes: So erstellen Sie einen Windows 10 -Benutzer.
Zurücksetzen des Passworts eines lokalen Kontos in Windows 10 -Gebäuden
In den neuesten Versionen von Windows 10 ist das Kennwortwechsel des Kennworts einfacher geworden als zuvor. Wenn Sie Windows 10 installieren, stellen Sie jetzt drei Steuerfragen, mit denen Sie das Passwort jederzeit ändern können, wenn Sie es vergessen haben (diese Option ist jedoch nicht immer möglich).
- Nach dem falschen Eintrag des Passworts im Feld Eintrag wird das Element "Das Passwort einfügen" angezeigt.

- Geben Sie die Antworten auf die Kontrollfragen an.

- Fragen Sie das neue Windows 10 -Passwort und bestätigen Sie es.
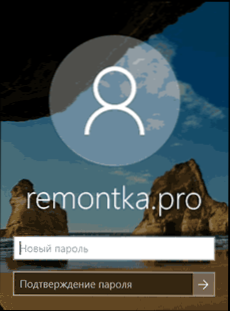
Danach wird das Passwort geändert und Sie gehen automatisch zum System (vorbehaltlich der richtigen Antworten auf Fragen). Wenn Sie keine Kontrollfragen gestellt haben (in diesem Fall können Sie darüber informiert werden, dass für diese Operation ein abnehmbares Medium erforderlich ist) oder die Antworten auf sie nicht kennen, verwenden Sie die nächste Methode.
Windows 10 -Passwort ohne Programme zurücksetzen
Zunächst werden zwei Windows 10 -Passwörter ohne dritte Teilprogramme zurückgesetzt (nur für ein lokales Konto). In beiden Fällen benötigen Sie ein Lade -Flash -Laufwerk mit Windows 10, nicht unbedingt mit derselben Version des Systems, die auf Ihrem Computer installiert ist.
Die erste Methode besteht aus den folgenden Schritten:
- Laden Sie vom Windows 10 -Laden von Flash -Laufwerk (So erstellen Sie ein Windows 10 -Boot -Flash -Laufwerk, Sie müssen irgendwo auf einem anderen Computer ausführen) und klicken Sie im Installationsprogramm auf die Taste Verschiebung+F10 (Verschiebung + FN + F10 auf einigen Laptops). Die Befehlszeile wird geöffnet.
- Geben Sie in die Befehlszeile ein Reflikt Und klicken Sie auf die Eingabe.
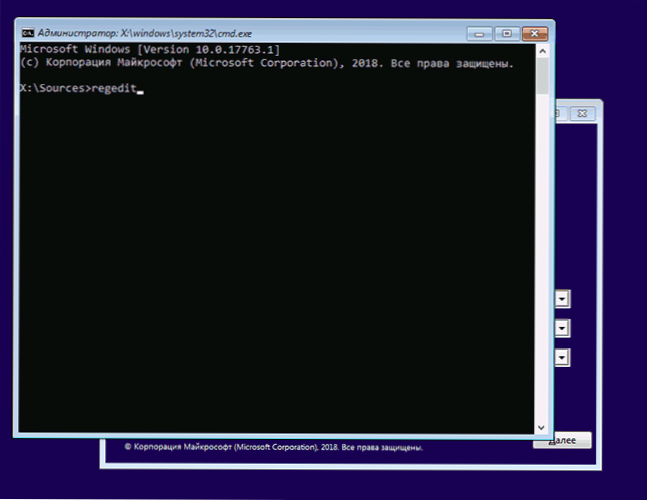
- Der Registrierungsredakteur wird eröffnet. Darin im linken Tafel Highlight HKEY_LOCAL_MACHINE, und wählen Sie dann im Menü aus "Datei" - "Den Busch herunterladen".
- Geben Sie den Pfad zur Datei an C: \ Windows \ System32 \ config \ System (In einigen Fällen kann der Buchstaben der Systemscheibe vom üblichen C abweichen, aber der gewünschte Buchstabe kann durch den Inhalt der Festplatte leicht zu bestimmen.).
- Stellen Sie einen Namen (beliebt) für einen geladenen Busch ein.
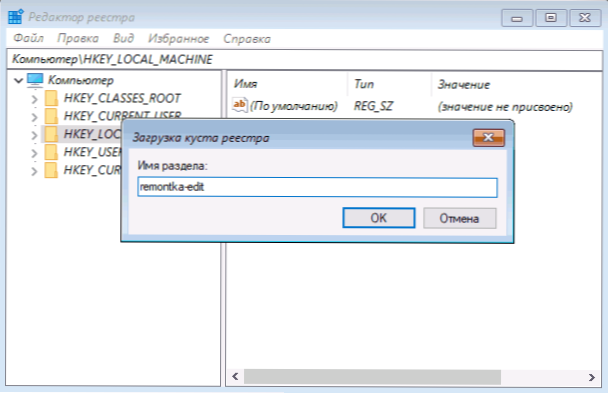
- Öffnen Sie den geladenen Abschnitt der Registrierung (unter einem angegebenen Namen in HKEY_LOCAL_MACHINE) und darin - Unterabschnitt Aufstellen.
- Klicken Sie auf der rechten Seite des Registrierungseditors zweimal auf den Parameter Cmdline Und setzen Sie die Bedeutung CMD.Exe
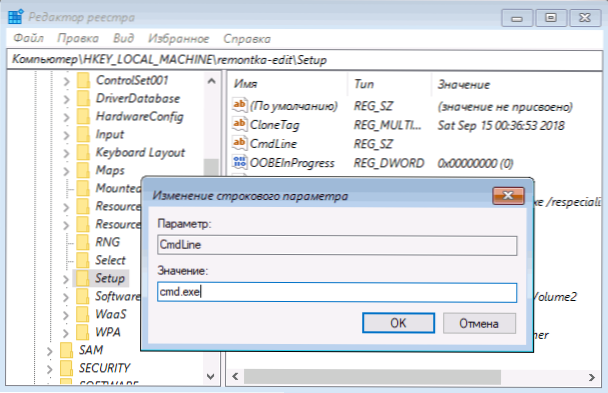
- Ändern Sie in ähnlicher Weise den Parameterwert SetUpType An 2.
- Wählen Sie auf der linken Seite des Registereditors den Abschnitt aus "Datei" - "Entladen Sie den Busch", Bestätigen Sie das Entladen.

- Schließen Sie den Registrierungseditor, die Befehlszeile, das Installationsprogramm und starten Sie den Computer neu von der Festplatte.
- Beim Laden des Systems wird die Befehlszeile automatisch geöffnet. Geben Sie den Befehl darin ein Internetbenutzer Um eine Liste von Benutzern zu sehen.
- Geben Sie den Befehl ein
NET -Benutzername von The_Palizer New_ Parol
So setzen Sie ein neues Passwort für den richtigen Benutzer. Wenn der Benutzername Lücken enthält, nehmen Sie ihn in Zitate ein. Wenn Sie das Passwort anstelle eines neuen Passworts entfernen müssen, geben Sie zwei Zitate in eine Zeile ein (ohne eine Lücke zwischen ihnen). Ich empfehle dringend, ein Passwort auf Cyrillic zu wählen.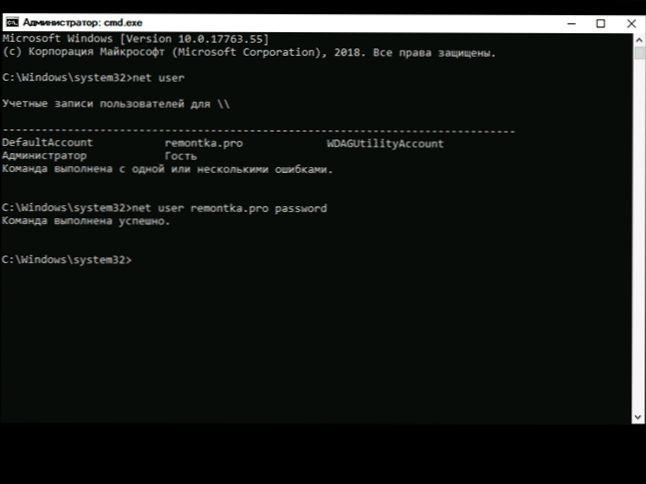
- Geben Sie in die Befehlszeile ein Reflikt und gehen Sie zum Registrierungsbereich Hkey_local_maachine \ system \ setup
- Entfernen Sie den Wert aus dem Parameter Cmdline Und setzen Sie den Wert SetUpType gleich 0.

- Schließen Sie die Registrierungsredakteur und die Befehlszeile.
Infolgedessen erreichen Sie das System, das in das System eintritt.
Videoanweisung
Ändern des Kennworts für den Benutzer mit dem erstellten -in -Administratorkonto
Um diese Methode anzuwenden.1 oder Windows 7. Ich werde die Verwendung der letzten Option demonstrieren - dh ein Kennwortreset mithilfe von Windows Recovery bedeutet auf dem Installationsflash -Laufwerk. Wichtiger Hinweis: In den neuesten Versionen von Windows 10 funktioniert die unten beschriebene Methode möglicherweise nicht.
Der erste Schritt wird aus einem dieser Laufwerke geladen. Drücken Sie nach dem Laden und dem Erscheinungsbild der Auswahl der Installationssprache die Tasten in Shift + F10 - dies verursacht das Erscheinungsbild der Befehlszeile. Wenn nichts dergleichen so erscheint, können Sie auf dem Installationsbildschirm nach der Auswahl einer Sprache links unterhalb der „Wiederherstellung des Systems“ in die Beseitigung von Problemen - zusätzliche Parameter - Befehlszeile.
Geben Sie die Befehlszeile in der Befehlszeile ein (drücken Sie die Eingabetaste nach Eingabe):
- Scheibe
- Listenvolumen
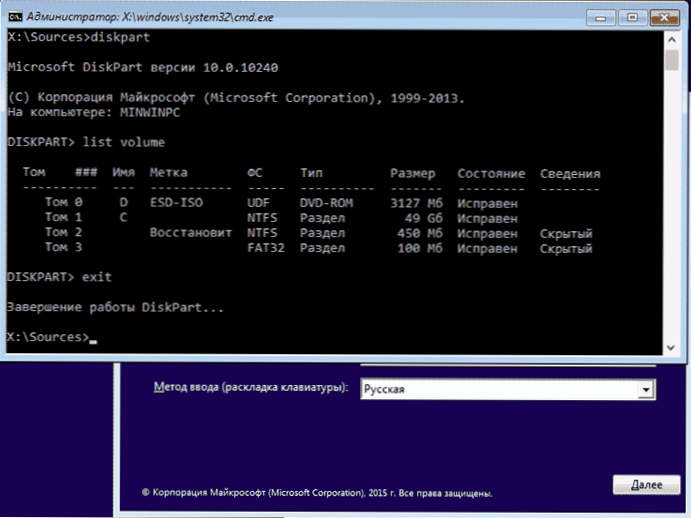
Sie sehen eine Liste von Abschnitten auf einer Festplatte. Denken Sie an den Buchstaben dieses Abschnitts (er kann nach der Größe bestimmt werden), auf der Windows 10 installiert ist (dies ist im Moment möglicherweise nicht C, wenn die Befehlszeile vom Installationsprogramm gestartet wird). Geben Sie den Befehl exit ein und klicken Sie auf die Eingabetaste auf. In meinem Fall ist dies eine Disc C, ich werde diesen Brief in den Teams verwenden, die weiter eingegeben werden sollten:
- Bewegen Sie C: \ Windows \ System32 \ Utilman.Exe c: \ windows \ system32 \ utilman2.Exe
- Kopieren Sie C: \ Windows \ System32 \ CMD.Exe c: \ windows \ system32 \ utilman.Exe
- Wenn alles erfolgreich vergangen ist, geben Sie den Befehl ein WPeutil -Neustart Zum Neustart des Computers (Sie können neu starten und unterschiedlich). Diese Zeitlast von Ihrer Systemscheibe, nicht von einem Ladeflash -Laufwerk oder einer Festplatte.
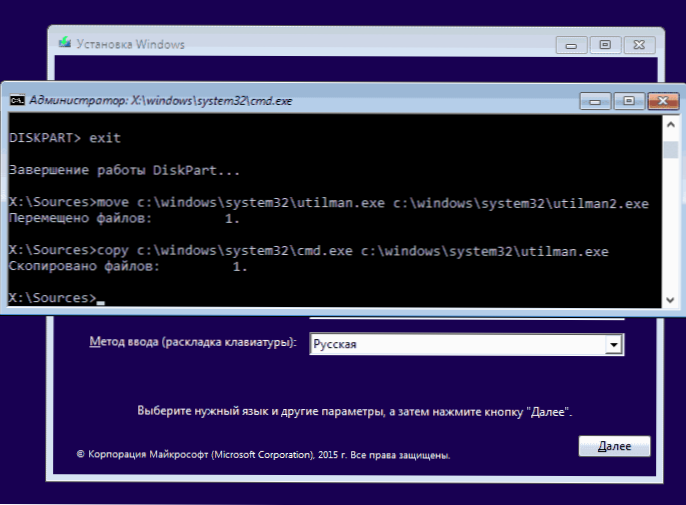
HINWEIS: Wenn Sie keine Installationsscheibe, sondern etwas anderes verwendet haben, machen Sie Ihre Aufgabe, wie oben oder andere Mittel beschrieben, eine Kopie von CMD mithilfe der Befehlszeile mithilfe der Befehlszeile.exe im system32 Ordner und benennen diese Kopie in Utilman um.Exe.
Klicken Sie nach dem Laden im Fenster Kennworteingabe auf das Symbol "Spezielle Funktionen" unten rechts. Die Befehlszeile von Windows 10 wird geöffnet.
Geben Sie in die Befehlszeile ein NET -Benutzername von The_Palizer New_ Parol Und klicken Sie auf die Eingabe. Wenn der Benutzername aus mehreren Wörtern besteht, verwenden Sie Zitate. Wenn Sie den Benutzernamen nicht kennen, verwenden Sie den Befehl Netto -Benutzer Um die Liste der Benutzer von Windows 10 anzuzeigen. Nachdem Sie das Passwort geändert haben, können Sie sofort unter das neue Passwort zum Konto gehen.
Die zweite Option zum Zurücksetzen des Windows 10 -Passworts (mit einer bereits erweiterten Befehlszeile, wie oben beschrieben)
Um diese Methode zu verwenden, sollte Windows 10 Professional oder Corporate auf Ihrem Computer installiert werden. Geben Sie den Befehl ein Netto -Benutzeradministrator /aktiv: Ja (Verwenden Sie für eine handgesprechende oder russidierte Version von Windows 10 Administrator anstelle eines Administrators).
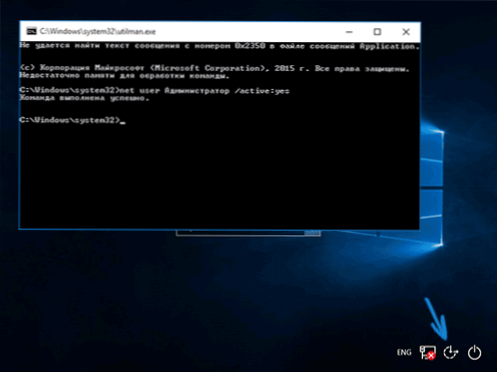
Entweder unmittelbar nach der erfolgreichen Ausführung des Befehls oder nach dem Neustart des Computers haben Sie eine Benutzerauswahl, wählen Sie ein aktiviertes Administratorkonto und melden Sie sich ohne Passwort an.
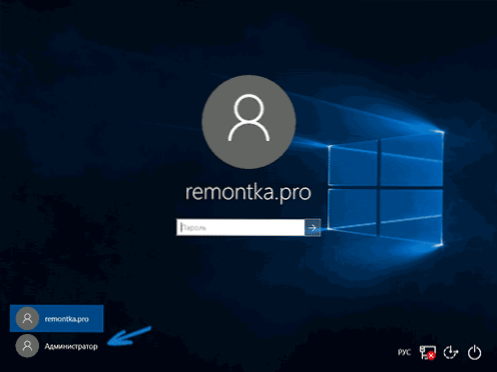
Nach dem Eintritt (der erste Eingang zum System dauert einige Zeit), klicken Sie mit der rechten Maustaste auf den Start und wählen Sie das Element "Computermanagement" aus. Und darin - lokale Benutzer - Benutzer.
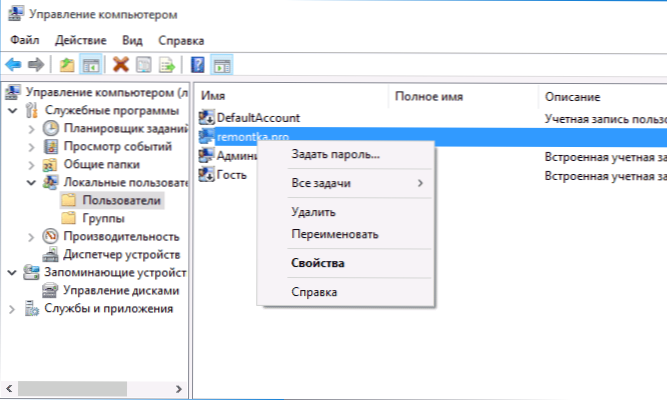
Klicken Sie mit der rechten Maustaste mit dem Namen User, dem Passwort, für das Sie zurückgesetzt werden müssen, und wählen Sie den Menüpunkt "Passwort festlegen" aus. Lesen Sie die Warnung sorgfältig durch und klicken Sie auf "Weiter".
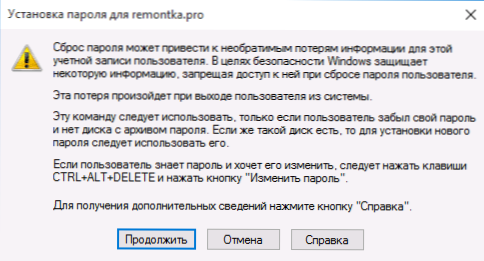
Legen Sie danach das neue Kontokennwort fest. Es ist erwähnenswert, dass diese Methode nur für lokale Windows 10 -Konten vollständig funktioniert. Für das Microsoft -Konto ist es erforderlich, die erste Methode zu verwenden, oder, wenn es unmöglich ist, den Administrator (wie gerade beschrieben wurde), einen neuen Computerbenutzer erstellen.
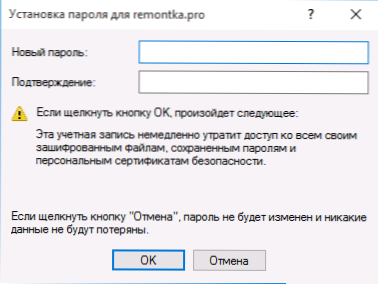
Wenn Sie abschließend die zweite Methode zum Zurücksetzen eines Kennworts verwendet haben, empfehle ich Ihnen, alles an das ursprüngliche Formular zurückzugeben. Trennen Sie die erstellte Aufzeichnung des Administrators mit der Befehlszeile: Netto -Benutzeradministrator /aktiv: Nein
Und auch Utilman -Datei löschen.exe aus dem system32 -Ordner und dann die UtilMan2 -Datei umbenennen.Exe in utilman.EXE (Wenn dies nicht in Windows 10 erfolgen kann, müssen Sie in den Wiederherstellungsmodus genauso wie zunächst in den Wiederherstellungsmodus eingehen und diese Aktionen in der Befehlszeile ausführen (wie im obigen Video gezeigt). Bereit, jetzt ist Ihr System in seiner ursprünglichen Form und Sie haben Zugriff darauf.
Windows 10 in DISM -Passwort zurückgesetzt++
DISM ++ - Ein leistungsstarkes kostenloses Programm zum Einrichten, Reinigen und einigen anderen Aktionen mit Windows, mit dem unter anderem das Kennwort des lokalen Benutzer Windows 10 entfernen kann.
Um dies mit diesem Programm auszuführen, machen Sie die folgenden Schritte aus:
- Erstellen Sie (irgendwo auf einem anderen Computer) ein USB -Flash -Laufwerk mit Windows 10 und packen Sie das Archiv mit Ablagerungen aus++.
- Laden Sie von diesem Flash -Laufwerk auf einem Computer, auf dem Sie das Kennwort zurücksetzen müssen, klicken Beispiel - E: \ dism \ dism ++ x64.Exe. Beachten Sie, dass in der Installationsstufe der Buchstaben des Flash -Laufwerks von dem im geladenen System verwendeten Abschnitt abweichen kann. Um den aktuellen Buchstaben zu sehen, können Sie in der Reihenfolge des Befehls verwenden Scheibe, Listenvolumen, Ausfahrt (Das zweite Team zeigt angeschlossene Abschnitte und deren Briefe).
- Akzeptieren Sie die Lizenzvereinbarung.
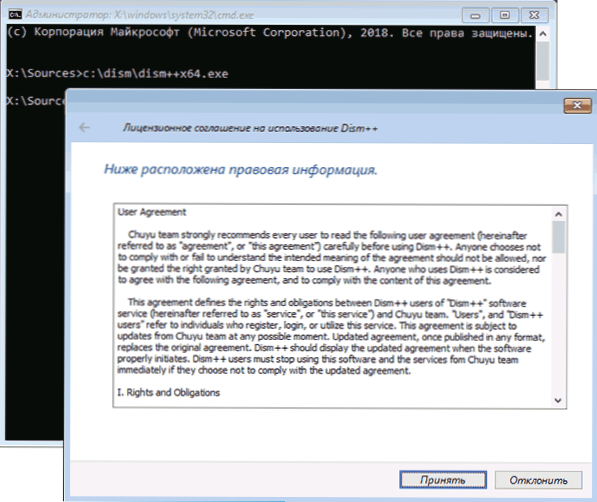
- Achten Sie im gestarteten Programm auf zwei Punkte im oberen Teil: links - Windows -Setup und rechts - die gefundenen Installationen von Windows 10 oder anderen Versionen. Klicken Sie auf Windows 10 und klicken Sie dann auf "Öffnen Sie die Sitzung".
- Im Abschnitt "Tools" - "zusätzlich" wählen Sie "Konten" aus.
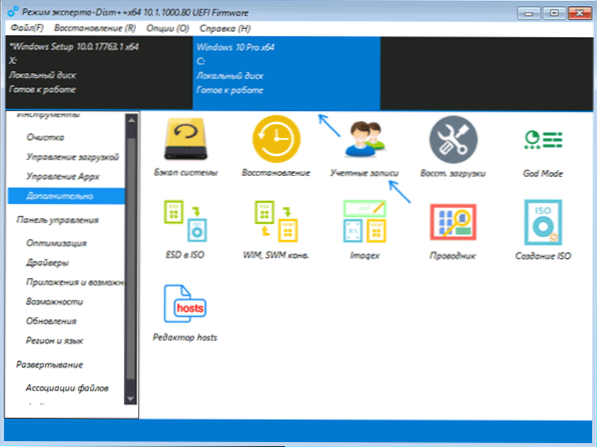
- Wählen Sie den Benutzer aus, für den Sie das Passwort zurücksetzen und auf die Schaltfläche "Kennwort zurücksetzen" klicken müssen.
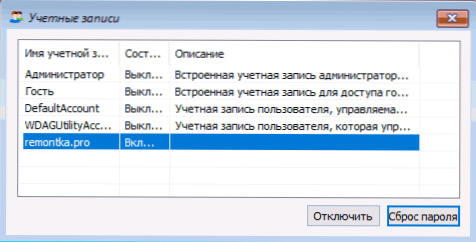
- Bereit, das Passwort wird fallen gelassen (entfernt). Sie können das Programm, die Befehlszeile und das Installationsprogramm schließen und den Computer dann wie gewohnt von der Festplatte herunterladen.
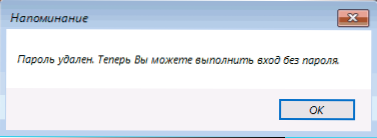
Details zum DISM ++ - Programm und darüber, wo es in einem separaten Artikeleinstellungen heruntergeladen und Windows 10 in DISM gereinigt werden kann++. Für den Fall, dass keine der beschriebenen Optionen nicht hilft, können Sie sich möglicherweise die Wege von hier aus untersuchen: Wiederherstellung von Windows 10.
- « So ändern Sie die Standardsuche in Google Chrome
- Weiche Fehler - unerklärliche Probleme mit dem Computer »

