So lassen Sie ein vergessenes Passwort in Windows 10 fallen

- 2081
- 156
- Dario Hiebl
Inhalt
- Windows 10 -Passwort über Microsoft -Konto zurückgesetzt
- Windows 10 -Passwort über ein lokales Konto zurückgesetzt
- Alternative Möglichkeit, Zugriff auf Windows zu erhalten
- Erstellen eines neuen Kontos
- Und jetzt geben wir alles an unseren Platz zurück
- Passwort zum Eingeben von Windows10 vergessen. Wie man solche Situationen in der Zukunft verhindern?
- Windows 10 -Passwort -Neuzuweisung
- Kennwortentfernung in Windows 10
- Generelle Sicherheit
- Zusammenfassen
Das Passwort für die Eingabe von Windows 10 wird vergessen - die Situation, die vielen Menschen bekannt ist. Die Gründe dafür sind unterschiedlich - zu kompliziertes Passwort, das für morgen bereits schwer zu beachten ist oder umgekehrt - die Verwendung von zu einfachem, schwachem Passwort für die Eingabe des Systems und infolgedessen - das Hacken Ihres Fensters und das Ändern des Passworts von einem Angreifer. Was zu sagen ist, es gibt Zeiten, in denen der Benutzer selbst ein sehr altes, vertrautes Passwort vergisst!

Berücksichtigen Sie in Phasen, welche Möglichkeiten das Passwort in Windows 10 für die Eingabe Ihres Kontos zurücksetzen können.
Windows 10 -Passwort über Microsoft -Konto zurückgesetzt
Trotz der Tatsache, dass diese Option ihre Vor- und Nachteile enthält, können Sie das Passwort für die Eingabe eines Tools leicht wiederherstellen, um den Zugriff auf Windows wiederherzustellen, und dies ist wirklich einfach.
Stellen Sie zunächst sicher, dass der Zugang genau verloren geht. Überprüfen Sie die Tastaturverbindung zum Computer, das Beispiel der Tasten. Überprüfen Sie das Register der eingeführten Zeichen, wenn im Kennwort Multi -Register -Zeichen enthalten sind, und überprüfen Sie auch die Sprache der Kennworteingabe, wenn das Kennwort nicht nur Zahlen, sondern auch Buchstaben enthält.
Gehen Sie zur Live -Website.com und versuchen.
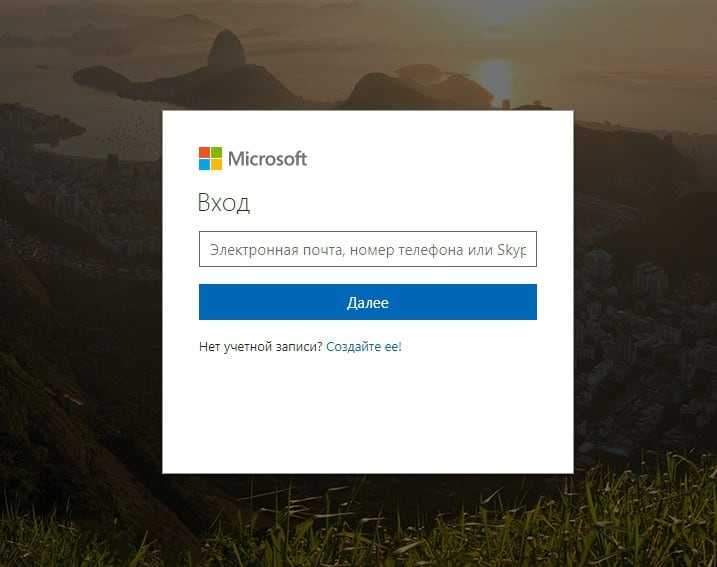
Stellen Sie sicher. Wenn der Eingang hier fehlgeschlagen war und das System den Eingangsfehler angab, wenden Sie sich dann zur Option, das Passwort zurückzusetzen, indem er auf die Option „Jetzt fallen“ auf demselben Bildschirm gedrückt wurde, wurde er durch das Passwort unten vergessen?".
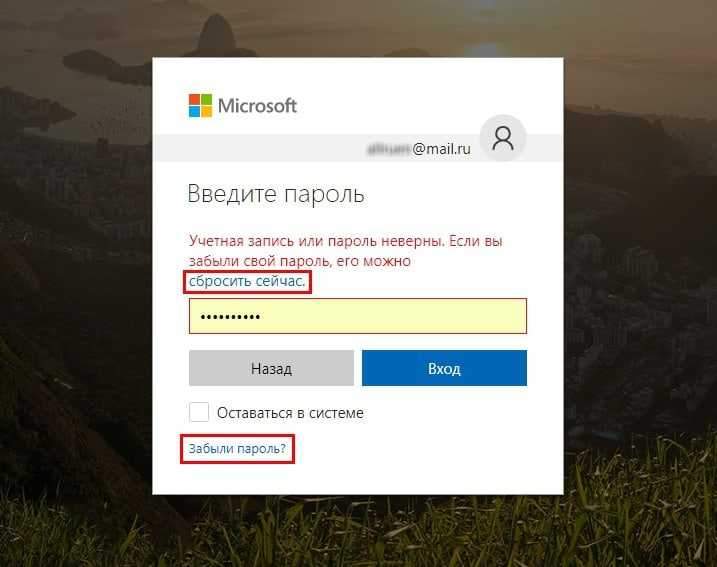
In dem angezeigten Fenster werden Ihnen Optionen angeboten, um den Zugriff auf das Microsoft -Konto wiederherzustellen:
- Ich erinnere mich nicht an mein Passwort
- Ich kenne mein Passwort, aber ich kann nicht eingeben
- Es scheint mir, dass jemand anderes mein Microsoft -Konto verwendet
Wir betrachten die Situation des Passworts, wählen Sie also die erste Option aus und klicken Sie auf die Schaltfläche "Weiter".
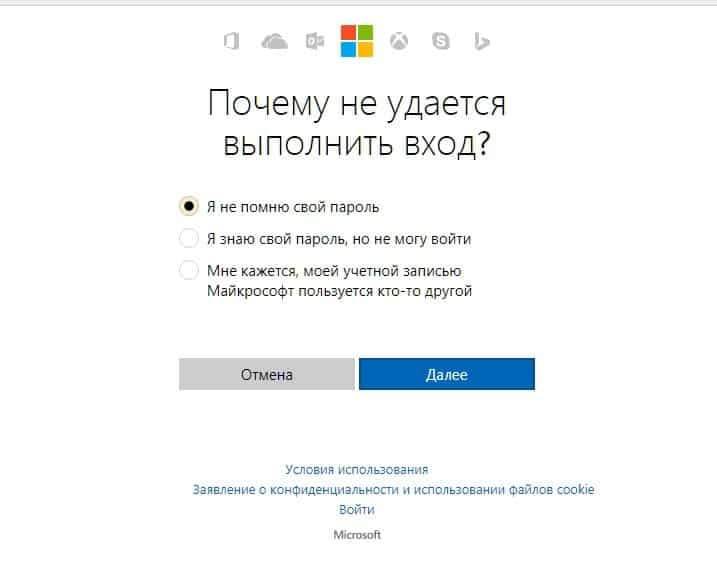
Geben Sie in der nächsten Stufe die E-Mail-Adresse ein, die zum Eingeben des Microsoft-Kontos verwendet wurde, sowie die unten vorgeschlagenen Symbole des Antikörpers-Kapchi ein und drücken Sie auch "Weiter":
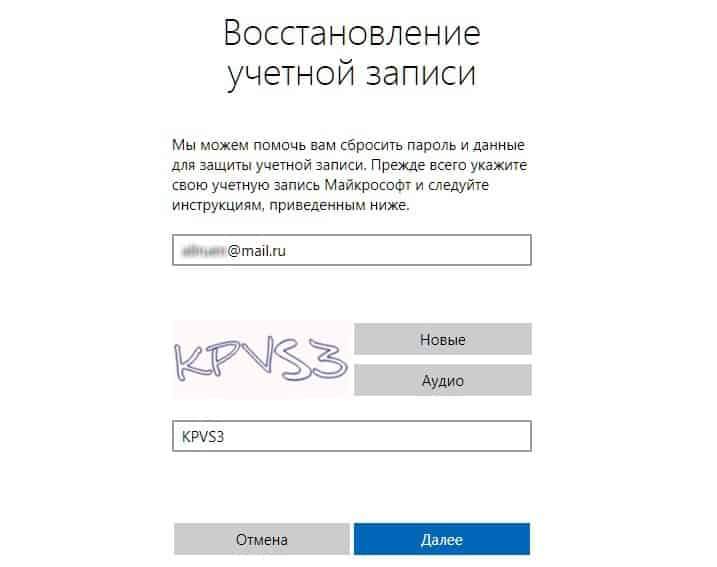
In einem neuen Fenster, das angezeigt wird, fordert der Dienst einen Bestätigungscode an. Dieser Code wurde im selben Moment von E -Mails gesendet:
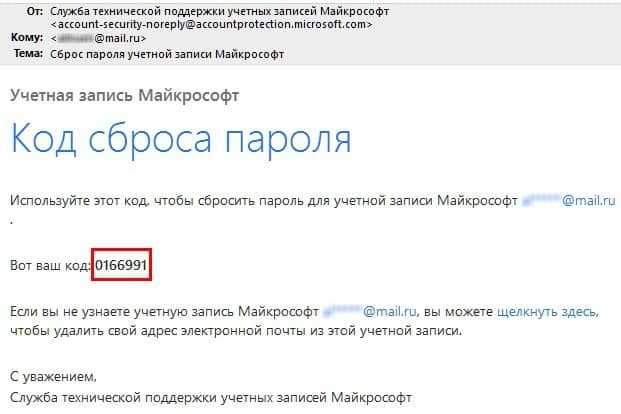
Überprüfen Sie Ihre Mailbox auf die Verfügbarkeit eines Briefes von Microsoft Live, kopieren Sie den digitalen Code davon, geben Sie den Codeeintrag in das Feld ein und drücken Sie die Schaltfläche „Nächste“:
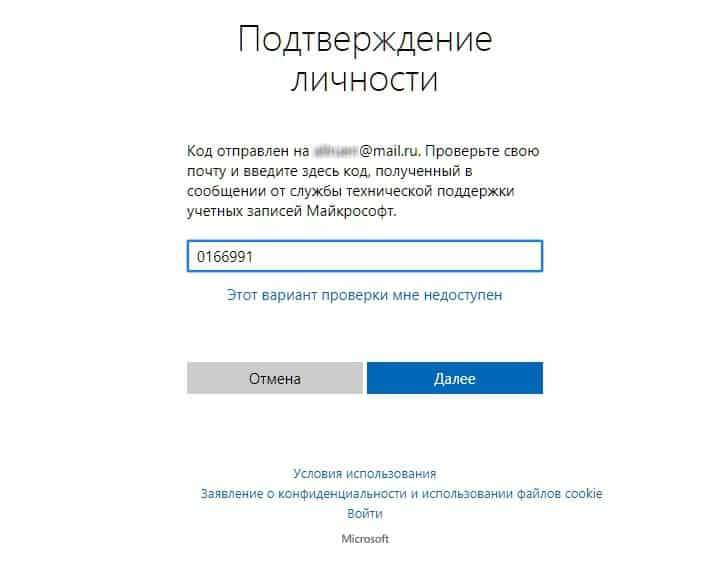
Wenn alles korrekt erledigt ist, müssen Sie im neuen Fenster - „Kennwortreset“ - das angenehmste und gleichzeitig verantwortungsbewusste Prozedur tun, um ein neues Passwort für das Konto von Microsoft einzugeben.
Es lohnt sich nicht unnötig daran zu erinnern, dass das Passwort so sein sollte, dass Sie sich jederzeit, auch nach vielen Monaten, daran erinnern können.
Außerdem sollte das Passwort mindestens 8 Zeichen betragen und die Buchstaben des oberen und unteren Registers sowie Zahlen und Zeichen enthalten.
Geben Sie zweimal ein neues Passwort ein und klicken Sie auf "Weiter":
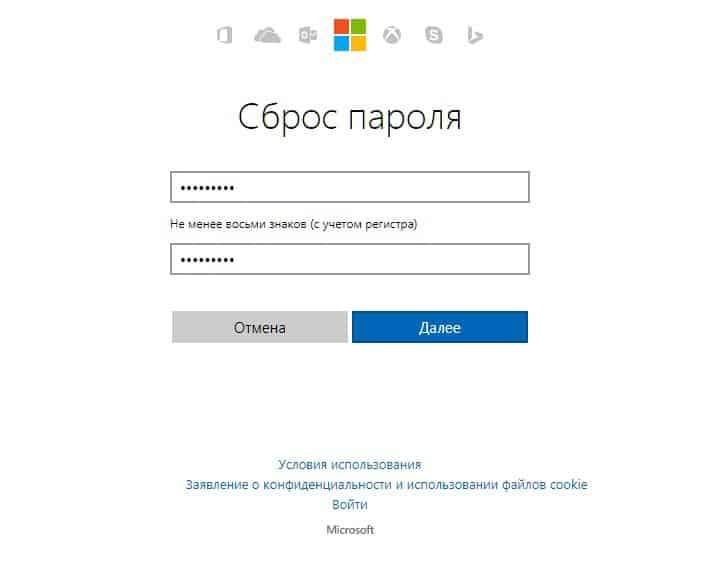
Eine Benachrichtigung über das erfolgreiche Passwort wird auf dem Bildschirm angezeigt:
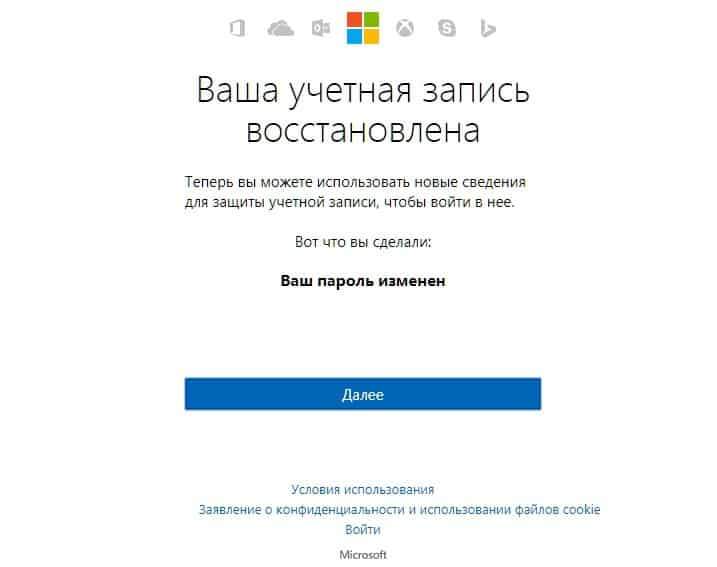
Gleichzeitig erhält eine Benachrichtigung von Microsoft über das erfolgreiche Passwort eine E -Mail an E -Mail an Sie. Darüber hinaus enthält der Brief technische Informationen über das System, aus dem das Kennwort geändert wurde (Daten auf Ihrem Computer / Telefon):
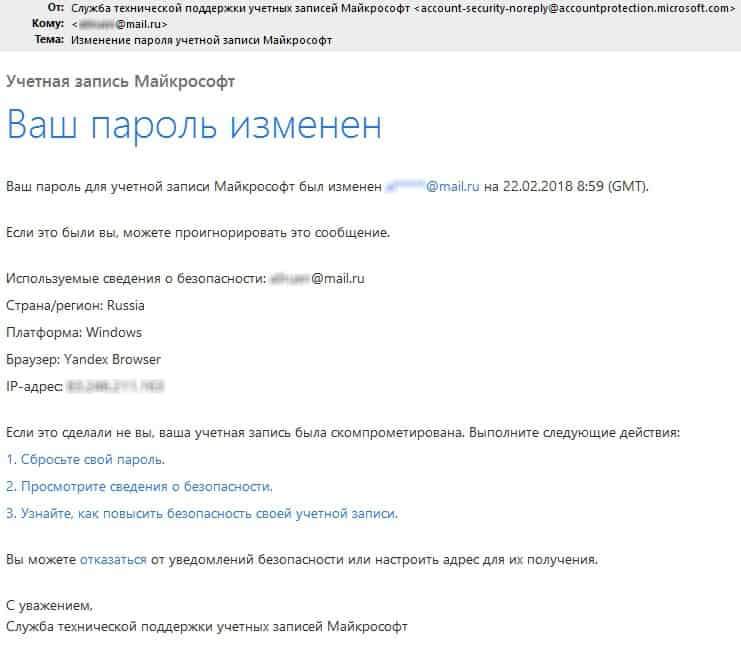
Wichtig! Wenn Sie dieses Verfahren zur Wiederherstellung des Kennworts nicht durchgeführt haben, sondern plötzlich und plötzlich eine solche Benachrichtigung erhalten haben, wurde Ihr Konto wahrscheinlich gehackt und das Passwort ersetzt! Befolgen Sie in diesem Fall sofort den Link aus dem Brief - „Ihr Passwort bewerten“, und weisen Sie ein neues Passwort gemäß der Prozedur zu und überprüfen Sie auch die Sicherheitseinstellungen, einschließlich Option, um den Sicherheitsgrad des Kontos zu stärken.
Hilfreicher Rat. Gehen Sie nach dem erfolgreichen Abschluss des Verfahrens den Browser auf Ihr Konto und verbringen Sie einige Minuten Ihrer Zeit, um Ihre Daten im Microsoft -Konto zu überprüfen. Geben Sie die Adresse zusätzlicher E -Mail, Mobiltelefonnummer an - all dies kann für eine andere Zeit nützlich sein, wenn der Zugriff auf das Konto plötzlich aus irgendeinem Grund wieder verloren geht.
Überprüfen Sie auch, ob die Daten Ihres Kontos für „Alien“ -Daten ein klares Zeichen dafür sind, dass der Angreifer Ihr Konto besucht hat, indem er seine Kontaktinformationen einführte, um Zugriff auf das Konto zu erhalten.
Windows 10 -Passwort über ein lokales Konto zurückgesetzt
Die obige Methode ist sehr einfach und gut für Windows -Benutzer - es ist auch für den Anfänger klar. Der große Minus dieser Option ist jedoch, dass eine sehr begrenzte Anzahl von Menschen im Prinzip „Buchhaltung“ von Microsoft verwendet - die meisten Menschen haben dieses Konto einfach nicht! Für solche Windows -Benutzer wird der erste Weg zur Wiederherstellung des Kennworts irrelevant.
In diesem Fall betrachten wir die zweite Option, den Zugriff auf das Konto wiederherzustellen, das direkt in Windows 10 erstellt wurde.
In Windows 10 gibt es wie in einigen seiner vorherigen Versionen einen Benutzer „Administrator“, der das größte Recht zur Verwaltung von Windows hat. Der Eingang zum Konto dieser Supermacht erfordert kein Passwort. Eingabe dieses Konto.
Leider ist dieser Benutzer für Sicherheitszwecke standardmäßig deaktiviert (versteckt). nicht möglich sein.
Im Allgemeinen wird jedoch nicht empfohlen, ohne die dringend benötigte Notwendigkeit des „Administrators“ sowie in diesem Konto zu arbeiten, es wird ausschließlich nicht empfohlen.Zu. Bei Hacking -Windows erhält ein Angreifer Zugriff auf alle Funktionen des Betriebssystems.
Lesen Sie mehr, warum nicht empfohlen wird, in unserem Artikel über den Schutz vor Viren und Malware unter dem „Administrator“ zu arbeiten
Alternative Möglichkeit, Zugriff auf Windows zu erhalten
Zunächst sollten Sie mit der Installationsversion von Windows 10 über ein Ladeblitzungsantrieb verfügen. Sie können dies mit dem Bild des Windows -Betriebssystems selbst tun und eines der kostenlosen Dienstprogramme starten.
Sehen Sie sich Artikel über das Erstellen eines Boot -Flash -Laufwerks und die Installation von Win10 an
Fügen Sie die Flash -Karte in den USB -Anschluss des Computers ein und starten Sie sie neu. Klicken Sie zu Beginn des Starts während der Initiierung von BIOS kontinuierlich auf die Schaltfläche F12 (in der Regel wird diese Schaltfläche in modernen BIOs zugewiesen, um ein Fenster für Festplatten auszustimmen, aus dem das Betriebssystem oder ein beliebiges Serviceprogramm schnell hergestellt werden soll ). Klicken Sie also auf "F12" vor dem Menü der Auswahl eines Download -Geräts. Wählen Sie in diesem Menü ein Flash -Speichergerät als Windows -Ladegerät aus. Wenn der anfängliche Windows -Bildschirm angezeigt wird, klicken Sie auf die Kile -Taste -Kombination + „F10“, das Befehlszeilenfenster wird geöffnet.
Als Nächst.
Nehmen Sie Folgendes in der Befehlszeile:
CDC: \
Dies ist ein Team des Übergangs zur Festplatte "C:". Wenn die Disc „C:“ existiert, werden Sie feststellen, dass sich die aktuelle Festplatte in die entsprechenden ausgewählten verändert hat.
Der nächste Punkt ist der Übergang zum System des System32 -Systems:
CD Windows \ System32
Dann machen wir einen kleinen Trick, eine Art Leben Hack. Wir ersetzen nämlich den Start des Dienstprogramms „Spezialmöglichkeiten“ durch den Start des Versorgungsunternehmens der Befehlszeile.
Wählen Sie dazu die Befehlszeile nacheinander 2 Zeilen ein und drücken Sie nach jeweils die Eingabetaste:
Ren Utilman.Exe utilman.Exe.Bak
Ren Cmd.Exe utilman.Exe
Starten Sie den Computer als Option mit einem Befehl neu:
WPeutil -Neustart
Lassen Sie jetzt üblich Ihre Fenster laden. Wenn die Bildschirme der Begrüßung und Auswahl des Benutzers angezeigt werden, klicken Sie auf die Schaltfläche "Special Opportunity".

Wie Sie sich erinnern, haben wir gemäß den Anweisungen ein wenig höher ersetzt, und beim Klicken auf diese Schaltfläche anstelle der üblichen Funktionalität erhalten wir den Start der Befehlszeile, die wir für die Aktivierung des Benutzers benötigen "Administrator".
Geben Sie in der Befehlszeile Folgendes ein:
Netto -Benutzeradministrator /aktiv: Ja
... und starten Sie den Computer erneut, Team
Herunterfahren -t 0 -r
- Wo "-t 0" - Die Aufgabe der Anzahl der Sekunden vor Beginn des Neustarts (in diesem Fall - Null Sekunden, sofortiger Neustart) und"-R" - Direkt das Nachladenteam selbst.
Nach dem Neustart auf dem ersten Bildschirm wird zusätzlich zu den üblichen User (Benutzern) Windows der Benutzeradministrator angezeigt. Geben Sie Windows unter diesem Benutzer ein. Das Kennwort für den Eintrag ist nicht erforderlich.
Wenn Sie Windows 10 Professional haben, machen Sie die erforderlichen Einstellungen auf folgende Weise. Drücken Sie dazu die Schaltfläche „Starten“ mit der rechten Maustaste, wählen Sie den Menüpunkt „Computermanagement“ → „Lokale Benutzer und Gruppen“ → Klicken Sie auf das Menü „Benutzer“.
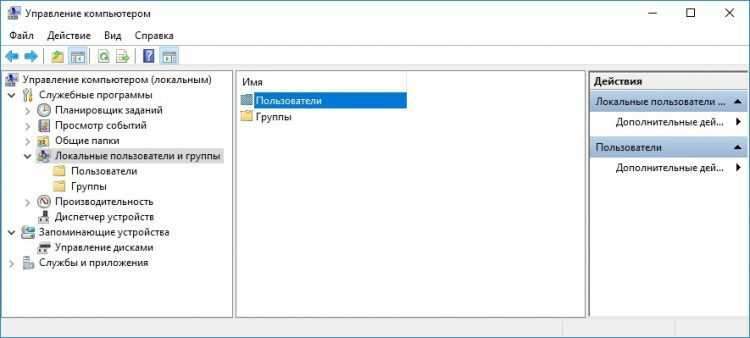
Suchen Sie in der angezeigten Benutzerliste Ihren Benutzer und klicken Sie mit der rechten Maustaste auf seinen Namen. Wählen Sie im Menü POP -UP "Kennwort festlegen". Finden Sie ein zuverlässiges, aber unvergessliches neues Passwort. Geben Sie es zweimal ein, klicken Sie auf "OK".
Beenden Sie vom Benutzer "Administrator", indem Sie Ihren Benutzer mit dem angegebenen neuen Passwort einstellen - überprüfen Sie seine Korrektheit! Wenn der Eingang erfolgreich ist, ist das Verfahren zur Änderungskennwortänderung abgeschlossen.
Wenn Sie Windows 10 Home (Start) haben, ist die Verfahren zur Änderung des Kennworts etwas anders. Klicken Sie zunächst mit der rechten Schaltfläche "Start" auf die Schaltfläche "Starten". Wählen Sie den Menüpunkt "Befehlsstand (Administrator)" ". Wählen Sie im Fenster Befehlszeilen:
Internetbenutzer
Dieser Befehl in Windows zeigt eine Liste von Benutzern an. Suchen Sie den Benutzer in der Liste, erinnern Sie sich an seinen Namen. Wenn Ihr Benutzer beispielsweise den Namen "Home1" hat, setzen Sie für ihn ein neues Passwort mit einem solchen Befehl:
NET -Benutzer Home1 *
Nach der Eingabe dieses Befehls und Drückens der Eingabetaste fordert das System ein neues Kennwort für den Benutzer Home1 an. Geben Sie ein neues Passwort ein, klicken Sie auf die Eingabe - die Verfahren zur Änderung des Kennworts ist abgeschlossen. Lassen Sie den Benutzer "Administrator" und überprüfen Sie den Eingang Ihres Benutzers unter einem bestimmten neuen Passwort.
Erstellen eines neuen Kontos
Wenn das Passwort vom Eingang zu Windows 10 unwiderruflich verloren geht und alle Optionen für die Wiederherstellung des Passworts aus irgendeinem Grund unmöglich sind, gibt es nur eine gute Alternative, um Zugriff auf Windows zu erhalten. Erstellen Sie einfach einen neuen Benutzer in Windows und ernennen Sie ihn Administrator Rechte.
Schreiben Sie dazu im Benutzer "Administrator" wie folgt im Team auf:
Netto -Benutzer Benutzername Passwort /Hinzufügen
NET LOCALGROUP ADMINSTRATOREN Benutzername /Hinzufügen
... wo anstelle von "Benutzername" den Namen Ihres neuen Benutzers und anstelle von "Passwort" - Passwort für diesen Benutzer festlegen. Nach dem Neustart von Windows werden Sie feststellen, dass dieser neue Benutzer das System eingab.
Alle Daten, die sich auf den vorherigen Benutzer beziehen, werden beispielsweise mit dem Namen User1 im Ordner „C: \ user \ user1“ gespeichert. Dies sind Dateien auf dem Desktop, den Ordner "Laden", Bilder, Video- und Dokumenteordner. Übertragen Sie die erforderlichen Dateien vom Konto des alten Benutzers auf Ihren Desktop oder an einen bequemen Ort (Ordner) auf einen bequemen Ort (Ordner).
Und jetzt geben wir alles an unseren Platz zurück
Da alles, was Sie benötigen.
Dazu müssen Sie das Ladeflash -Laufwerk mit Windows 10 in den USB -Anschluss des Computers erneut einfügen und ihn daraus laden, dann "verschieben" + "10" und den Übergang zum Ordner "C: \ Windows" \ System32 ”, siehe. Detaillierte Anweisungen oben.
Kehren Sie "zum Ort" zurück, um Dateien umbenennen. Im Befehlsfenster geben wir ein:
Ren Utilman.Exe cmd.Exe
Ren Utilman.Exe.Bak Utilman.Exe
Dementsprechend fielen die Dateien zusammen. Wir haben noch einen weiteren sehr wichtigen Punkt - das aktivierte Konto "Administrator". Dies ist eine gefährliche Situation, also schalten wir sie aus:
Netto -Benutzeradministrator /aktiv: Nein
Alle notwendigen Maßnahmen sind abgeschlossen. Den Computer neu laden:
WPeutil -Neustart
... und Sie können im üblichen Modus in Windows unter Ihrem Benutzer arbeiten.
Passwort zum Eingeben von Windows10 vergessen. Wie man solche Situationen in der Zukunft verhindern?
Betrachten Sie die Option für die Speicherung eines Kennworts in einem der speziellen Programme - Kennwortspeichermanager, die heutzutage die Funktion des Speicherns von Kennwörtern in der Cloud unterstützen. Dies ist praktisch, um die häufig verwendeten Webdienste aus mehreren Ihrer Geräte gleichzeitig einzugeben. Sie müssen auf jedem Gerät keine Passwörter separat speichern. Sie müssen sie nicht im Prinzip merken (wenn auch vorzugsweise).
So speichern Sie ein Passwort von Ihrem Konto in Windows 10 - Geben Sie dieses Passwort manuell in den Passwortmanager ein. Wenn Sie das Passwort von Windows irgendwann vergessen, können Sie sofort über Ihr anderes Gerät (Laptop, Tablet, Smartphone) über das Speicher- und Steuerungsprogramm von Kennwörtern installiert werden, sehen Sie sich dieses Kennwort schnell an, um sich schnell anzusehen.
Wenn Sie das Microsoft -Konto nicht verwenden, um Windows einzugeben. Diese Option hat mehrere Vorteile:
- Sie müssen Ihr Passwort nicht aus dem Microsoft -Konto "leuchten"
- Der Pin-Code ist kurz, 4 Zeichen, und dementsprechend ist es einfacher zu erinnern, und es ist einfacher zu erinnern, insbesondere wenn diese 4 Zahlen mit etwas verbunden sind, mit einer Art von Ereignis, Datum und einer anderen logischen Verbindung.
Um einen PIN -Code anstelle eines Kennworts zum Eingeben von Windows 10 für Ihren lokalen Buchhaltungsdatensatz zuzugeben. Drücken Sie gleichzeitig die Schaltflächen "Win" + "I" und öffnen Sie das Parameterfenster. Wählen Sie darin den Abschnitt "Konten", gehen Sie zu ihm:
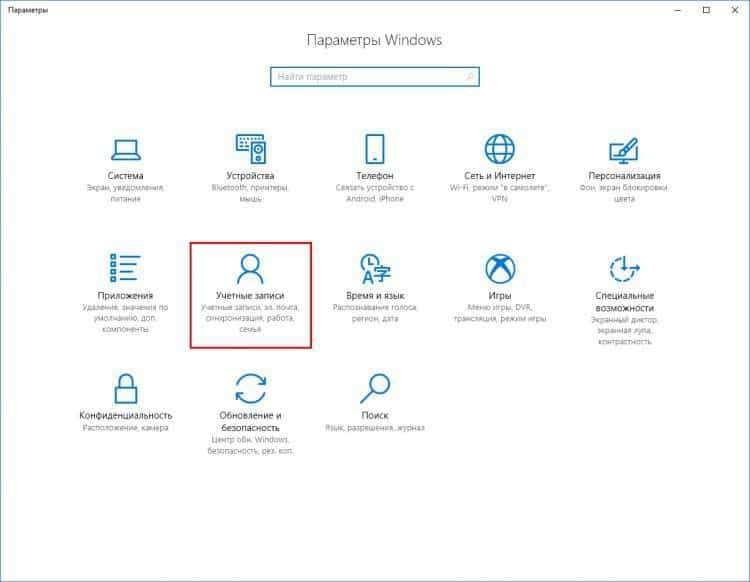
Klicken Sie im geöffneten Fenster auf den linken Punkt des Menüs „Eingangsparameter“ und scrollen.
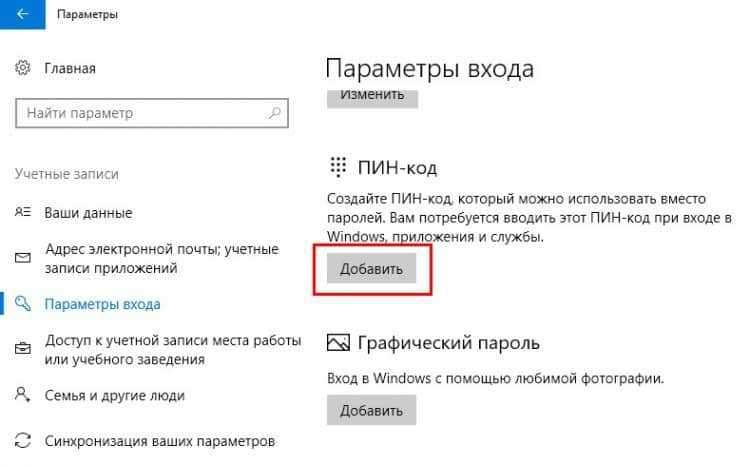
Es bleibt bestehen, dieses Element auszuwählen und einen PIN -Code zum Eingeben von Windows zuzuweisen.
Es gibt eine weitere Möglichkeit, sich vor dem Verlust des Windows -Passworts zu schützen. Dies ist die Erstellung einer Festplatte zum Zurücksetzen des Passworts Windows 10.
Klicken Sie dazu auf die Schaltfläche "Starten" und beginnen Sie, den Ausdruck "Erstellen einer Kennwort -Entladungsdiskette" vorzustellen. In den Eingabeaufforderungen wird die erforderliche Menüverbindung für diesen Dienst aus den ersten Buchstaben angezeigt.
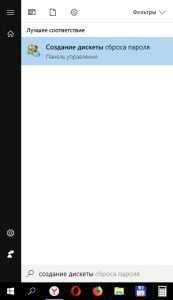
Als nächstes müssen Sie nur ein Flash -Laufwerk an einen USB -Computeranschluss anschließen. Schreiben Sie mit einem Klick in einem neuen Fenster eine Art Passwort, um Kennwörter darauf abzugeben. Danach sind Sie vor solchen Problemen mit Kennwortverlust geschützt. Fügen Sie gegebenenfalls das USB -Flash -Laufwerk in den Computer ein und setzen Sie das Kennwort zurück. Missbrauche diese Option natürlich nicht, aber versuchen Sie trotzdem, Ihr Passwort unvergesslich zu machen.
Windows 10 -Passwort -Neuzuweisung
Wenn Sie sich an Ihr Passwort erinnern, macht es keinen Sinn, es zu verwerfen. Sie können das Passwort problemlos neu zuweisen und ein neues festlegen.
Wir gehen auch zu den „Konten“, indem wir auf die Schlüsselkombination „Win“ + i “" I "drücken, das Menüelement" Eingangsparameter "auswählen, und fast ganz oben sehen wir die Option der Passwortänderung:
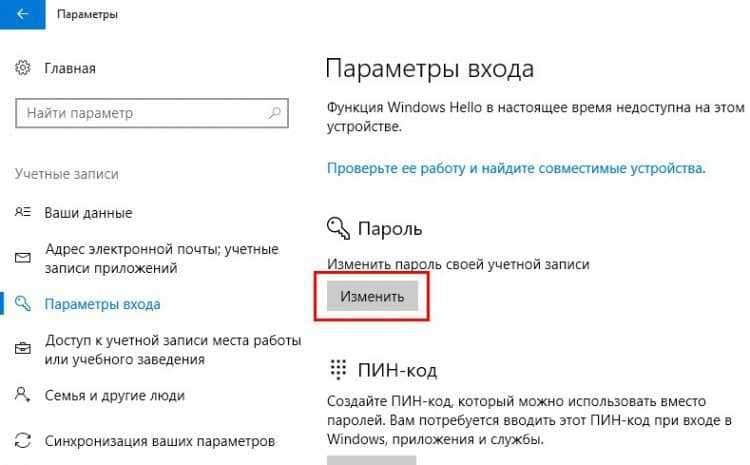
Weiter nach der Prozedur geben wir das alte Passwort zweimal zur Überprüfung an - wir verschreiben ein neues Passwort, bestätigen die Verschiebung - die Prozedur ist abgeschlossen.
Kennwortentfernung in Windows 10
Vielleicht bevorzugen Sie es, Ihr Windows -Konto ohne Passwort einzugeben? Die Option ist unsicher, aber es gibt einen Platz zu sein. Dafür werden 2 Aktionen vorgelegt.
Die erste Option besteht darin, alle Schritte des vorherigen Punktes auszuführen - „Kennwortanweisung“, bis das Fenster Passwortverschiebung direkt angezeigt wird, und dann tun wir dies: Wir geben das alte Passwort an, aber wir hinterlassen 2 Felder für das neue Passwort leer leer. Diese Option impliziert, dass das Konto im Prinzip kein Passwort hat.
Die zweite Option zum Entfernen des Passworts aus dem Konto. Klicken Sie in Windows, eine Kombination aus Tasten "Win" + "R". Geben Sie in der angezeigten Startlinie den Ausdruck ein "Netplwiz"Klicken Sie ohne Zitate, klicken Sie auf" OK "oder" eingeben "-Taste:
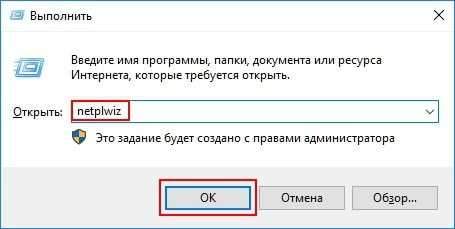
Im geöffneten Fenster entfernen wir das Checkmark aus dem Parameter "Erfordern Sie den Eintrag des Benutzers und des Kennworts". Klicken Sie auf die Schaltfläche "anwenden":
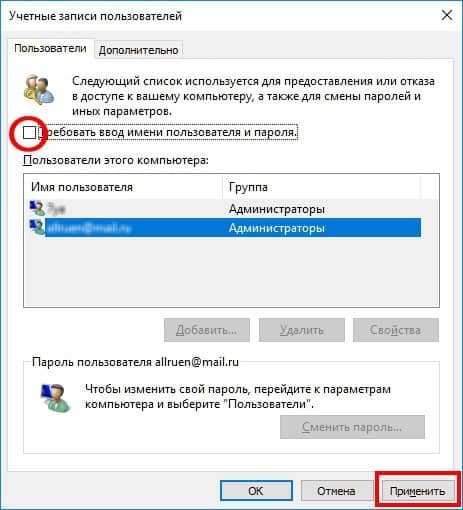
Windows werden Sie auffordern, das Kennwort für den Benutzer (Benutzer) zweimal einzugeben. Sie bestätigen daher, dass Sie der eigentliche Eigentümer des Kontos sind. Danach wird das Kennwort nicht angefordert, danach an jedem nachfolgenden Eingang zu Windows nicht angefordert. Für Intrusionen in der dritten Teilnahme wird jedoch versucht, über das Internet und andere Netzwerke von außen einzugeben - das Kennwort für Ihren Benutzer ist ebenfalls relevant und wird jedes Mal angefordert, wenn Sie versuchen, das Konto einzugeben.
Und doch ist dies nicht die beste Option, um die Arbeit mit Windows zu vereinfachen. Die Zeit, die für die Eingabe eines Kennworts aufgewendet wird, ist minimal, und die Sicherheit ist eine Größenordnung höher, wenn Windows jedes Mal Zugriff auf das Konto angewendet wird. Plötzlich wird es passieren, dass sich der Angreifer körperlich an Ihrem Computer befindet - er wird vor ihm sitzen, sich einschalten und Zugriff auf alle Ihre Daten erhalten! Daher empfehlen wir nicht, diese Option ohne akute Bedarf zu implementieren.
Generelle Sicherheit
Überprüfen Sie den Betrieb des Systems als Ganzes, die Relevanz und Frische von Softwareversionen, die Verfügbarkeit von Antivirenprogrammen, nachdem Sie den Zugriff auf Windows 10 wiederhergestellt haben, die Funktionsweise des gesamten Systems, die Relevanz und Frische von Softwareversionen. Betriebssystemschutz, Softwareschutz und personenbezogene Daten sind ein vollständig relevantes Problem.
Aufgrund der Entwicklung von Netzwerktechnologien, das Vorhandensein einer Vielzahl von Geräten der Welt, die mit dem globalen Netzwerk und verschiedenen Subnetzen verbunden sind, potenziell eine größere Sicherheit für Ihre Geräte sowie für Ihre persönlichen elektronischen Informationen, personenbezogene Daten, personenbezogene Daten - Von einfachen Aufzeichnungen in einem elektronischen Notebook bis zur Zahlungsdaten (Banking).
Zusammenfassen
Möglicherweise ist das Zurücksetzen des Kennworts für Windows nicht so einfach, wie das Kennwort auf die Website zurückgesetzt wird, jeder Webdienst, in dem es ausreicht, Ihre E -Mail -Adresse oder Mobiltelefonnummer anzugeben. Abhängig vom Grad der „Vernachlässigung“ kann die Wiederherstellung des Passworts zum Windows -Konto eine ziemlich große Zeit dauern. Oder es kann passieren, dass das Passwort nicht wiederherstellen kann und Sie ein neues Konto erstellen und alle Ihre Daten aus dem alten „Berücksichtigung“ auf einen neuen übertragen müssen. Die extremste Option ist ebenfalls möglich - Windows 10 aufgrund unwiderruflicher Zugriffsverluste dazu neu zu installieren.
Denken Sie an Ihre Sicherheit, erinnern Sie sich an Ihre Passwörter, speichern Sie sie zuverlässig. Reserve alternative Zugriffswiederherstellungsrouten reservieren. Ihre Sicherheit liegt in den gleichen Händen! Vernachlässigung dieser Regel, die in der Praxis getestet wurde - kann früher oder später zu Problemen führen.
- « So verlängern Sie die Lebensdauer der Laptop -Batterie
- Übertragung von Dateien (von einem Computer auf einen Computer, von einem Computer auf das Telefon)? »

