Wie man die Grenzen in der Excel -Datei herstellt, zeigt und verbergte
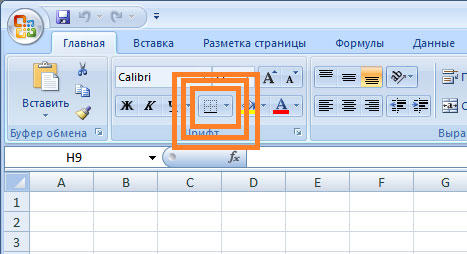
- 779
- 160
- Samantha Trampeli
Excel - Ein Programm, in dem der Benutzer Tabellen mit Datenbanken erstellen, anzeigen und bearbeiten kann. Die Zellen in jeder Datei sind standardmäßig unterteilt, wodurch die Speicherung von Informationen organisiert wird. Die Struktur des Dokuments wird in Form eines dünnen grauen Netzes erstellt.
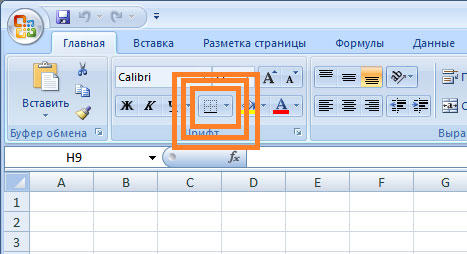
Um das Dokument zu drucken, müssen alle Konturen separat konfiguriert werden
Die Standardinstallation ist jedoch nicht immer bequem. Sie können die Zellen selbst im Exel selbst konfigurieren - zeigen aus den grundlegenden Optionen oder zeichnen Sie Ihre eigene mit einer willkürlichen Form, einer der vielen Konturen und Farben.
Wenn die EXEL -Datei oder das Teil nicht als Tabelle verwendet werden oder Sie nur das graue Netz entfernen möchten, kann dies auf verschiedene Weise konfiguriert werden. Es sollte berücksichtigt werden, dass es beim Übertragen des Dokuments auf Papier (Druck) separat angepasst werden muss.
Wie man eine Abteilung in Excel macht
Die Grenzen im Programm können in die oberen, unteren, rechten und linken Teile der Zelle hinzugefügt werden. Außerdem können sie eine Verzierung und Farbe zur Auswahl haben. Auf diese Weise können Sie beim Erstellen der gewünschten Tabelle subtiler seine Anzeige einrichten. Sie können also die Trennung für ein oder mehrere Objekte konfigurieren. Zum Beispiel können Sie eine ganze Zeile, Spalte oder einen Sektor in der Datei trennen oder die gesamte Tabelle gießen.
Es gibt zwei Möglichkeiten, eine Trennung in der Exel -Datei zu erstellen:
- Durch das Menü "Grenze" in der Registerkarte "Home";
- Klicken Sie auf die "Anderen Grenzen" im selben Menü.
Beide Optionen haben ihre eigenen Merkmale und Vorteile, aber jeder von ihnen wird die Trennung erzeugen und verändern.
Erstellen einer Schaltung durch die Taste "Rand"
Diese Option ist die einfachste von allen, bietet aber auch die geringsten Möglichkeiten. Wählen Sie eine bestimmte Anzahl von Zellen aus, auf die Sie die Einstellungen anwenden möchten. Danach:
- Klicken Sie auf die Schaltfläche "Rand", die sich unterhalb der Schriftauswahl befindet (sein Erscheinungsbild hängt von der letzten verwendeten Funktion ab, aber standardmäßig ist es der "untere Rand")
- Geben Sie den notwendigen Befehl an, nach dem die Markierung angewendet wird
- Fortschritt sparen.
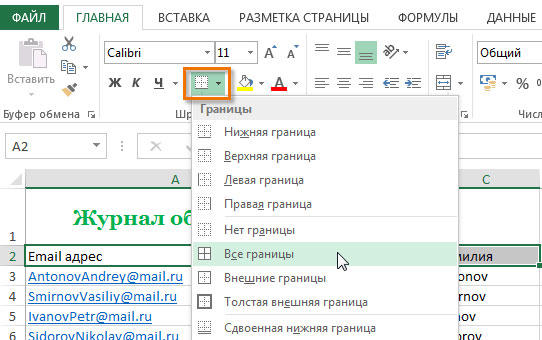
Erstellen von Markierungen durch "andere Grenzen"
Einige Funktionen passten nicht in das Down -Menü der "Grenze", also sind sie in einem erweiterten. Markieren Sie die notwendigen Zellen und dann:
- Öffnen Sie das Menü "Rand";
- Klicken Sie am unteren Rand des Drop -Down -Fensters auf die "Anderen Grenzen" - eine Registerkarte wird geöffnet, in der Sie unabhängig eine Kontur jeder Komplexität zeichnen können, die das Programm zulässt
- Machen Sie eine Vorlage, klicken Sie auf "OK";
- Fortschritt sparen.
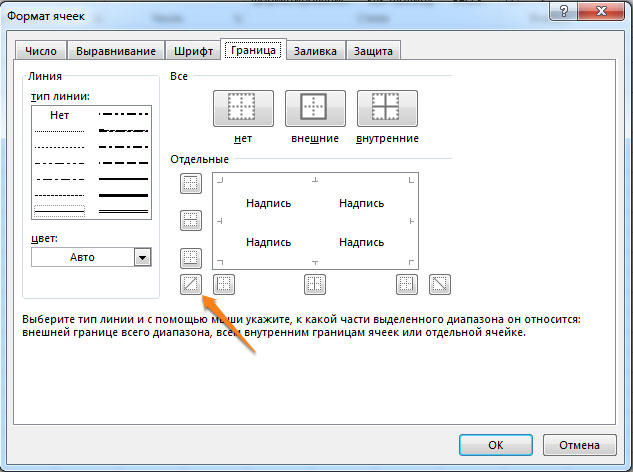
Die Registerkarte Rand ermöglicht die Markierung eines komplexeren. 13 Arten von Schaltkreisen und alle Farben des Spektrums stehen Ihnen zur Verfügung sowie die Möglichkeit, die externen und internen Linien des Objekts zu zeichnen (einschließlich Diagonal).
Wie man Markierungen zeichnet
Um Ihren eigenen Umriss zu erstellen, benötigen Sie:
- Geben Sie das Element oder eine bestimmte Anzahl von Gruppen an;
- Klicken Sie im Menü Drop -Down -Menü "Grenzen" auf die letzte Registerkarte
- Das Fenster "Formatformat" mit der Registerkarte Rand wird geöffnet - Wählen Sie die Zeiletyp, seine Farbe, Position relativ zum Element aus
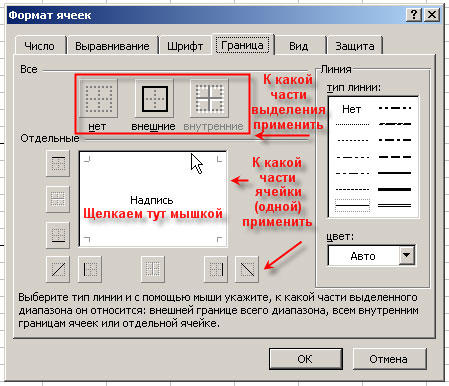
- Geben Sie die Kontur an, indem Sie mit den entsprechenden Bildern auf die Schaltflächen klicken, oder auf das Elementmodell selbst
- Wenn in der grundlegenden Palette keine geeignete Farbe vorhanden ist, öffnen Sie „andere Farben“ (der Übergang zur Registerkarte „Spektrum“ im neuen Fenster macht die Konfiguration noch genauer)
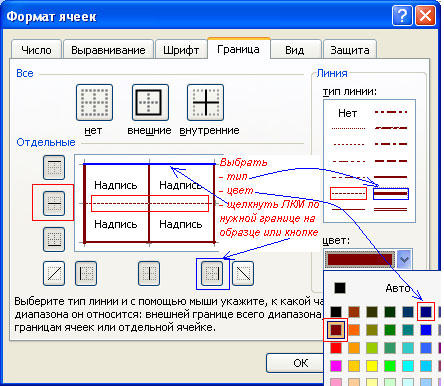
- Wenn Sie keine Zeilen benötigen, wählen Sie im Fenster "Nein" im "Format der Zellen"
- Klicken Sie auf OK und speichern Sie den Fortschritt.
Wie man beim Drucken markieren
Standardmäßig werden sowohl die grauen, grundlegenden Linien auf der Oberfläche des Excel -Blattes als auch alle anderen nicht gedruckt, wenn es durch den Drucker zum Papier gebracht wird. Dies kann durch Drücken des "Drucks" - "vorläufige Betrachtung" ersichtlich sein. Um die Schaltung in das zukünftige Dokument einzuschließen, müssen eine bestimmte Anzahl von Blättern angegeben und die entsprechende Funktion angewendet werden. Auswahloptionen:
- Separates Blatt - Klicken Sie einfach darauf. Wenn es in der Liste nicht sichtbar ist, scrollen Sie zuerst auf der Schaltfläche.
- Zwei oder mehrere Blätter in der Nähe - klicken Sie auf das Etikett des Extrems im Bereich (links oder rechts), danach klicken Sie durch Halten von Schicht auf das Gegenteil (auf der anderen Seite des Satzes).
- Zwei oder mehr Unsinn - Klicken Sie auf das Etikett des ersten Blattes. Klicken Sie dann auf den Rest, den Sie im Bereich enthalten müssen.
- Alle Seiten in der EXEL -Datei - Klicken Sie auf die Beschriftung einer beliebigen rechten Mausschlüssel und wählen Sie "ALLE Blätter im Menü hervorheben".
Die ausgewählten Seiten werden als Gruppe angezeigt. Um sie zu trennen, klicken Sie auf eine der nicht konformen, oder klicken Sie auf eine rechte Mausschlüssel und wählen Sie dann "zum Entladen der Blätter" aus.
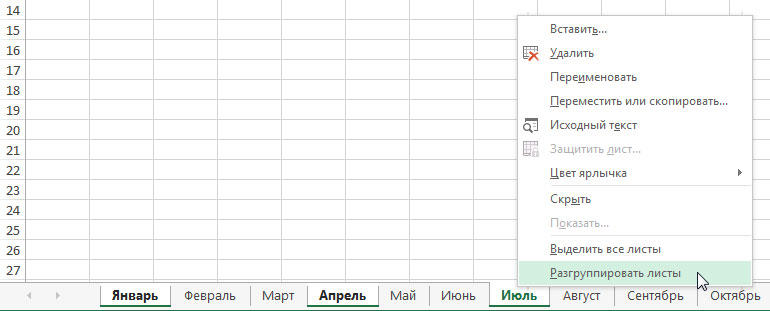
Weitere Maßnahmen zum Drucken:
- Wählen Sie auf der Registerkarte "Seite" Seite "Seite" Seite "die Element" Drucken "im Bereich" Get "aus
- Öffnen Sie die "Datei", klicken Sie auf "Druck" (oder Strg + "P");
- Klicken Sie im Fenster mit Druckparametern auf "OK".

Wenn Sie im Bereich "Gitter" nicht ein Element auswählen können, wird ein Diagramm oder ein Element in der Tabelle ausgewählt. Damit die Funktionen von Stahl verfügbar sind, müssen diese Auswahl entfernen. Wenn Sie beim Drucken keinen Schaltkreis benötigen, entfernen Sie den Scheckplatz aus dem "Drucken" -Punkt zum "Gate".
Wie man Markierungen in Exel versteckt und zeigt
Das Netz in Excel wird standardmäßig angezeigt. Manchmal wird es nicht in einem Blatt oder in einem Buch benötigt - für den Fall, wenn Sie mit verschiedenen Objekten arbeiten (z. B. Bilder). Darüber hinaus sieht eine „saubere“ Seite ohne Kontur genauer aus.
Gleichzeitig gibt es in einigen Dateien keine Markierung, sondern notwendig. Dies geschieht im Falle eines Fehlers oder wenn Sie mit einem Dokument arbeiten, das einen anderen Benutzer erstellt und eingerichtet hat.
Verstecken oder zeigen Sie mit den Funktionen von Excel
Wenn Sie die Zeilen sichtbar machen müssen, können Sie einen von zwei Möglichkeiten nutzen - das erste wird das gesamte Buch Excel eingerichtet, und der andere ermöglicht es Ihnen, es selektiv anzuzeigen.
Erste Wahl:
- Öffnen Sie die Registerkarte "Seitenmarke" und suchen Sie den "Mesh" -Bereich
- Setzen Sie den Parameter "anzeigen" - Dadurch wird die Anzeige der grundlegenden Zeilen eingeschaltet
- Fortschritt retten;
- Wenn Sie die angezeigte Kontur entfernen müssen, entfernen Sie den Scheckplatz aus der "Show".

Die zweite, mehr funktionale Option:
- Markieren Sie die Blätter, auf denen Sie das Display einschalten müssen (wenn Sie einige Unsinn angeben müssen - klicken Sie auf sie, indem Sie Strg gedrückt halten. );
- Öffnen Sie die Registerkarte "Ansicht" und geben Sie dann einen Scheckplatz gegenüber dem "Netz" in der Bereich "Show"
- Fortschritt retten;
- Entfernen Sie es bei Bedarf im Gegenteil, entfernen Sie den Scheckplatz gegenüber dem "Netz".
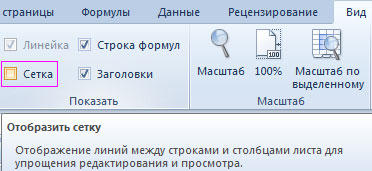
Ausblenden oder anzeigen Sie mit einer Änderung der Farbe der Füllung
Eine andere Möglichkeit, das Markup zu entfernen, besteht darin, die weiße Farbe der Füllung zu installieren. Excel verbirgt ein graues Raster, wenn das Objekt mit jeder Farbe gefüllt ist, aber Weiß neutral, Standard für die Seite. Wenn Sie die Kontur anzeigen müssen, legen Sie den Parameter "No Fill" ein. Das ist notwendig:
- Markieren Sie eine bestimmte Anzahl von Objekten;
- Gehen Sie zur Registerkarte "Heim", danach finden Sie im Bereich "Schriftart" die farbige Funktionsfunktion und wählen Sie Weiß, dann klicken Sie darauf
- Fortschritt sparen.
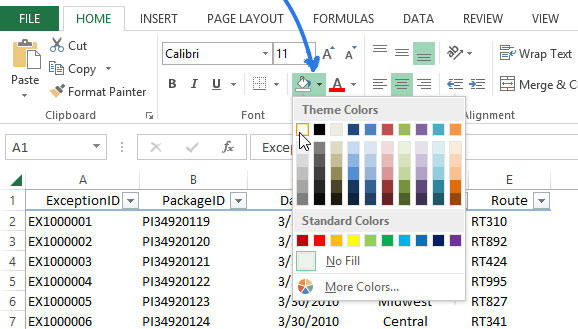
Ausblenden oder anzeigen Sie die Markierungen, indem Sie ihre Farbe einrichten
Der dritte Weg, um die grundlegende Markierung in einer willkürlichen Anzahl von Exelzellen zu verbergen oder wiederherzustellen. Um es zu verwenden, brauchen Sie:
- Markieren Sie eine bestimmte Anzahl von Objekten des Dokuments, in denen Sie die Zeilen ausblenden oder wiederherstellen müssen
- Klicken Sie mit der rechten Maustaste auf sie. Danach wird das Kontextmenü geöffnet - klicken Sie auf das "Zellformat"
- Öffnen Sie die Registerkarte Rand;
- Wählen Sie die weiße Farbe aus und drücken Sie die "externe" und "interne" im "All";
- Klicken Sie auf "OK", um den Fortschritt zu sehen, und speichern Sie ihn dann.
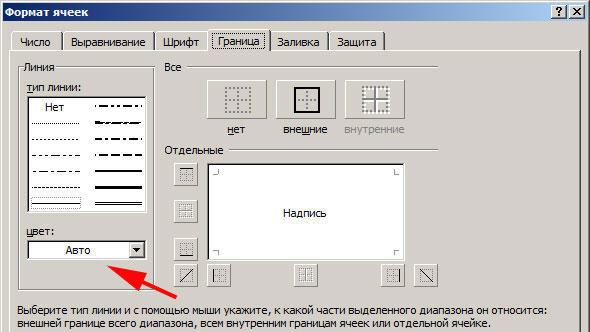
So verbergen oder anzeigen Sie die Zeilen selektiver Objekte
In einigen Fällen ist es notwendig, nicht das gesamte Netz auf der Excel -Seite zu entfernen oder wiederherzustellen, sondern nur in einigen Objekten. Dies kann konfiguriert werden, indem die Anzahl der Objekte manuell ausgewählt wird:
- Eine Zelle - Klicken Sie auf die linke Mausschlüssel;
- Ein paar benachbarte - klicken Sie auf einen zu Beginn des Bereichs und klicken Sie dann auf das Gegenteil
- Ein paar nicht lagende - klicken auf jeden, wonach Strg zu vielen Elementen der linken Mausschlüssel hinzugefügt wird
- Mehrere benachbarte Blätter - Klicken Sie im entsprechenden Menü auf das Extrem von unten, wobei Sie das Gegenteil auswählen
- Mehrere Nonsense -Blätter - Klicken Sie auf eine willkürliche Seite, halten Sie dann viele andere hinzufügen und drücken Sie die rechte Maustaste.
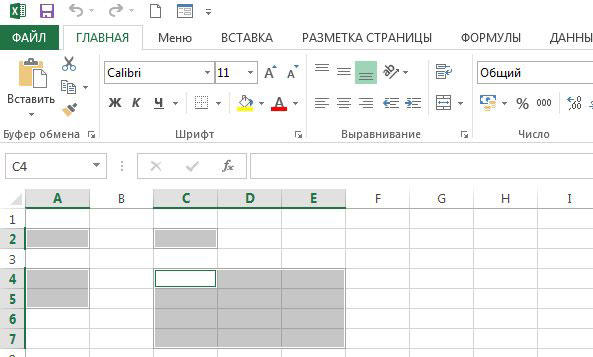
Nachdem Sie die erforderliche Anzahl von Objekten angegeben haben, verbergen oder zeigen Sie ihre Zeilen aus oder zeigen Sie sie an. Dies kann durch eine der beschriebenen Optionen erfolgen - die Farbe der Füllung oder der Kontur selbst abzunehmen.
Ergebnis
Das Netz auf der Excel -Seite ist eine graue Markierung, die die Zellen teilt. Es kann bei Bedarf auf verschiedene Weise verborgen und wiederhergestellt werden. Sie sind alle einfach und sogar für Anfänger zugänglich.
- « So erstellen Sie ein Foto in Photoshop
- Einrichten und Arbeiten mit einem eigenen Denver selbst - einfache Lösungen mit verständlichen Wörtern »

