So erstellen Sie einen Wi-Fi-Zugangspunkt auf einem Laptop. Windows 10, 8, 7

- 2967
- 229
- Dr. Marlen Steinkamp
So erstellen Sie einen Wi-Fi-Zugangspunkt auf einem Laptop. Windows 10, 8, 7
Vermutlich möchten Sie das Internet von Ihrem Laptop an Wi-Fi geben. Verwenden Sie einen Laptop in der Rolle des Wi-Fi-Routers. Rechts? Wenn ja, dann sind Sie zur Adresse gegangen. Hier werde ich Ihnen alles darüber erzählen, wie Sie auf einem Laptop einen Wi-Fi-Zugangspunkt erstellen können, und ich werde Links zu detaillierten Einstellungsartikeln geben, die in Ihrem Fall so geeignet wie möglich sind.
Ich habe bereits mehrere Anweisungen zum Einrichten von Zugriffspunkten in Windows erstellt. Für Windows 7 und Windows 10. Zeigte, wie Sie einen Zugriffspunkt über spezielle Programme, über die Befehlszeile und sogar das Standard -Tool "Mobile Hotspot" starten, das nach dem letzten großen Update in Windows 10 erschien. In dem Artikel werde ich Links zu diesen Anweisungen geben. Außerdem habe ich bereits über die Lösung von Problemen gesprochen, denen Sie beim Start des Zugangspunkts auf dem Laptop häufig begegnen können.
Für den Anfang, für diejenigen, die nicht in dem Thema sind, werde ich Ihnen sagen, was ein Zugangspunkt für den Laptop ist, in welcher Fälle Sie Wi-Fi verteilen können und in welchen Fällen dies nicht funktioniert. Diese Informationen können Ihnen überflüssig erscheinen. Aber glauben Sie mir, dieser ist falsch. Nach den Kommentaren zu urteilen, haben viele Benutzer Probleme beim Starten des Zugriffspunkts genau, weil sie nicht ganz verstehen, was es ist und wie er funktioniert. In jedem Fall können Sie einen Abschnitt überspringen und zum nächsten zur Einstellung gehen. Wenn Sie nicht interessiert sind.
Was ist Wi-Fi-Zugriffspunkt in Windows?
Beginnend mit Windows 7 (mit Ausnahme von Windows 7 Starter) wurde es möglich, den Wi-Fi-Zugriff zu starten. Dies bedeutet, dass Sie im System einen virtuellen Adapter erstellen können, über den das Internet auf Wi-Fi auf anderen Geräten verteilt ist. Dies ist, wenn er in einer einfachen Sprache erklärt wird.
Schauen Sie: Im Laptop oder auf dem Computer gibt es einen Wi-Fi-Adapter, durch den wir ihn über ein drahtloses Netzwerk mit dem Internet verbinden können. Dies ist der direkte Zweck des Adapters. Und Windows verfügt über ein Programm mit Zugriff auf den Zugriff (Softwarezugriffspunkt). Dies bedeutet, dass der Computeradapter durch das Starten eines Zugangspunkts ein Wi-Fi-Netzwerk (wie ein regulärer Router) überträgt. Und Sie können andere Geräte (Telefone, Tablets, Laptops usw. mit diesem Netzwerk anschließen. D.). Und wenn in den Eigenschaften unserer Internetverbindung, um den erstellten virtuellen Adapter einen gemeinsamen Zugriff zu ermöglichen, werden alle Geräte auf das Internet zugreifen. Ein Laptop wie ein drahtloser Router verteilt das Internet über Wi-Fi.
Darüber hinaus können Sie auf diese Weise das Internet über Wi-Fi mitnehmen und verteilen. Und dies bedeutet, dass der Laptop (PC) bereits in der Rolle eines Repiter (drahtloser Netzwerkverstärker) wirkt. In einigen Fällen kann diese Funktion nützlich sein. Zum Beispiel fängt es in Ihrem Zimmer kein WLAN am Telefon an. Und auf dem Computer gibt es aufgrund eines leistungsfähigeren Empfängers ein stabiles drahtloses Signal. Starten Sie einfach den Zugriffspunkt in Windows, und wir verbinden das Telefon bereits mit ihm.
Was Sie benötigen, um den Zugangspunkt auf dem Laptop zu starten?
Unabhängig davon habe ich beschlossen, die Momente hervorzuheben, auf die Sie nicht verzichten können, wenn Sie das Internet über Wi-Fi von einem Laptop oder einem stationären Computer verteilen möchten. Es ist sehr wichtig.
- Wir brauchen einen Laptop oder einen stationären Computer. Wenn Sie PC haben, sollte es darin einen externen USB oder einen internen PCI-Wi-Fi-Adapter geben. Auf Laptops wird es gebaut -in. Ich habe in diesem Artikel über solche Adapter für PC geschrieben.
- Unser Computer oder Laptop sollte mit dem Internet verbunden sein. Dies ist verständlich, denn um es zu verteilen, muss er es von irgendwohin erhalten. Das Internet kann über ein reguläres Ethernet (reguläres Netzwerkkabel), eine Hochgeschwindigkeits-Verbindung, über 3G/4G-Modem oder mit Wi-Fi erfolgen.
- Auf einem PC oder einem Laptop, mit dem wir einen Zugangspunkt erstellen möchten, muss ein Treiber auf einem Wi-Fi-Adapter installiert werden. Es liegt an dem Treiber, seiner falschen Installation oder der Version, viele können den Zugriffspunkt nicht starten. Das heißt, Wi-Fi sollte in den Einstellungen in Netzwerkadaptern auf Ihrem Computer funktionieren. In Netzwerkadaptern sollte ein Adapter "drahtloser Netzwerkverbindung" oder "drahtloses Netzwerk" (in Windows 10) sein (in Windows 10).
So überprüfen Sie, ob das Netzwerk in Windows unterstützt wird
Es gibt ein Team, das überprüft werden kann, ob Ihr Computer unterstützt wird, oder vielmehr Wi-Fi-Adapter, und noch genauer gesagt der Treiber, der den Standort installiert hat. Ich werde den Start eines virtuellen Wi-Fi-Netzwerks vorstellen.
Starten Sie die Befehlszeile im Namen des Administrators und führen Sie den Befehl aus Netsh Wlan Show Treiber.

Im Einklang "Unterstützung für das veröffentlichte Netzwerk" Es muss geschrieben werden "Ja". Wenn Sie den Befehl abgeschlossen haben und "Unterstützung für das lokalisierte Netzwerk" - "Nein", dann installieren oder aktualisieren Sie den WI -FI -Treiber des Adapters. So machen ich dies unter Windows 7, schrieb ich in diesem Artikel. Und wenn Sie Windows 10 haben, siehe Artikel: Aktualisierung (Installation) des Treibers unter Wi-Fi in Windows 10.
Wir verwandeln einen Laptop (PC) zu einem Wi-Fi-Zugangspunkt
Ein wichtiger Punkt, den Sie verstehen müssen. Start des virtuellen Wi-Fi-Netzwerks unter Windows 7, Windows 8 (8.1) und Windows 10 ist praktisch nicht anders. Das Operationsprinzip ist das gleiche. Die Befehle für den Start sind gleich. Auch trotz der Tatsache, dass ich Links zum Starten eines Netzwerks in verschiedenen Versionen von Windows unten geben werde, ist es wichtig zu verstehen, dass das Betriebsprinzip und sogar die Lösung der beliebtesten Probleme überall gleich sind.
Es gibt verschiedene Möglichkeiten, wie Sie den Zugangspunkt beginnen können:
- Standard, und es scheint mir der zuverlässigste Weg zu sein, es ist der Start des virtuellen Zugriffspunkts, der spezielle Befehle über die Befehlszeile verwendet. In Windows 7, 8, 10 sind diese Befehle dieselben. Im Folgenden werde ich mehr über diese Methode schreiben und Links zu detaillierten Anweisungen geben. Diese Methode mag Ihnen schwierig erscheinen, aber das ist nicht so.
- Die zweite Methode ist der Start von Hot Spot mit speziellen Programmen von Drittanbietern. Wenn Sie weitere Informationen wünschen, habe ich in dem Artikel "Programme zur Wi-Fi-Verteilung von einem Laptop in Windows 10, 8, 7" ausführlich über diese Programme (Virtual Router, Switch Virtual Router, Maryfi, Connectify 2016) und ausführlich gesprochen) zeigte sich wie bei der Arbeit von ihnen. Wenn Sie sich entscheiden, das Netzwerk auf diese Weise zu starten, folgen Sie dem oben angegebenen Link, alles wird ausführlich beschrieben und gezeigt.
- Die dritte Methode ist nur für Windows 10 mit dem installierten Update geeignet (Version 1607). Dort wurde bereits in den Einstellungen die Registerkarte "Mobile Hotspot" angezeigt, mit der Sie den Zugriffspunkt vom Laptop ausführen können.
Universelle Methode: Starten Sie den Zugriffspunkt über die Befehlszeile
Ich empfehle Ihnen, sofort zu einer Seite mit detaillierten Anweisungen zu wechseln, die Ihnen am meisten entsprechen.
- Detaillierte Anweisungen zum Einrichten von Zugriffspunkten in Windows 10
- Start des virtuellen Wi-Fi-Netzwerks in Windows 7
- Anweisungen zum Einrichten von Zugriffspunkten Wenn Sie über 3G/4G -Modem das Internet haben.
- Wenn Sie einen stationären Computer mit USB-WLAN als Adapter haben, sehen Sie sich diese Anweisung an.
Es spielt keine Rolle, welche Version von Windows Sie installiert haben. Sie müssen nur die Befehlszeile starten und abwechselnd mehrere Teams durchführen.
Nützlicher Chip! Um das Netzwerk nicht jedes Mal manuell mit Befehlen auszuführen, können Sie den automatischen Start des Zugriffspunkts in Windows konfigurieren.
Kurze Anweisung
1 Erstes Team:
NETSH WLAN SET HOSTEDNETWORK-MODE = SSID = "Help-WiFi.Com "key =" 11111111 "KeyUsage = persistent
Sie registriert ein neues Netzwerk im System. Einfach ausgedrückt, legt der Name des Wi-Fi-Netzwerks fest, den der Laptop vertreibt, und legt das Kennwort fest. Im Befehl selbst die Zeile ssid = "help-wifi.com "ist der Name des Netzwerks. Es ist mächtig, es zu ändern. Auch Passwort key = "11111111". Das Passwort kann ebenfalls geändert werden.
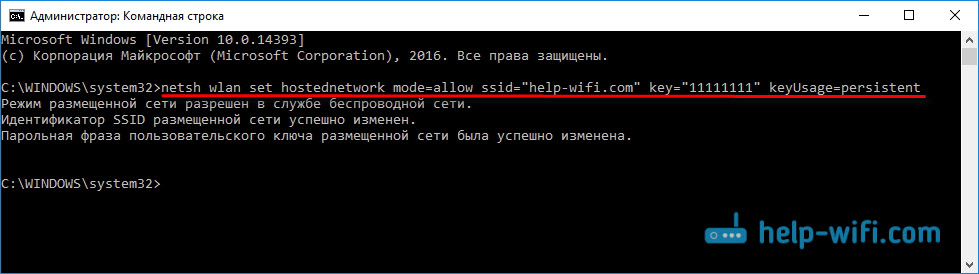
2 Sekunde Team:
Netsh wlan starten hostedNetwork
Sie startet bereits ein virtuelles Netzwerk, erstellt einen Adapter. Nachdem Sie diesen Befehl ausgeführt haben.
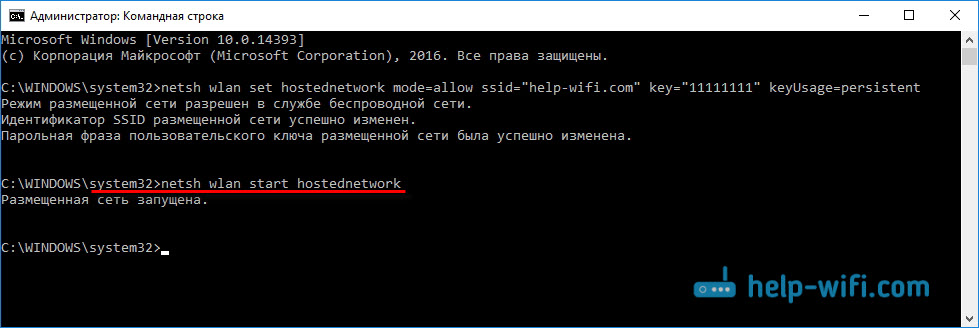
3 Darüber hinaus müssen Sie in den Eigenschaften unserer Verbindung zum Internet den Gesamtzugriff für das virtuelle Wi-Fi-Netzwerk eröffnen, das wir gestartet haben. Damit der Laptop das Internet ausgeben kann.
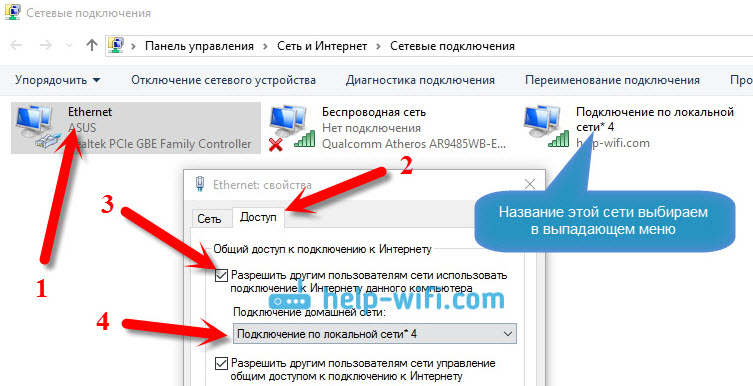
4 Stoppen Sie die Wi-Fi-Verteilung mit einem Team: Netsh wlan stop hostedNetwork. Und fangen Sie erneut mit dem Team an, das ich oben gegeben habe. Jedes Mal, wenn Sie den ersten Befehl nicht ausführen müssen. Nur wenn Sie den Namen des Netzwerks (SSID) oder das Passwort ändern möchten.
Greifen Sie über "Mobile Hotpot" in Windows 10 auf
Wie ich bereits oben geschrieben habe, nach der Installation des Updates unter Windows 10 vom 2. August 2016 (Versionen 1607) im Parameter, Abschnitt "Netzwerk und das Internet" erschien eine Registerkarte "Mobiler Hotpot" Auf dem, auf dem es sehr einfach ist und schnell mit der Verteilung des Internets auf Wi-Fi beginnen können. Sie sieht so aus:
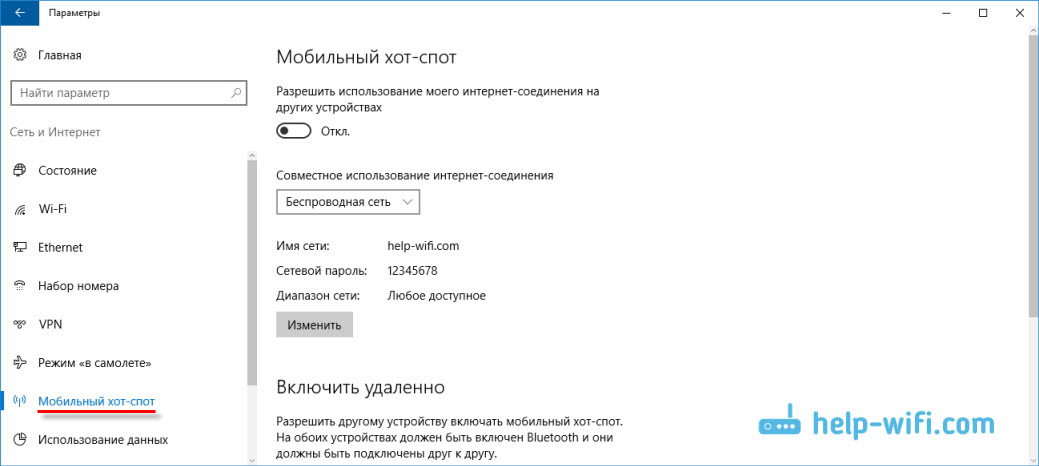
Um die Funktionen zu konfigurieren, haben wir einen großen und detaillierten Artikel: https: // help-wifi haben einen großen und detaillierten Artikel.Com/nastrojka-virtualnoj-wi-fi-seti/mobilnyj-xot-v-windows-10zapupuski-doshki-prostym-sposobom/
Fehler, die beim Starten eines virtuellen Wi-Fi-Netzwerks auftreten können
Seltsamerweise können Sie beim Einrichten und Umwandeln Ihres Laptops in einen Router viele Probleme und Fehler haben. Besonders in Windows 10, da es hauptsächlich Probleme mit Treibern gibt. Daher habe ich mehrere getrennte Artikel mit Entscheidungen der beliebtesten Fehler vorbereitet.
1 Wenn Sie das Netzwerk in Windows 10 über "Mobile Hotspot" starten, können Sie einen Fehler sehen "Es war nicht möglich, den mobilen Hotspot zu konfigurieren, da der Computer keine Ethernet-, Wi-Fi-Verbindung hat oder eine Verbindung zu einem Mobilfunknetz herstellt.". Gleichzeitig ist Ihr Computer mit dem Internet verbunden. Ein solcher Fehler kann angezeigt werden, wenn Sie über eine Reihe von Zahlen eine PPPOE -Verbindung haben (Anmeldung und Passwort). Aus irgendeinem Grund wird in der Standardfunktion keine solche Verbindung angezeigt. Versuchen Sie, das Netzwerk über die Befehlszeile auszuführen.
2 In Windows 10 kann es nach dem Start eines virtuellen Netzwerks erneut einen Status haben "Ohne Zugriff auf das Netzwerk", und die Geräte stellen keine Verbindung zum erstellten Netzwerk her. In diesem Problem finden Sie in diesem Artikel: https: // helf-wifi.Com/nastrojka-virtualnoj-wi-fi-seti/ustrojstva-ne-podklyuchayutsya-k-dostupa-v-windows-10-poluchenie-ip-damsa/
3 Fehler: "Es war nicht möglich, das platzierte Netzwerk zu starten. Gruppe oder Ressource befindet sich nicht im richtigen Zustand, um den erforderlichen Betrieb auszuführen. ". Wenn Sie mit diesem Fehler konfrontiert sind, sehen Sie sich die Lösungen in diesem Artikel an: https: // help-wifi.Com/nastrojka-virtualnoj-wi-fi-seti/ne-udalos-zapustitit-razmesenneuyuu-set-viindos/
4 Zur Lösung von Problemen bei der Eröffnung eines Gesamtzugriffs zum Internet für eine erstellte Verbindung siehe diesen Artikel.
5 Wenn Sie die Wi-Fi-Verteilung gestartet haben, verbinden sich die Geräte mit dem Netzwerk, aber das Internet funktioniert nicht. Sehen Sie sich diese Anweisung an.
Abschluss
Ich habe versucht, diesen Artikel so einfach und verständlich wie möglich zu gestalten. Damit jeder verstehen kann, wie diese Funktion funktioniert, was für seine Konfiguration benötigt wird und gemäß den Anweisungen in einem bestimmten Fall zu konfigurieren ist. Sowie wie man mit den möglichen Problemen umgeht, die bei der Einrichtung des Zugriffspunkts in Windows auftreten können.
Wenn Sie verstehen, wie die Funktion des virtuellen Wi-Fi-Netzwerks und wenn es keine Probleme mit dem Gerät (Treiber) gibt, beginnt das Netzwerk sehr einfach und funktioniert großartig. In den Kommentaren können Sie in jedem Fall Ihre Ratschläge teilen und Fragen stellen. Alles Gute!
- « TP-Link AC750 RE200 Repiter-Einstellungen. Zwei-Band-Wi-Fi-Verstärker
- Viele Wi-Fi-Punkte (Netzwerke) im Haus und die Verbindung werden oft zerrissen. Was zu tun ist? »

