So erstellen Sie eine Webcam vom Android -Telefon

- 1281
- 223
- Fr. Aliyah Krippner
Wenn Sie dringend eine Webcam für die Kommunikation in Skype, Zoom oder in einem anderen Chat oder Messenger benötigten.
In dieser Anweisung detailliert über zwei einfache Möglichkeiten, Android Phone als Webcam für Windows 10, 8 zu verwenden.1 oder Windows 7. Es kann auch interessant sein: Ungewöhnliche Methoden zur Verwendung von Android -Telefon und Tablet.
- Droidcam
- IP -Webcam
- Videoanweisung
Wir verwandeln Android mit Droidcam in eine Webcam
Droidcam Wireless Webcam ist eine der beliebtesten und einfachsten Anwendungen für solche Zwecke. Sie können das Android-Telefon problemlos in eine IP-Kamera mit Zugriff auf ein lokales Netzwerk oder (nach einigen Manipulationen)-via im Internet oder in einer Webcam, um auf einem Computer über Wi-Fi- oder USB-Kabel zuzugreifen.
- Laden Sie die kostenlose DroidCam -Anwendung auf Ihrem Android -Telefon vom Play Market herunter - https: // spiele.Google.Com/store/Apps/Details?Id = com.Dev47Apps.Droidcam. Sie können es sofort starten, nach dem Bildschirm mit grundlegenden Informationen wird die Kamera automatisch aktiviert und im Anwendungsfenster wird die Adresse der Webcam im lokalen Netzwerk angezeigt. Aufmerksamkeit: Und der Computer und das Telefon müssen mit einem Netzwerk verbunden sein. Wenn dies nicht implementiert werden kann, wird eine zusätzliche Methode zur Verbindung über USB beschrieben.

- Laden Sie das DroidCam -Client -Programm auf dem Computer von der offiziellen Website https: // www herunter und installieren Sie sie.Dev47Apps.Com/droidcam/window/
- Starten Sie DroidCam auf dem Computer und geben Sie die auf dem Telefon angezeigte IP -Adresse ein. Wenn gewünscht, markieren Sie das "Audio" -Punkt für die Übertragung nicht nur Videos, sondern auch Audio. Drücken Sie die Starttaste.
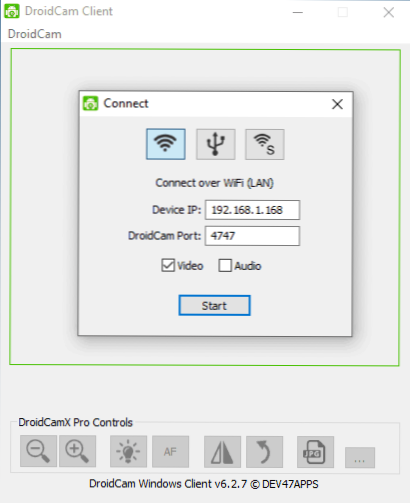
- Infolgedessen sehen Sie nach der Verbindung das Bild von der Telefonkamera im Droidcam -Fenster aus. Dieses Fenster kann eingeschränkt werden (oder drücken.
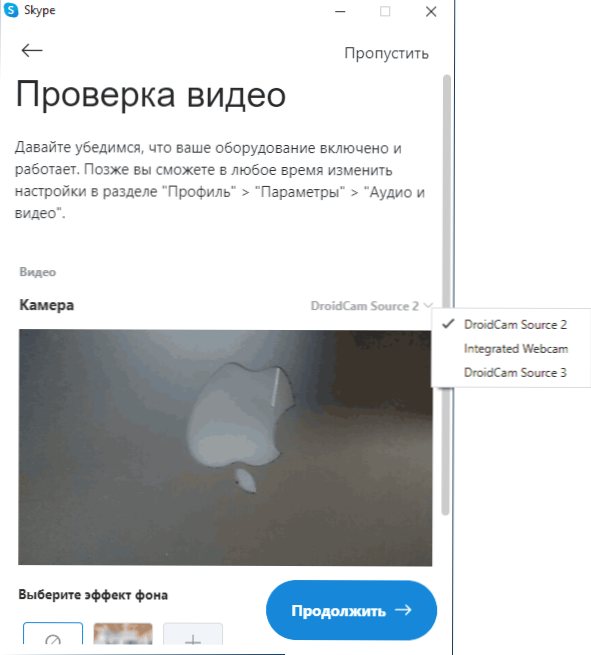
- Wenn Sie eine Front- oder Haupt -Telefonkamera auswählen müssen, können Sie zu den DroidCam -Einstellungen auf dem Telefon gehen und den Artikel "Kamera" öffnen.
In den meisten Anwendungen für Videokonferenzen funktioniert die DroidCam-Webcam erfolgreich, aber ich habe sie nicht dazu gezwungen, im integrierten Anhang "Camera" 10 zu arbeiten. Leider stellte sich heraus.
Wenn Sie den Computer und das Telefon nicht an ein Netzwerk anschließen können, können Sie die Telefonverbindung über USB verwenden:
- Schalten Sie das USB -Debuggen auf Ihrem Android -Telefon ein, schließen Sie das Telefon mit einem Kabel mit dem Computer an und lassen Sie das Debuggen auf dem Telefonbildschirm ein. Starten Sie die DroidCam -Anwendung auf Android.
- Wählen Sie in DroidCam eine USB -Verbindung auf einem Computer aus, geben Sie Ihr Gerät in der Liste an und klicken Sie auf Start auf Start.
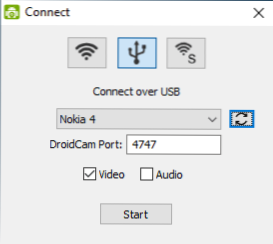
- Die verbleibenden Schritte sind die gleichen wie im vorherigen Fall.
IP -Webcam
IP -Webcam ist eine weitere gute Anwendung mit den gleichen Funktionen. Befolgen Sie die folgenden Schritte, um Ihr Android -Telefon als Webcam mit dieser Anwendung zu verwenden:
- Installieren Sie die IP -Webcam auf Ihrem Telefon und führen Sie die Anwendungsseite und die Anwendungsseite im Spielenmarkt aus - https: // spiele.Google.Com/store/Apps/Details?Id = com.Pas.Webcam
- In der Anwendung nach dem Start wird der Bildschirm Einstellungen sofort geöffnet. Süße es unten und klicke es auf "Start".
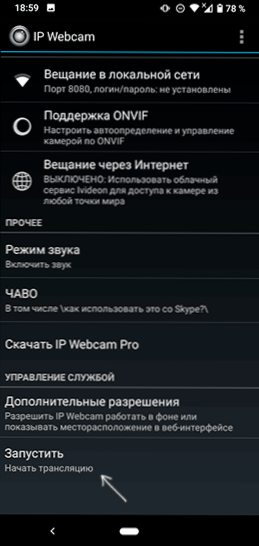
- In der folgenden Adresse werden die Adresse angezeigt, an der Sie auf die Kammer zugreifen können. Geben Sie es in die Adressleiste des Browsers auf einem Computer ein, der mit demselben Netzwerk wie dem Telefon verbunden ist. Die Seite sollte sich wie im Bild unten öffnen.
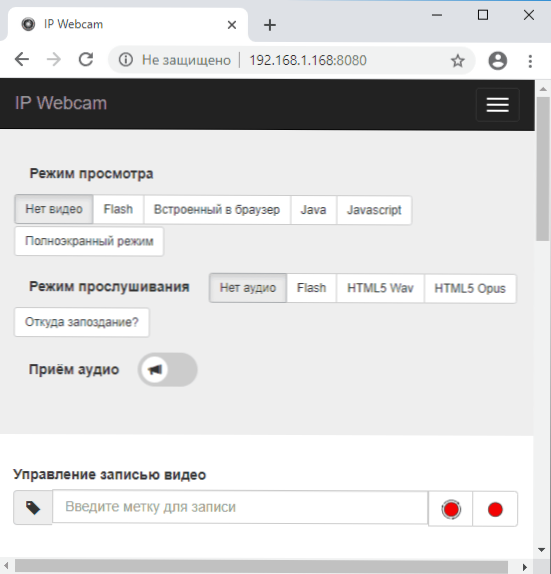
- Wählen Sie im Menü dieser Seite "Chat -Treiber" - "IP -Kamera -Adapter" und laden Sie den Treiber per Link auf der nächsten Seite zum Computer herunter. Installieren Sie es auf einem Computer. Sie können auch den Webcam-Treiber auch auf der Seite https: // ip-weightCam herunterladen.AppSpot.Com/
- Führen Sie nach der Installation den IP -Kamera -Adapter des Konfiguration Utility aus und geben Sie beispielsweise die auf dem Bildschirm angegebene IP -Adresse ein http: // 192.168.1.168: 8080/Video Und klicken Sie auf OK.
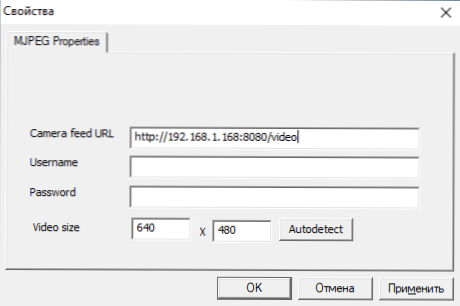
- Bereit. Wie bei der vorherigen Anwendung können Sie nun einen beliebigen Messenger oder ein anderes Programm starten, bei dem Sie eine Webkamera benötigen, z. B. Skype, wählen Sie MJPEG -Kamera in Einstellungen und verwenden Sie Ihr Telefon als Webcam.

Auch hier funktioniert all diese Funktionen in der Mehrheit, jedoch nicht in allen Anwendungen. Denken Sie auch an die Vertraulichkeitseinstellungen in Windows 10, in dem sich der Kamerazugriff befindet, weitere Details: Was ist zu tun, wenn die Webcam in Windows 10 nicht funktioniert.
Android als Webcam - Videoanweisung
Wenn Sie abgeschlossen sind, wenn Sie Ihre eigenen Lösungen für das geprüfte Problem anbieten können, wäre es interessant, in den Kommentaren darüber zu lesen.
- « Einrichten der Zielversion von Windows 10 Pro in der Registrierung (Trennung der Komponenten -Aktualisierung)
- So restaurieren Sie den Abschnitt Remote Disk in Windows 10, 8.1 und Windows 7 »

