So erstellen Sie eine externe USB -Festplatte (Festplatte) mit Standardfenstern?

- 1871
- 530
- Robin Wollmann
Inhalt
- Bereiten Sie die externe Festplatte vor
- Kopieren von Fenstern im aktiven Abschnitt der externen Festplatte
- Wir machen einen Abschnitt der Festplatte aktiv
Als ob die Installation des Betriebssystems nicht schwierig ist, und ich bin der Meinung. Um ein Betriebssystem auf einem Computer zu installieren, benötigen Sie eine Startplatte oder ein Ladeflash -Laufwerk.

Aber was zu tun ist, wenn es weder einen noch den anderen gibt, funktioniert ein optisches Laufwerk nicht oder Sie haben ein Netbook? Nachdem ich ein wenig gedacht hatte, erinnerte ich mich, dass ich einen externen USB -Carman für HDD und kostenlose alte HDD 2.5ʺ habe. Wenn es im Allgemeinen einen Festplatten-Karren gibt, kann er durch das Laden hergestellt werden.
Zu diesem Zweck gibt es Dienstprogramme, mit denen dies erledigt werden kann, aber ich habe beschlossen, Standard -Windows -Mittelwerte zu verwenden.
Es gibt viele Beschreibungen und Videos im Netzwerk, aber leider gibt es einen Problemmoment, den die Autoren aus irgendeinem Grund weglassen. Okay, ich werde in Ordnung beginnen.
Bereiten Sie die externe Festplatte vor
Bevor Sie mit der Festplatte arbeiten, übertragen Sie die erforderlichen Informationen von dieser Festplatte auf ein anderes Medium.
Ich werde alle Einstellungen mit Standard Windows 8 durchführen.1. Vielleicht gibt es einige Unterschiede zu Fenstern früherer Ausgaben, aber wenn es gibt, dann nicht signifikant.
Zunächst möchte ich feststellen, dass eine externe HDD -Belastung viel bequemer ist. Ich habe die Festplatte in zwei Abschnitte unterteilt, auf einem gibt es eine Verteilung von Fenstern, den anderen Abschnitt für meine Bedürfnisse.
1. Verbinden Sie einen USB -Carman und gehen Sie zu Disks -Management.
Aufmerksamkeit! Alle Festplattendaten werden zerstört!
Wenn Sie Windows 8 auf Ihrem PC haben.,1 Drücken Sie mit der rechten Maustaste: Start / Disc -Kontrolle;
Wenn Windows frühere Versionen sind, öffnen Sie die Konsolencomputerkonsole: Start / Bedienfeld / Administration / Computermanagement / Erweitern Sie die Remokrates / Klicken Sie mit der linken Maustaste Discus -Steuerung.
Cm.Bildschirmfoto:

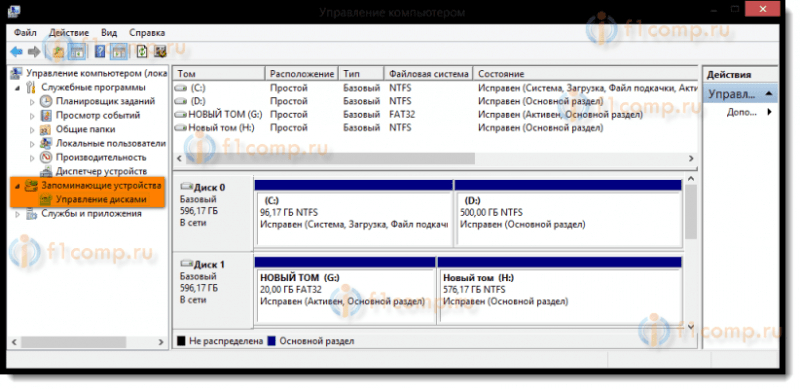
2. Wählen Sie eine externe HDD -Festplatte. Seien Sie äußerst aufmerksam, mit einer fehlerhaften Wahl einer anderen Festplatte werden alle Informationen zerstört.
In meinem Fall ist dies eine Scheibe 1. Wie Sie in einem Screenshot sehen können, ist die Festplatte in zwei Bände (Abschnitt) unterteilt:
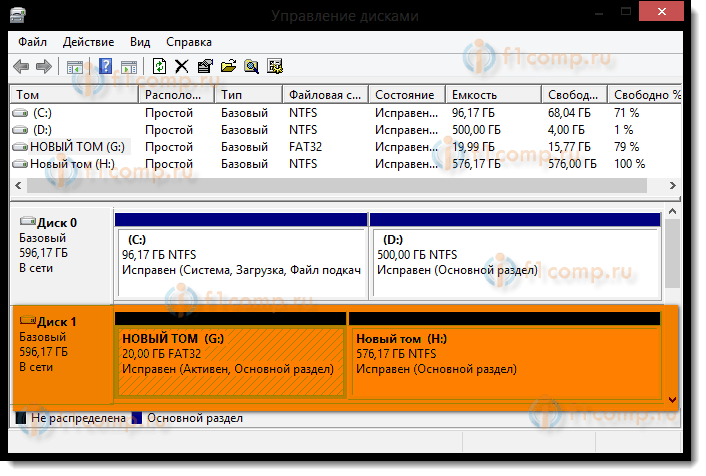
3. Festplattenabschnitte löschen:
- Darüber hinaus klicken Sie auf der rechten Maustaste entlang eines Festplattenabschnitts und wählen Sie im Kontextmenü aus Tom löschen;
- Ebenso löschen wir den zweiten Band:
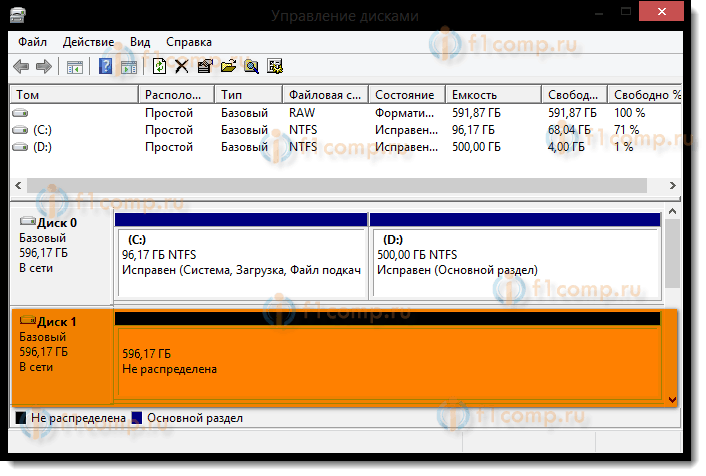
4. Erstellen Sie neue Festplattenabschnitte. Einer unter der Verteilung, der zweite bleibt für Ihre Bedürfnisse:
- Klicken Sie mit der rechten Maustaste auf dem freien Feld der Festplatte im Kontextmenü auf die Maus. Wählen Sie den Befehl aus Erstellen Sie ein einfaches Volumen:
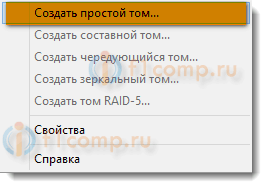
5. Drücken Sie im Fenster, das angezeigt wird, ein Meister des Erstellens einer einfachen Lautstärke auf die Taste Weiter:
- Geben Sie die Größe des Volumens 4404 Megabyte an und drücken Sie weiter. Achten Sie darauf, die Größe ist in Megabyte angegeben. Und da 1 Gigabyt 1024 Megabyte beträgt, wird 1024 × 4,3 = 4403,2 Megabyte im Verteilungsabschnitt erhalten (mein Gewicht beträgt zum Beispiel 4,18 GB);
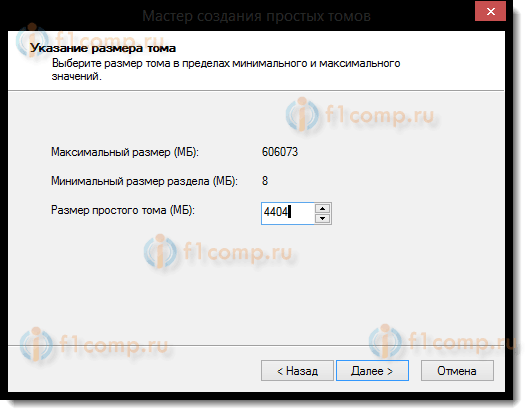
- Wählen Sie einen Scheibenbuchstaben und drücken Sie Weiter:
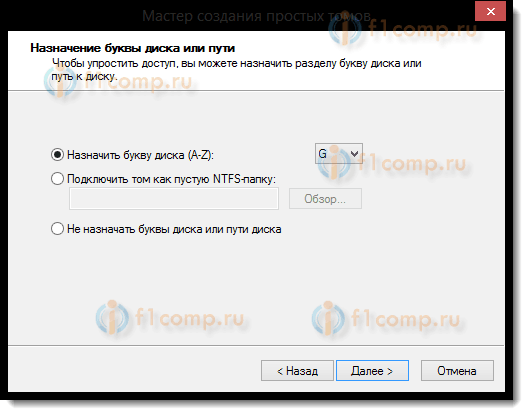
- In diesem Dialog müssen Sie einen neuen Abschnitt (Fat 32) formatieren, drücken Sie Weiter Dann Bereit:
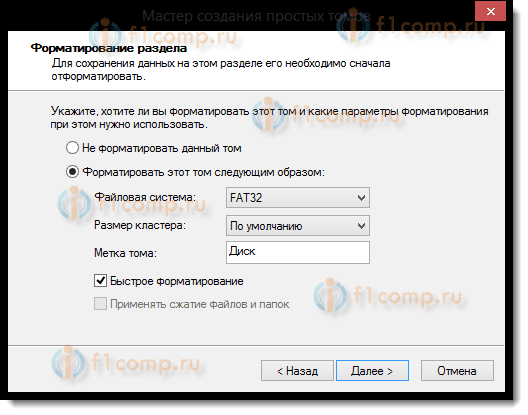
6. Danach müssen Sie den erstellten Abschnitt aktiv machen (nicht vergessen, da ein Computer aus diesem Abschnitt geladen wird), hierfür:
- Klicken Sie mit der rechten Maustaste mit der Maus im Kontextmenü einen Befehl aus Machen Sie den Abschnitt aktiv.
Auf eine Bestätigungsanfrage antworten wir JA.
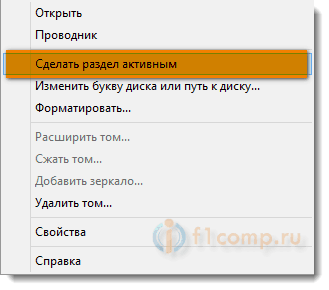
Die externe Festplatte sieht so aus:
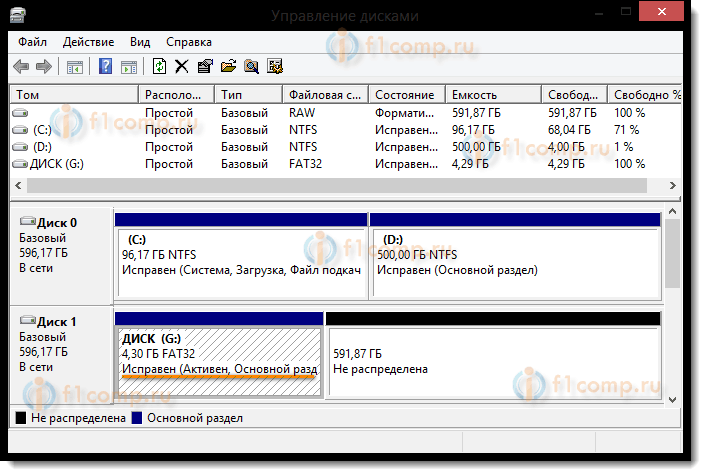
7. Formatieren Sie in der gleichen Reihenfolge den zweiten Abschnitt auf der Festplatte, am besten in NTFs, aber wir machen ihn nicht aktiv.
Kopieren von Fenstern im aktiven Abschnitt der externen Festplatte
Das Kopieren der Fensterverteilung auf einer ladenden externen Festplatte ist recht einfach und leicht.
Mit ladener DVD:
- Öffnen Sie die Installations -DVD im Leiter, wählen Sie alle Ordner und Dateien aus und kopieren Sie in den aktiven Abschnitt der externen Festplatte
Aus dem ISO -Bild:
- ISO -Bild ist im Großen und Ganzen eine Art Archiv. So können Sie es mit jedem Archiv öffnen. Sie können auch ein ISO -Image durch Total Commander- oder Dämon -Tools öffnen. Nun, wenn Sie Windows 8 oder 8 auf Ihrem PC haben.1, dann den Leiter öffnen. Wählen Sie alle Ordner und Dateien aus und kopieren Sie in den aktiven Abschnitt der externen Festplatte
Alles, Ihre externe Festplatte kann als Startträger fungieren. Es wird genug neu geladen und installieren Sie im BIOS als Download -Priorität USB HDD (abhängig von der Art des BIOS).
- Wenn Sie den Laptop einschalten, drücken Sie F2, nach BIOS gehen;
- Wir gehen zur Registerkarte Stiefel;
- IN BOOT -Prioritätsreihenfolge Installieren USB HDD;
- Klicken F10, Und danach OK.
Wenn es nicht funktioniert hat, schauen Sie sich diesen Artikel an.
Speichern Sie die Änderungen und installieren Sie Windows.
Wie Sie aus dem Text sehen können. Und meine Beschreibung ist nicht vollständig, wenn ich nicht über ein Problem spreche, was aus irgendeinem Grund selten im Netzwerk geschrieben ist.
Wir machen einen Abschnitt der Festplatte aktiv
Als ich die Festplatte in zwei Bände unterteilte, konnte ich nicht wusste, dass ein einzelner Abschnitt aktiv sein konnte. Im Kontextmenü war diese Funktion nicht verfügbar.
Aktiv ist der Abschnitt, aus dem der Computer geladen wird.
Sie können auf zwei Arten einen aktiven Abschnitt erstellen:
- Verwenden einer Konsolencomputersteuerung. Wir haben diese Methode bereits untersucht, aber leider ist der Befehl, den Abschnitt aktiv zu machen, nicht verfügbar. Die Lösung für dieses Problem ist auch nicht kompliziert. Denken Sie daran, wie Sie ein Lade -Flash -Laufwerk aus der Befehlszeile vorbereiten.
- Verwenden der Befehlszeile über das Dienstprogramm Scheibe. Die zweite Methode ist etwas komplizierter, aber effektiver. Nur Sie müssen alle Vorgänge sorgfältig und langsam ausführen.
Installation eines aktiven Abschnitts mit einer Befehlszeile
1. Schließen Sie die externe USB -Festplatte an;
2. Klicken Start/alle Programme/Standard/Befehlszeile. Drücken Sie die rechte Maus -Taste und wählen Sie Starten im Namen des Administrators.
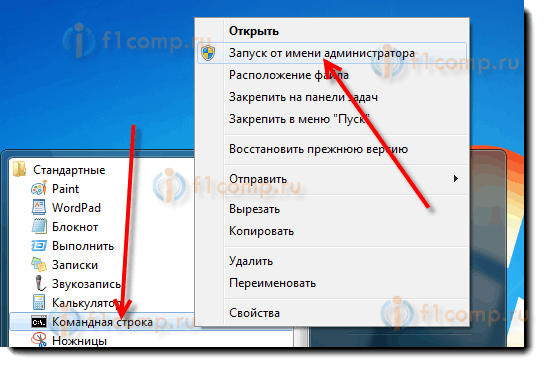 3. Schreiben Sie im Fenster, das sich öffnet, den Befehl Scheibe Und drücken Sie die Taste Eingeben. Eine Linie -Implikonierung scheint mit dem Dienstprogramm zu funktionieren - Diskpart>;
3. Schreiben Sie im Fenster, das sich öffnet, den Befehl Scheibe Und drücken Sie die Taste Eingeben. Eine Linie -Implikonierung scheint mit dem Dienstprogramm zu funktionieren - Diskpart>;
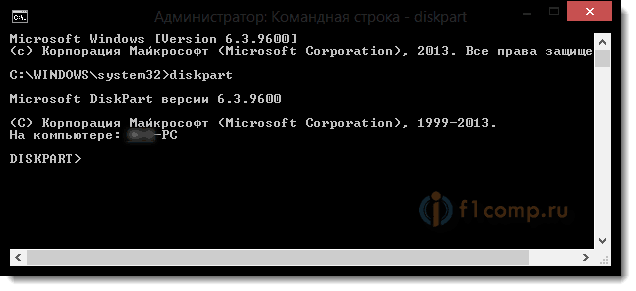 4. Geben Sie den Befehl ein Listendisk Und drücken Sie die Taste Eingeben. Sie werden alle auf Ihrem Computer installierten Discs sehen
4. Geben Sie den Befehl ein Listendisk Und drücken Sie die Taste Eingeben. Sie werden alle auf Ihrem Computer installierten Discs sehen
 5. Auswahl einer Festplatte, mit der wir arbeiten werden. Geben Sie dazu den Befehl ein Wählen Sie die Festplatte 0, wobei "0" die Festplattennummer in der Liste ist, t, t.e. Es wird ein Team für meine äußere Scheibe geben Wählen Sie Disk 1. Drücken Sie den Knopf Eingeben, Eine Nachricht erscheint Festplatte 1;
5. Auswahl einer Festplatte, mit der wir arbeiten werden. Geben Sie dazu den Befehl ein Wählen Sie die Festplatte 0, wobei "0" die Festplattennummer in der Liste ist, t, t.e. Es wird ein Team für meine äußere Scheibe geben Wählen Sie Disk 1. Drücken Sie den Knopf Eingeben, Eine Nachricht erscheint Festplatte 1;
 6. Als nächstes müssen Sie alle Abschnitte auf der ausgewählten Festplatte finden. Geben Sie den Befehl ein Listen Sie die Partition auf Und drücken Sie die Taste Eingeben.
6. Als nächstes müssen Sie alle Abschnitte auf der ausgewählten Festplatte finden. Geben Sie den Befehl ein Listen Sie die Partition auf Und drücken Sie die Taste Eingeben.
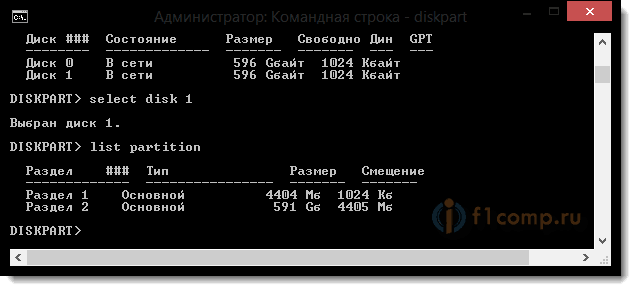 7. Auswahl eines Abschnitts, mit dem wir arbeiten werden. Geben Sie den Befehl ein Wählen Sie Partition 1, wobei 1 die Abschnittsnummer in der Liste ist, t.e. Für einen Abschnitt, den wir aktiv machen. Klicken Eingeben, Eine Nachricht wird angezeigt Abschnitt 1.
7. Auswahl eines Abschnitts, mit dem wir arbeiten werden. Geben Sie den Befehl ein Wählen Sie Partition 1, wobei 1 die Abschnittsnummer in der Liste ist, t.e. Für einen Abschnitt, den wir aktiv machen. Klicken Eingeben, Eine Nachricht wird angezeigt Abschnitt 1.
 8. Wir markieren den ausgewählten Abschnitt als aktiv dafür, den Befehl einzugeben Aktiv. Drücken Sie den Knopf Eingeben, Eine Nachricht wird angezeigt Diskpart: Der Abschnitt ist als aktiv gekennzeichnet.
8. Wir markieren den ausgewählten Abschnitt als aktiv dafür, den Befehl einzugeben Aktiv. Drücken Sie den Knopf Eingeben, Eine Nachricht wird angezeigt Diskpart: Der Abschnitt ist als aktiv gekennzeichnet.
 Das ist alles. Viel Erfolg.
Das ist alles. Viel Erfolg.
- « Wie man einen Ping und einen Tracer macht) mit einem Wi-Fi-Router?
- Wir schreiben die Gespräche in Skype und anderen VoIP -Boten mit Voicespy auf »

