So gruppieren Sie Symbole in den Ordnern des Windows 10 Tasks -Feldes
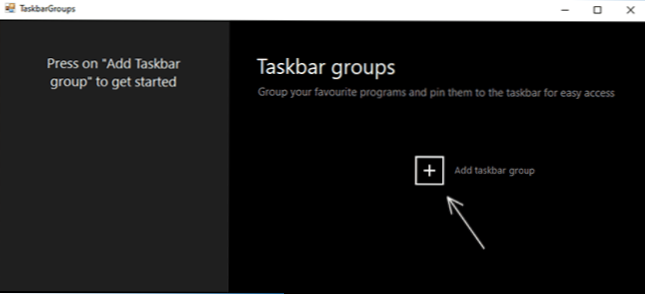
- 707
- 26
- Jesper Ehrig
Windows 10 Tasks -Panel ist ein Element eines Systems, das im Vergleich zu früheren Versionen des Betriebssystems nicht sehr geändert und nicht sehr geändert werden kann, weshalb viele Drittanwendungen für die Konfiguration der Taskleiste abzüglich Einer von ihnen - TaskBarx (ermöglicht es Ihnen, Symbole in der Mitte zu platzieren, die Transparenz der Taskleiste zu ändern) Ich schrieb vor nicht allzu langer Zeit, da gibt es andere.
In dieser Überprüfung gibt es ein weiteres kostenloses Programm zum Ändern des Task -Bereichs: TaskBarGroups, mit dem die Symbole der Taskleiste in einer Art Ordner gruppiert werden, das für die Desktop -Symbole gilt.
Verwenden von Taskleistengruppen zum Organisieren von Verknüpfungen
Das Programm für Taskleistengruppen ist völlig kostenlos und mit Open Source ist bisher nicht die endgültige Version, die russische Sprache der Schnittstelle fehlt. Die Verwendung des Dienstprogramms sollte jedoch nicht schwierig sein.
Sie können das Programm mit dem GitHub -Entwickler https: // github herunterladen.Com/tjacenpacen/taskbar-gruppen/releases klicken auf das assets in der neuesten Version, laden Sie die ZIP-Datei mit dem tragbaren Programm des Programms, entpacken und starten (kann eine Warnung vor dem Start des unbekannten Publishers). Weitere Schritte:
- Klicken Sie im Hauptfenster des Programms auf "Taskleistengruppe hinzufügen" (fügen Sie eine Gruppe von Aufgabenpanels hinzu).
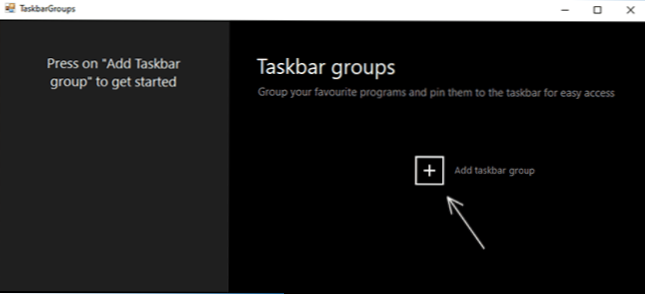
- Das Fenster zum Erstellen einer neuen Gruppe wird sich öffnen. Oberes Feld - zum Festlegen des Namens der Gruppe. Auf der rechten Seite dient der Artikel "Breite" anscheinend, die Breite der Gruppe beim Öffnen einzurichten (Sie können im letzten Screenshot sehen).

- Mit dem Symbol für Gruppengruppen können Sie das Gruppensymbol hinzufügen (PNG -Dateien mit Transparenz, JPG und anderen). Ich habe ein einfaches PNG -Symbol mit einem transparenten Hintergrund als Test gezeichnet und es verschrieben.
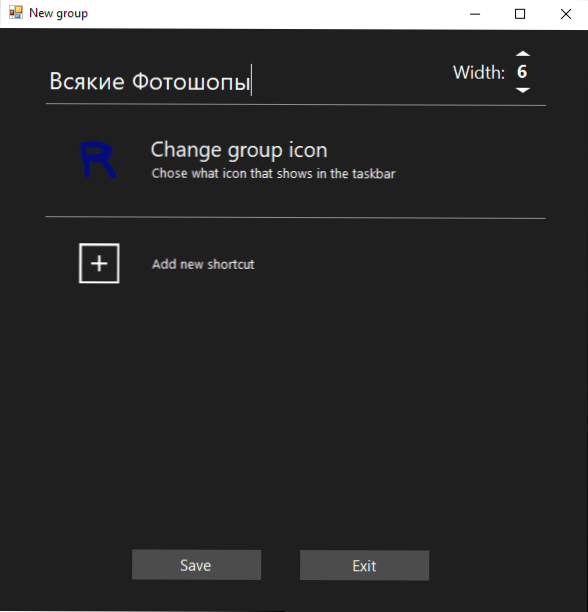
- Das Element "Neue Verknüpfung hinzufügen" wird verwendet, um der Gruppenpanelgruppe neue Symbole (Beschriftungen) hinzuzufügen - die erforderlichen Elemente hinzufügen, um die ausführbaren Dateien anzuzeigen .Exe. Wenn Sie nicht wissen, wo sich die ausführbare Datei eines bestimmten Programms befindet, können Sie die rechte Klick in der Verknüpfung drücken und das Element "Dateispeicherort" auswählen oder ob sich das Programm im Start -Klick -Menü befindet - zusätzlich - Gehen Sie zur Anordnung der Datei, öffnen Sie die Eigenschaften des Etiketts und öffnen Sie erneut den "Speicherort des Objekts".

- Klicken Sie nach Abschluss der Addition auf "Speichern" auf "Speichern". Infolgedessen sehen Sie im Hauptfenster des Programms die Gruppen, die Sie erstellt haben, mit der Möglichkeit, unnötige zu entfernen oder neue zu erstellen.
Weitere Aktionen: Alle erstellten Gruppen befinden sich im Ordner "Verknüpfungen" im Ordner Taskleistengruppen. Um sie in der Taskleiste zu platzieren, können wir mit der rechten Schaltfläche auf das Etikett klicken und die "Tun in das Task -Panel" auswählen.
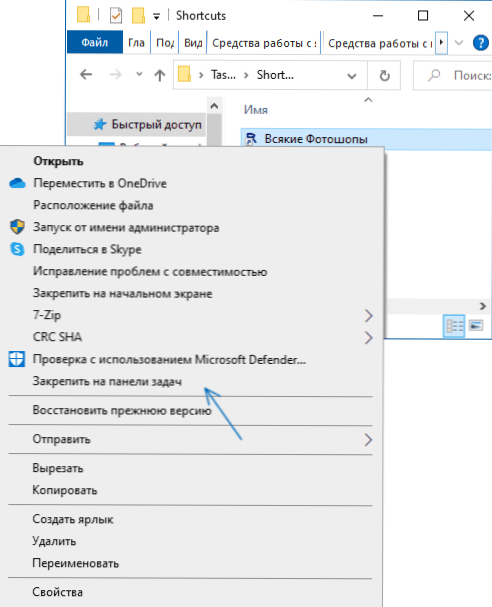
Das Etikett wird in dem von uns ausgewählten Ort angezeigt. Wenn Sie es drücken, können Sie wie im Bild unten ein beliebiges Etikett aus der Gruppe auswählen (wenn das Fenster in Smartscreen verwendet wird, ist das Erscheinungsbild des Fensters möglich):
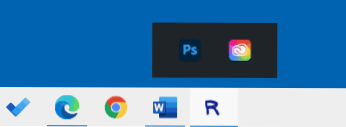
Wenn nichts erforderlich ist, um etwas auszuwählen, aber Sie das Pop -UP -Panel ausblenden müssen, klicken Sie einfach auf die Gruppe der Gruppe zum zweiten Mal. Etiketten funktionieren nicht nur in der Taskleiste, sondern auch, wenn sie auf dem Desktop oder im Ordner platziert sind:
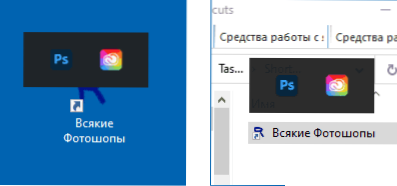
Das Dienstprogramm ist einfach, in den Ressourcen des Computers völlig nicht anspruchsvoll und, wenn Sie online nach Viren überprüfen, sauber (eine Erkennung eines nicht sehr berühmten Antivirus - anscheinend falsch Auslöser). Vielleicht wird einer der Leser nützlich sein.
- « So starten Sie ein Programm oder ein Spiel im Namen des Administrators in Windows 10
- Microsoft Edge Browser - mehr als Sie wissen wollten »

