So laden Sie kostenlos Windows Virtual Machine herunter

- 3062
- 513
- Jesper Ehrig
Wenn Sie den virtuellen Computer von Windows 7, 8 oder Windows 10 herunterladen müssen, bietet Microsoft eine hervorragende Gelegenheit dazu, dies zu tun. Für alle Ecken werden kostenlose fertige virtuelle Maschinen aller Versionen des Betriebssystems präsentiert, beginnend mit Windows 7 (Update 2016: In jüngerer Zeit gab es sowohl XP als auch Vista, aber entfernt).
Wenn Sie überhaupt nicht wissen, was eine virtuelle Maschine ist, kann sie kurz als Nachahmung eines realen Computers mit Ihrem eigenen Betriebssystem in Ihrem Hauptbetrieb beschrieben werden. Sie können beispielsweise einen virtuellen Computer mit Windows 10 in einem einfachen Fenster unter Windows 7 als reguläres Programm starten, ohne etwas neu zu installieren. Eine gute Möglichkeit, verschiedene Versionen der Systeme auszuprobieren, mit ihnen zu experimentieren und keine Angst davor, etwas zu verderben. Cm. Zum Beispiel die hyper-v-virtuelle Maschine in Windows 10, VirtualBox Virtual Machines für Anfänger.
UPDATE 2016: Der Artikel wurde bearbeitet, da sich virtuelle Maschinen für alte Windows -Versionen von der Website, die Schnittstelle verändert haben, und die Site -Adresse selbst (zuvor - modern - modern.Dh). Eine kurze Installationszusammenfassung in Hyper-V fügte hinzugefügt.
Laden der fertigen virtuellen Maschine
Hinweis: Am Ende des Artikels gibt es ein Video zum Herunterladen und Start einer virtuellen Maschine mit Windows. Es ist möglicherweise bequemer, Informationen in diesem Format wahrzunehmen (der aktuelle Artikel enthält jedoch zusätzliche Informationen, die nicht in Das Video, und das ist nützlich, wenn Sie sich für die Installation von virtuellen Maschinen zu Hause entscheiden).
Ready Windows Virtual Machines können auf der Website https: // developer heruntergeladen werden.Microsoft.Com/ru-ru/microsoft-Edge/Tools/VMs/, speziell von Microsoft erstellt, damit Entwickler verschiedene Versionen von Internet Explorer in verschiedenen Versionen von Windows testen können (und mit dem Ausgang von Windows 10 und zum Testen von Browser Microsoft Edge). Nichts hindert sie jedoch daran, sie für andere Zwecke zu verwenden. Virtuelle Mäuse sind nicht nur zum Starten in Windows, sondern auch in Mac OS X oder Linux verfügbar.

Um herunterzuladen, wählen Sie das Element "Kostenlose virtuelle Maschinen" auf der Hauptseite aus und welche Option planen Sie zu verwenden. Zum Zeitpunkt des Schreibens, bereit -hergestellte virtuelle Maschinen mit den folgenden Betriebssystemen:
- Windows 10 Technische Vorschau (letzte Montage)
- Windows 10
- Windows 8.1
- Windows 8
- Windows 7
- Windows Vista
- Windows XP
Wenn Sie nicht planen, sie zum Testen des Internet Explorers zu verwenden, wenden Sie sich an die Version des Browsers, die Sie nicht installiert haben, Sie sollten nicht.
Hyper-V, Virtual Box, Vagrant und VMware sind als Plattform für virtuelle Maschinen erhältlich. Ich werde den gesamten Prozess für virtuelle Box zeigen, was meiner Meinung nach am schnellsten, funktional und bequem und für einen Anfänger -Benutzer verständlich und verständlich ist). Darüber hinaus ist die virtuelle Box kostenlos. Ich werde auch kurz über die Installation einer virtuellen Maschine in Hyper-V sprechen.
Wählen Sie und laden Sie entweder eine ZIP -Datei mit einer virtuellen Maschine oder ein Archiv herunter, das aus mehreren Bänden besteht (für die Windows 10 Virtual Machine betrug die Größe 4 4.4GB). Entpacken Sie sie nach dem Herunterladen der Datei mit jedem Archiver oder erstellten Windows (OS weiß auch, wie man mit ZIP -Archiven arbeitet).

In meinem Fall wird auch eine virtuelle Plattform zum Starten eines virtuellen Computers heruntergeladen und installiert. Sie können dies von der offiziellen Seite https: // www tun.Virtualbox.Org/wiki/downloads (wir laden VirtualBox für Windows -Hosts x86/AMD64, es sei denn, Sie haben das andere Betriebssystem auf dem Computer).
Wenn Sie während der Installation kein Spezialist sind, müssen Sie nichts ändern, drücken Sie einfach "dann", dann "dann". Auch im Vorgang verschwindet und wird erneut eine Internetverbindung angezeigt (nicht alarmiert werden). Wenn auch nach Abschluss der Installation das Internet nicht angezeigt wird (schriftlich Limited oder ein unbekanntes Netzwerk, möglicherweise in einigen Konfigurationen), schalten Sie die VirtualBox -überbrückte Networking -Treiberkomponente für Ihre Haupt -Internet -Trennung aus (das folgende Video zeigt, wie es geht).
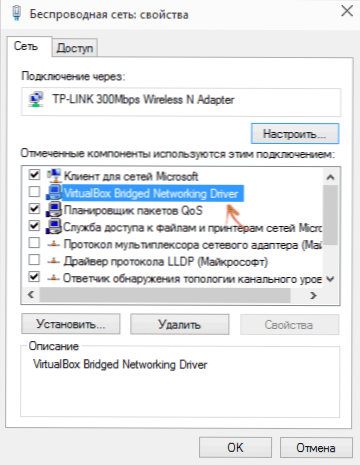
Also ist alles für den nächsten Schritt bereit.
Windows Virtual Machine Start in VirtualBox
Darüber hinaus ist alles einfach - zweimal klicken.

Wenn gewünscht, können Sie die Einstellungen der Anzahl der Prozessoren ändern, RAM (einfach nicht zu viel Speicher aus dem Hauptbetrieb nehmen) und dann auf den "Import" drücken. Ich werde nicht ausführlicher in Einstellungen eingehen, aber die in den meisten Fällen verwendeten Standardeinstellungen. Der Importprozess selbst dauert je nach Leistung Ihres Computers einige Minuten.

Am Ende sehen Sie eine neue virtuelle Maschine in der VirtualBox -Liste, und es reicht aus, entweder zweimal darauf zu klicken, um sie zu starten, oder klicken Sie auf "Ausführen". Die Windows -Last beginnt, ähnlich wie nach der Installation, die zum ersten Mal auftritt, und nach kurzer Zeit sehen Sie den Desktop eines vollständigen Windows 10, 8.1 oder eine andere Version, die Sie installiert haben. Wenn Ihnen plötzlich einige VM -Managementelemente in VirtualBox nicht klar sein, lesen Sie die aufkommenden Informationsnachrichten auf Russisch vorsichtig oder gehen.

Auf dem Desktop mit modernem Laden.IE Virtual Machine hat einige nützliche Informationen. Zusätzlich zum Namen des Benutzers und des Kennworts, Daten zu Lizenzbedingungen und Erweiterungsmethoden. Ich werde kurz übersetzen, was für Sie nützlich sein kann:
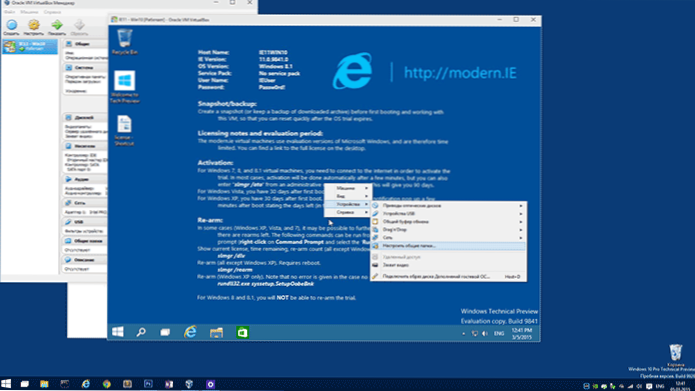
- Windows 7, 8 und 8.1 (sowie Windows 10) werden automatisch aktiviert, wenn sie mit dem Internet verbunden sind. Wenn dies nicht geschehen ist, geben Sie im Namen des Administrators in die Befehlszeile ein Slmgr /Ato - Aktivierungszeit 90 Tage.
- Für Windows Vista und XP ist die Lizenz 30 Tage lang gültig.
- Es ist möglich, den Testzeitraum für Windows XP, Windows Vista und Windows 7 zu erweitern, damit in den letzten beiden Systemen die Befehlszeile im Namen des Administrators eingeben Slmgr /DLV Starten Sie den virtuellen Computer neu und verwenden Sie den Befehl in Windows XP Rundll32. Exe Sysetup,SetupoOBebnk
Trotz der begrenzten Gültigkeitsdauer ist genügend Zeit, um Zeit zu spielen, und wenn nicht, können Sie die virtuelle Maschine von Virtualbox entfernen und erneut importieren, um von Anfang an zu beginnen.
Verwenden einer virtuellen Maschine in Hyper-V
Der Start eines heruntergeladenen virtuellen Computers in Hyper-V (das in Windows 8 und Windows 10, beginnend mit Pro-Versionen), sieht ebenfalls ungefähr gleich aus. Unmittelbar nach dem Import ist es ratsam, einen Steuerpunkt einer virtuellen Maschine für die Rückkehr nach einer Gültigkeitsdauer von 90 Tagen zu erstellen.
- Wir laden und packen die virtuelle Maschine aus.
- Wählen Sie im Menü des Virtual Machine Manager des Hyper -v -Virtual Machine die Aktion aus - importieren Sie die virtuelle Maschine und geben Sie den Ordner damit an.
- Als nächstes können Sie einfach die Standardparameter verwenden, um eine virtuelle Maschine zu importieren.

- Nach Abschluss der Importe wird die virtuelle Maschine in der Liste der verfügbaren Starts angezeigt.
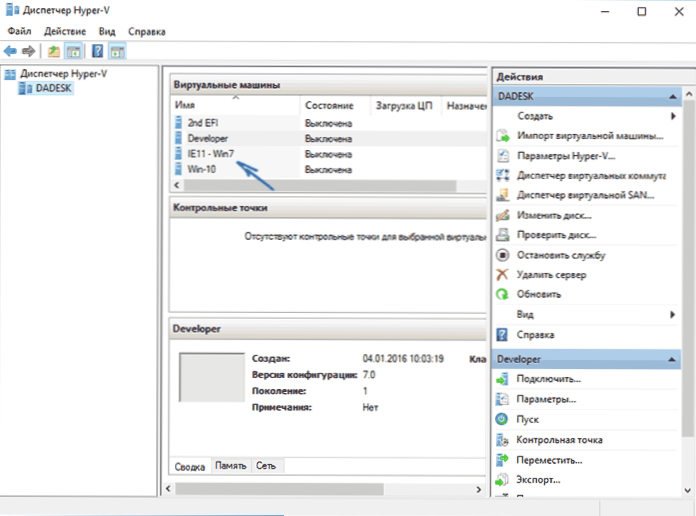
Wenn Sie Zugriff auf das Internet benötigen, legen Sie einen virtuellen Netzwerkadapter dafür in einer virtuellen Maschine fest (ich habe in einem Artikel über Hyper-V in Windows, der zu Beginn dieses Artikels erwähnt wird Switches Manager). Gleichzeitig, aus irgendeinem Grund in meinem Test, das Internet in einer geladenen virtuellen Maschine, die erst nach manueller Angabe der Parameter der IP -Verbindung in der VM selbst verdient wurde (während in jenen virtuellen Maschinen, die manuell erstellt wurden und ohne sie funktionierten).
Video - Download und starten Sie einen kostenlosen virtuellen Computer
Das folgende Video wurde erstellt, bevor die Schnittstelle zum Laden virtueller Maschinen auf der Microsoft -Website geändert wurde. Jetzt sieht es etwas anders aus (wie in Screenshots oben).
Das ist vielleicht alles. Eine virtuelle Maschine ist eine großartige Möglichkeit, mit verschiedenen Betriebssystemen zu experimentieren, versuchen, Programme zu installieren, die sie nicht auf ihrem Computer installieren möchten (wenn sie in einer virtuellen Maschine gestartet werden, sind sie völlig sicher, und es gibt auch die Möglichkeit, zurück zu zurückkehren der vorherige Zustand der VM), das Training und vieles mehr.
- « Nie 10 - Ein Programm zur Deaktivierung von Update auf Windows 10
- Die Installation von Fenstern auf dieser CD ist unmöglich (Lösung) »

