So kombinieren Sie mehrere Fotos in einem PDF mit den Windows -Diensten für die gebauten und dritten Partie

- 627
- 181
- Jesper Ehrig
Das Drucken in PDF ist heute eine weithin zugängliche Option, und dies ist dank der Unterstützung des Betriebssystems auf den meisten Plattformen und sogar auf mobilen Geräten noch einfacher geworden. Machen Sie PDF aus dem Word -Dokument oder erstellen Sie eine Kombination von Dokumenten, die recht einfach ist. Gleiches gilt für die Situation, wenn Sie Seiten gescannt haben, und Sie müssen JPG in PDF kombinieren, um andere mit jemand anderem zu teilen. Dies ist ein wenig einfacher, wenn Sie in Windows 10 arbeiten, da Microsoft diese Möglichkeit als eingebaute Funktion zu Ihrem letzten Betriebssystem hinzufügte. Sie können auch die dritten Tools ausprobieren, die auf alten Versionen von Windows funktionieren können. Zusätzlich zu der Tatsache, dass dies eine schnelle Möglichkeit ist, eine Reihe von Fotos in einem bequemen Format zu teilen, ist diese Funktion für die Kombination von gescannten Dokumenten oder Folien in einem Dokument von entscheidender Bedeutung. Übrigens verwandelt die Microsoft Office -Objektiv -App, die auf Android und iOS kostenlos verfügbar ist, Ihr Smartphone im Wesentlichen in einen tragbaren Scanner, mit dem Dokumente, Visitenkarten, Quittungen, Schilder usw. scannen können. D.

So kombinieren Sie mit Fenstern erstellte Tools
Der Prozess, den wir bestehen, ist für jedes kompatible Format geeignet, einschließlich Scans, Objektträger usw.D. Stellen Sie vor der Promotion sicher. Wenn Sie nicht mit dem Scannen arbeiten, müssen Sie möglicherweise einige Dokumente umbenennen (1, 2, 3 und T hinzufügen. D. Zu Beginn der Namen scheint es der schnellste Weg). Sie müssen keine Programme zum Umbenennen von Paketen herunterladen. Stattdessen können Sie alles notieren, was Sie ändern möchten, klicken Sie auf das erste Dokument in der Liste, markieren (oder verwenden Sie die F2 -Taste) und geben Sie den Namen ein. Dies ändert automatisch alle anderen mit dem gleichen Stammnamen mit dem Suffix: (1), (2) usw.
Unter der Annahme, dass sich die Seiten in der richtigen Reihenfolge befinden, können Sie sie alle auswählen. Klicken Sie auf die erste Schaltfläche in der ersten Schaltfläche und notieren Sie das "Drucken" im Kontextmenü für die Anforderung, mit der Sie die JPG -Assoziation in PDF starten können. Mit den von uns verwendeten Standardeinstellungen (einschließlich „Das Bild an den Rahmen anpassen“) sind einige Fotos verloren. Für die Anzeige im Vollbildmodus bleibt die Auflösung jedoch ausreichend, und dies ist wahrscheinlich kein Problem, wenn Sie stattdessen mit Dokumenten arbeiten von Bildern.
Kombinieren Sie mehrere Bilder in einem PDF in Windows 8, 7 und jünger
Wenn Sie versuchen, diesen Vorgang in Windows 8 oder einer früheren Version durchzuführen, ohne ein drittes Teilwerk zu installieren, bietet Windows selbst die Möglichkeit, nur in Form eines XPS- oder OpenXPS -Dokuments zu speichern, jedoch nicht in PDF. Zur ordnungsgemäßen Konvertierung müssen Sie eines der im Internet verfügbaren Programme verwenden.
Verband mit Dritt -Party -Programmen
JPEG ist der am häufigsten verwendete. Heute ist es eine der wichtigsten Informationsformen für Einzelpersonen über Geschäftsprojekte. Der Begriff "JPEG -Format" bezieht sich auf den Komprimierungsalgorithmus mit Verlusten,. Dies ist das Bildformat, das für Farb-, Halb- und Monochrome -Bilder verwendet wird. Nachteile von JPEG:
- Keine Unterstützung der Transparenz;
- Nicht für kleine Bilder mit Textdaten geeignet;
- Wiederholte Bearbeitung oder Erhaltung des Bildes von JPEG verschlechtert seine Qualität im Laufe der Zeit
- Kann eine größere Größe für kleine Bilder erzeugen;
- Bilder verlieren einige Daten und Qualität aufgrund von Komprimierung.
Das gewünschte Format beseitigt die Nachteile der Verwendung von JPEG und vereinfacht die Wiedergabe digitaler Bilder. Hier sind einige der beliebtesten Programme, die dazu beitragen, mehrere JPG zu einem PDF zu kombinieren.
Adobe Photoshop
JPG -Übergang zu PDF in Photoshop ist extrem einfach. Zuerst müssen Sie das Programm starten und dann das Bild öffnen:
- Geben Sie dazu "Datei"/"Öffnen" an. Dann können Sie das Foto bemerken;
- Wenn Ihr Bild im Programm geöffnet ist und Sie es nicht bearbeiten oder schneiden müssen, geben Sie "Datei"/"Sava as" an
- Ein neuer Bildschirm wird geöffnet. Geben Sie oben in einen Titel ein, der dazu beiträgt, Ihr Foto leicht zu finden. In der Eröffnungsliste nach "Wo" geben Sie den Ort auf Ihrem Computer an, wo Sie Ihr Bild speichern. Und in der Drop -Down -Liste nach dem "Format" stellen Sie sicher, dass Sie Adobe Photoshop PDF ausgewählt haben. Dann können Sie OK drücken, und Ihr Foto wird im PDF -Format gespeichert!
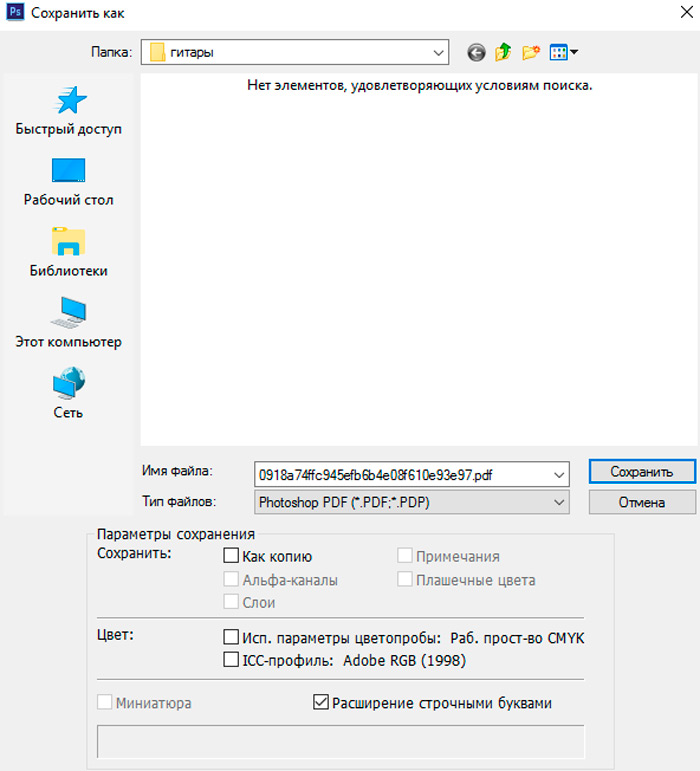
Angenommen, Sie haben mehrere JPG, die Sie in ein PDF -Dokument konvertieren möchten. Machen Sie sich keine Sorgen, denn dies ist auch eine kleine Aufgabe:
- Stellen Sie vor dem Start sicher, dass alle JPG, die Sie verwenden möchten, im selben Ordner sind und die einzigen Bilder in diesem Ordner sind. Dadurch wird der Prozess für Sie viel einfacher
- К ° on
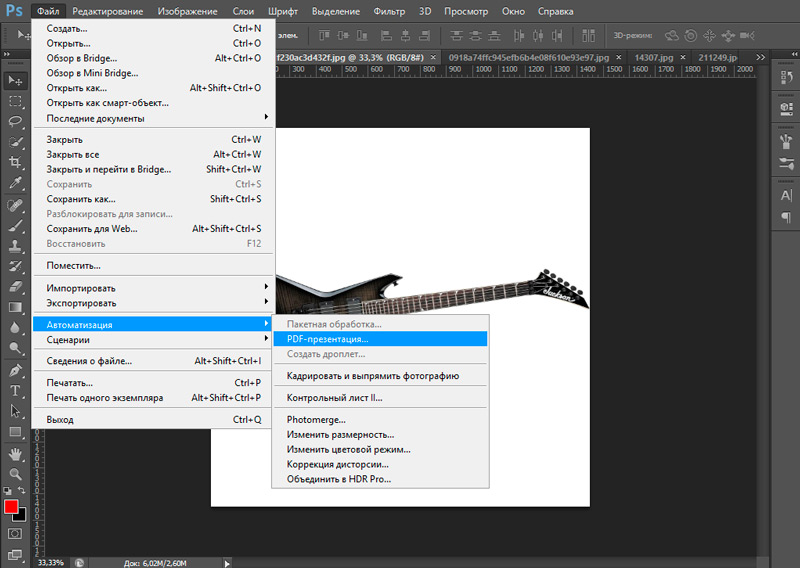
- Ein neues Fenster wird sich öffnen. In der Mitte oben sehen Sie einen Knopf mit der Inschrift "Bewertung". Klicken Sie auf diese Schaltfläche.
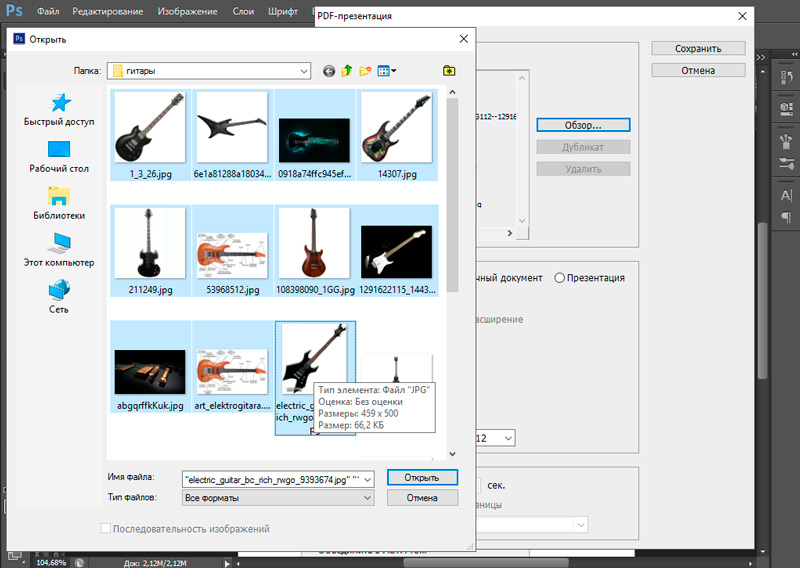
- Finden Sie nun den Ordner, der alle Ihre Fotos enthält. Klicken Sie darauf, geben Sie alle Fotos an, die Sie verwenden möchten, und klicken Sie dann auf "Öffnen". Sie werden sehen, dass Ihre Fotos jetzt im Rahmen unter den "Quelldateien" enthalten sind.
- Jetzt können Sie sich die Ausgabeparameter ansehen. Wenn Sie sie nur als Multi -Page -PDF speichern möchten, geben Sie ein Multi -Page -Dokument an. Wenn Sie es als Präsentation speichern möchten, geben Sie die Präsentation an. Der Hintergrund wird in der Regel weiß sein, obwohl Sie die Möglichkeit haben, ihn in Schwarz oder Grau zu ändern. Sie haben auch Optionen zum Hinzufügen eines Titels, einer Beschreibung, eines exif, Copyright -Informationen usw. D.
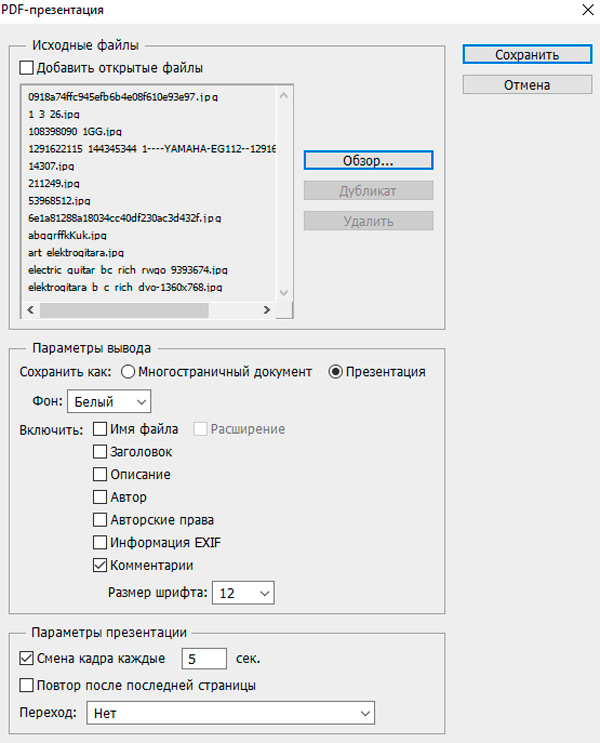
- Nachdem Sie Ihre persönlichen Einstellungen ausgewählt haben, können Sie auf "Speichern" klicken. Jetzt können Sie Ihr PDF -Dokument benennen und an der Stelle auf Ihrem Computer speichern, wo es leicht zu finden ist. Es wird ein neues Fenster angezeigt, und bereits nachgewiesene Einstellungen sollten in Ordnung sein. Klicken Sie auf "Speichern". Du bist Fertig!
Adobe Acrobat
Konvertieren Sie JPG in PDF auch einfach, wenn Ihr einziges verfügbares Programm Adobe Acrobat ist.
- Öffnen Sie Adobe Acrobat und geben Sie "Datei"/"erstellen"/"PDF aus der Datei" an ".
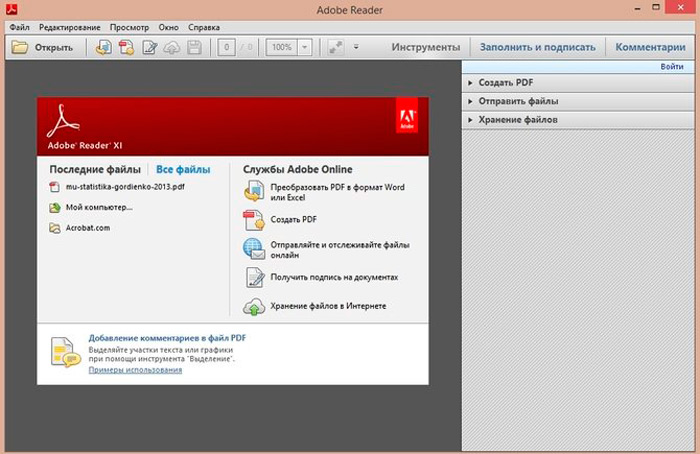
- Finden Sie JPG, das Sie in PDF verwandeln möchten. Wählen Sie sie aus und klicken Sie auf "Öffnen".
- Sie sollten Bilder auf dem Bildschirm sehen. Geben Sie nun "Datei"/"speichern als" an.
- Es wird ein neues Fenster angezeigt, in dem Sie Ihr Dokument benennen können. Wählen Sie den Namen aus, geben Sie das Ziel auf Ihrem Computer an, wo es leicht zu finden ist, stellen Sie sicher, dass es das Adobe -Dateien -Format enthält, und klicken Sie dann auf "Speichern". Ihr Bild wird jetzt in PDF umgewandelt!
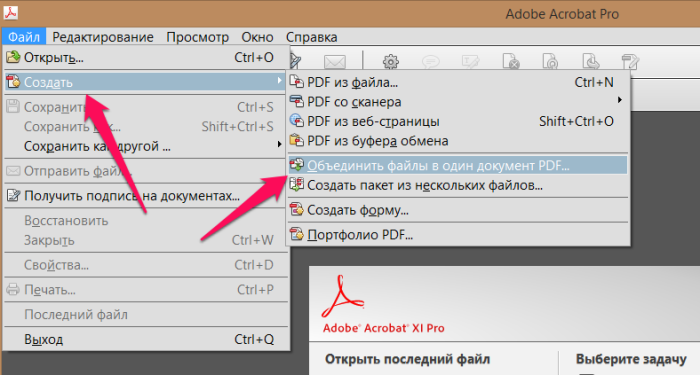
A-PDF-Bild zu PDF
Sie können ein A-PDF-Image zum PDF verwenden, um mehrere Bilder zu konvertieren, TIFF, TIF, JPEG, JPG, BMP, WMF, EMF, PNG, TGA in PDF. Es bietet eine einfache und bequeme Möglichkeit, elektronische Bücher im PDF -Format aus Packungsbildern zu erstellen:
- Laden Sie das Programm kostenlos herunter und installieren Sie sie
- Starten Sie dann das Programm, Sie präsentieren den Hauptbildschirm, aus dem alle Aktionen ausgeführt werden
- Klicken Sie auf "Bild hinzufügen", um die Standardansicht zu öffnen und das Fenster zu markieren. In diesem Fenster können Sie in den Ordner gehen und die Bilder finden, die Sie zur Transformation zur Liste (Bilderminiatur) hinzufügen möchten
- Das hinzugefügte Bild wird im linken Fenster des A-PF-Bildes zu PDF angezeigt. Sie können jedes der Bilder im Fenster anzeigen und sie klicken. Sie werden im richtigen Ansichtsfenster angezeigt. Sie können mit der „Bild -Symbolleiste“ ausschneiden, drehen, drehen, die Schärfe erhöhen und den ausgewählten Bildern Effekte hinzufügen
- Um den Ausgabemodus zu beachten, erstellt A-PDF-Bild zu PDF PDF aus Bildern mit verschiedenen Druckauflösung abhängig vom Ausgangsmodus
- Geben Sie die Option Einstellungen/Transformationen an, um den Bildumdrehung und den Bildeffekt festzulegen (z. B. umdrehen, negativ usw. D.);
- Geben Sie die Einstellungen/Einstellungen der Seite an, um die Größe der Ausgabe -PDF -Seite, das Seitenlayout, das Feld, die Position usw. festzulegen. D.
- Geben Sie die Einstellungen/ Eigenschaften an, um den Titel, das Thema, den Autor, die Schlüsselwörter hinzuzufügen/ zu bearbeiten
- Geben Sie die Einstellungen/Sicherheit an, um zu beachten. Sie können zwei Passwörter anwenden (Passwort zum Öffnen eines Dokuments, Passwort für den Zugriff)
- Geben Sie die Einstellungen/das Wasserzeichen an, um den Wochenenddokumenten mehrere Wasserzeichen hinzuzufügen.
- Nach Abschluss der Einstellung können Sie die Aktion/erstellen Sie ein PDF zum Erstellen eines PDF erstellen.
- Um den PDF -Namen zu beenden und festzulegen, klicken Sie auf die Schaltfläche "Speichern als".
Bereit!
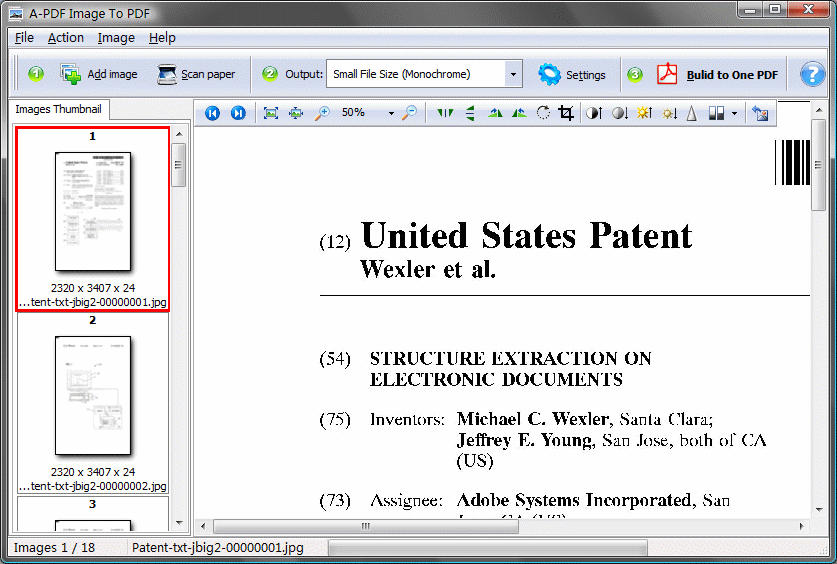
Sie können ein A-PDF-Image zum PDF verwenden, um viele JPEG-Bilder in ein PDF-Dokument umzuwandeln und nur 2 Aktionen auszuführen:
- Drücken Sie das Symbol "Bild hinzufügen", um mehrere JPEG -Bilder hinzuzufügen
- Klicken Sie auf das Symbol "Erstellen in einem PDF", um ein PDF -Dokument zu erstellen, das alle Bilder im JPEG -Format enthält.
Foxit Phantompdf
Um Konvertierung durchzuführen:
- Starten Sie Foxit Phantom. Ein neues Fenster wird sich öffnen.
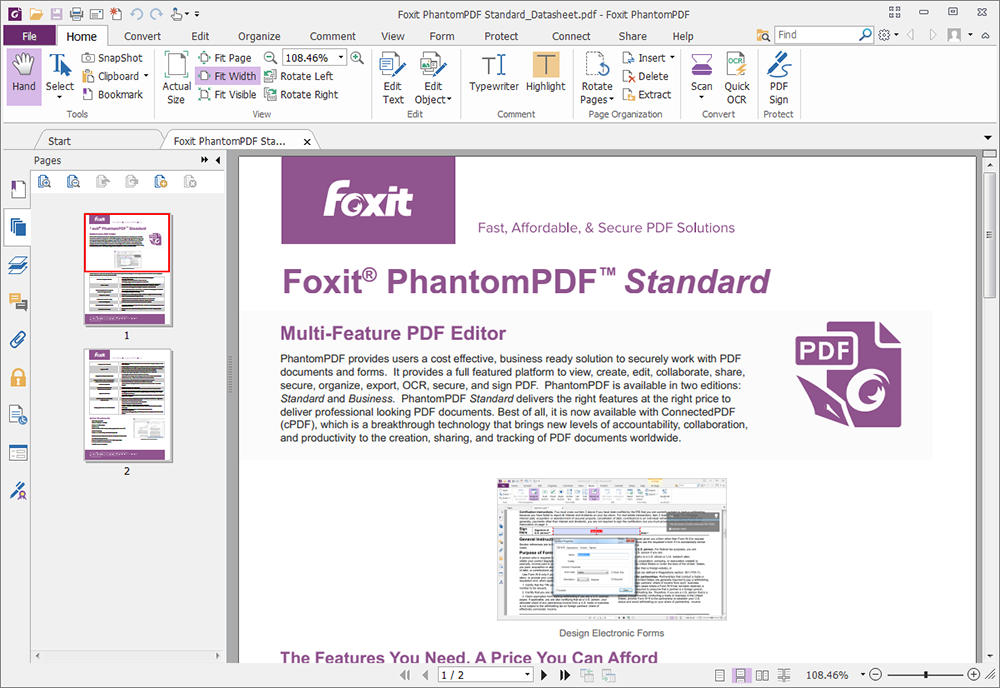
- Geben Sie im unteren Teil des Fensters an, dass "mehrere Dateien in einem Dokument kombinieren".
- Um Fotos hinzuzufügen, die Sie in das Dokument aufnehmen möchten, klicken Sie auf "Hinzufügen ..." und wählen Sie "Hinzufügen". Wählen Sie erneut "Hinzufügen". Sie können von den meisten Microsoft, PDF und den meisten Arten von Bildern hinzufügen.
- Sie können auch alles aus dem Ordner hinzufügen, indem Sie "den Ordner hinzufügen ..." anstelle von "Dateien hinzufügen ..." auswählen.
- Ein neues Fenster wird geöffnet, sodass Sie die Daten im Browser anzeigen können.
- Um eine Datei zu markieren, klicken Sie einfach einmal darauf und klicken Sie auf "Öffnen".
- Um mehrere zu markieren, halten Sie die Taste der Strg gedrückt und klicken Sie dann auf "Öffnen".
- Sobald Sie Ihre eigenen hinzufügen, werden sie mit ihren Dateinamen und zusätzlichen Informationen aufgeführt.
- Sie können die Reihenfolge ändern, indem Sie das Dokument in der Liste auswählen und auf "Aufwärts gehen" oder "nach unten" klicken.
- Um das Dokument aus der Liste zu entfernen, klicken Sie auf "Löschen".
- Wenn Sie bereit sind, ein neues PDF zu erstellen, klicken Sie auf "Konvertieren".
- Ein neues Fenster öffnet sich mit der Frage, wo das Dokument speichert und wie Sie es benennen möchten. Nachdem Sie ausgewählt haben, wo Sie Ihr Dokument speichern und wie Sie es nennen sollen, klicken Sie auf "Speichern".
- Die Staatslinie zeigt den Fortschritt der Schaffung von an.
- Sobald der Prozess abgeschlossen ist, bleibt das Konvertierungsfenster geöffnet.
Sie können weiterhin zusätzliche Seiten erstellen, indem Sie Dateien hinzufügen oder löschen, oder Sie können einfach das Fenster schließen und Ihre neue Erstellung genießen.
FM JPG zum PDF -Konverter
Der FM JPG -Konverter in PDF ist ein Tool, mit dem Sie mehrere JPEG -Bilder kombinieren und in Form von PDF speichern können. Sie können ein Foto hinzufügen, löschen und bestellen. Sie können auch einen ganzen Ordner mit JPG.
- Klicken Sie auf die Schaltfläche "Hinzufügen" und wählen Sie die Bilder aus, die Sie kombinieren möchten.
- Drücken Sie die Pfeile nach oben und unten, um das Bild nach oben oder unten zu verschieben.
- Es gibt ein Pre -Viewing -Panel, sodass Sie ein beliebiges Dokument aus der Liste hinzufügen oder löschen können, indem Sie auf die Schaltfläche Löschen klicken.
- Stellen Sie die Ausgangseigenschaften ein.
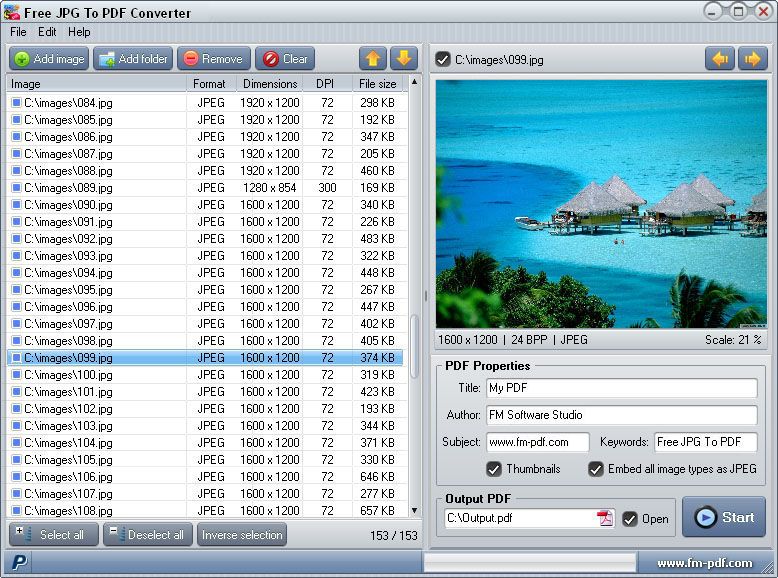
- Drücken Sie die Starttaste.
- Wenn Sie ein anderes Dokument erstellen möchten, klicken Sie auf die Schaltfläche "Reinigen", um alles gleichzeitig zu entfernen.
PDF Mate Fusion
Mate Fusion ist ein kostenloses Dienstprogramm, mit dem mehrere Dateien in einem zusammengefasst werden können. Wir können Bilder auch im JPEG -Format kombinieren und durch es ein Dokument erstellen. Das Programm ist absolut kostenlos und Sie können es jetzt ohne Abonnement oder Registrierung verwenden. Mate Merger verfügt über eine einfach zu verwendende Schnittstelle, mit der Sie eine beliebige Anzahl von Dateien mit der Schaltfläche "Dateien hinzufügen" hinzufügen können.
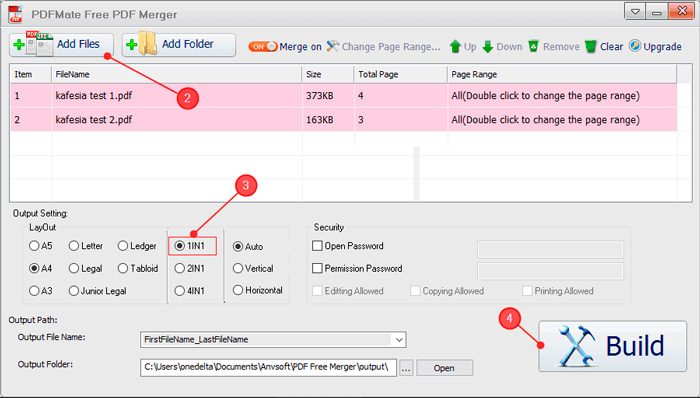
Sie können sie in jeder Reihenfolge mit den Tasten "Up" und "Down" platzieren. Klicken Sie in einem beliebigen Namen auf die rechte Maustaste und sehen Sie die entsprechenden Parameter in Form eines Kontextmenüs an. Sie können die Schaltfläche Löschen verwenden, um jedes Bild zu entfernen, das durch Fehler hinzugefügt wurde. Möglicherweise müssen Sie die Ausgabeparameter gemäß Ihren Anforderungen anhand der Parameter der folgenden „Ausgabekonfiguration“ konfigurieren. Sie können ein Passwort hinzufügen. Vergessen Sie nicht, das Layout zu installieren, andernfalls wird es automatisch installiert. Drücken Sie nun die Build -Taste und Ihr Dokument wird erstellt.
Novapdf
NovAPDF ist eine Ergänzung zur Windows -Shell, die die Möglichkeit des Druckens durch einen Druckdrucker ersetzt. Wenn Sie ein drittes Teil des Fotobeinhaltungsprogramms verwenden, hilft NovAPDF auch, JPG schnell umzuwandeln. Betrachten Sie den Prozess am Beispiel des beliebtesten Viuvers - Picasa und Irfanview. Picasa ist ein Softwareprodukt, mit dem Sie Fotos anzeigen, organisieren, bearbeiten und austauschen können. Standardmäßig hat Picasa keine direkte Transformationsoption. Da es stattdessen einen Druckparameter enthält, können Sie es verwenden, um ein Foto in PDF durch virtuelles Druckfoto mit dem Creator PDF zu konvertieren. Befolgen Sie die folgenden Aktionen, um aus Picasa zu konvertieren:
- Laden Sie NovAPDF auf Ihren Computer herunter und installieren Sie sie.
- Öffnen Sie Picasa und wählen Sie das Foto aus, das Sie in PDF konvertieren möchten (es gibt möglicherweise ein oder mehrere Fotos, wenn Sie ein paar JPG in PDF konvertieren möchten).
- Gehen Sie zur "Datei" und wählen Sie "Drucken" (Sie können auch auf "Strg+P" klicken oder auf das Symbol "Druck" in der unteren Symbolleiste klicken).
- Im Fenster "Druck" müssen NovAPDF im Abschnitt "Druckereinstellungen" beachten,. Wählen Sie ein Drucklayout für das Foto (ein Bild auf der Seite, mehrere Fotos auf der Seite) und geben Sie auch die Anzahl der Kopien auf der PDF -Seite an.
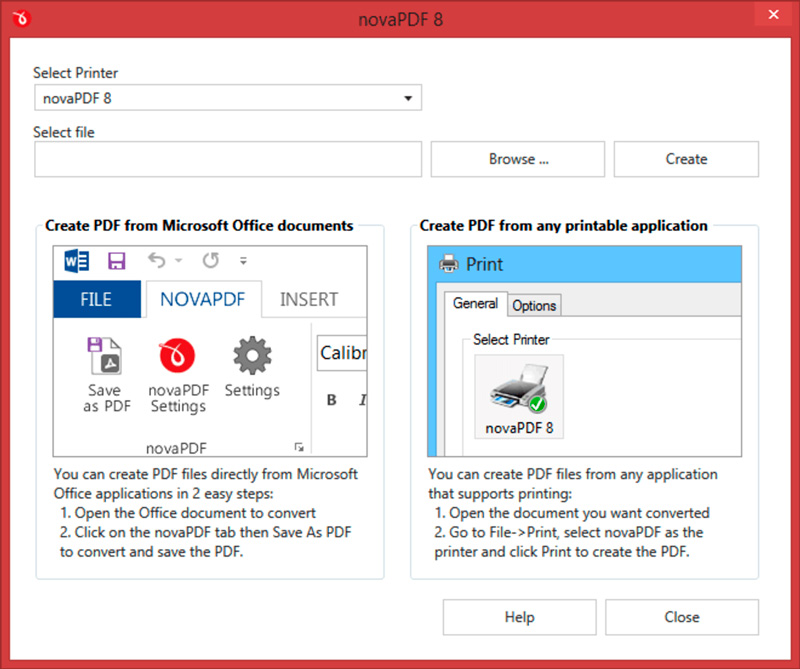
- Nach dem Drücken der Taste "Drucken" werden Sie eingeladen, den Speicherort für die PDF -Datei einzugeben. Wenn er erstellt wird, wird er automatisch geöffnet (diese Parameter können mit dem Fenster "Einstellungen" in NovAPDF geändert werden).
Irfanview
IrfanView ist das beliebteste kostenlose Free -Viewer -Foto mit der Option "Drucken". Auf diese Weise können Sie ein PDF -Dokument erstellen (IRFanView verfügt über ein separates Plugin zum Erstellen von PDF -Dateien, für die zusätzlichen Download erforderlich ist).
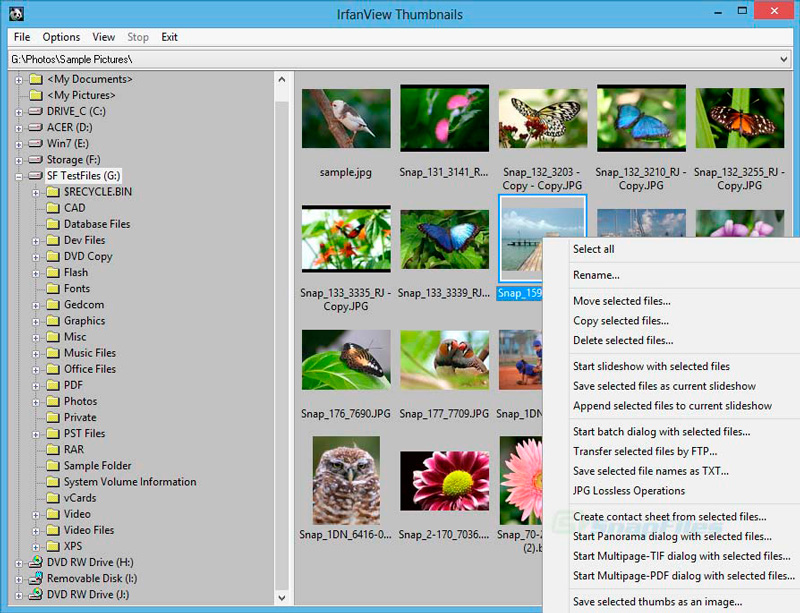
Um ein Foto in PDF von IrfanView umzuwandeln:
- Gehen Sie zu Datei und klicken Sie auf "Öffnen", wählen Sie ein Foto aus, das Sie in PDF verwandeln möchten, und klicken Sie auf "Öffnen"
- Gehen Sie nach dem Öffnen des Bildes zu "Datei" und wählen Sie "Druck" (Sie können zusätzlich auf "Strg+P" klicken)
- Im Fenster Pre -Viewing müssen Sie NovAPDF im Abschnitt "Druckereinstellungen" beachten. Sie können die Informationen zum oberen/unteren Konvoi hinzufügen, die Druckgröße sowie die Anzahl der Kopien auswählen (separate Seiten).
Wenn das Dialogfeld angezeigt wird "PDF wie", wählen Sie eine Stelle, um PDF zu speichern, und klicken Sie auf "OK". Diese Option kann auch im Fenster "Einstellungen drücken" novapdf vor der Transformation installiert werden.
PDF -Editor -Desktop -Tools
Dieses Tool ist ein kostenloser Fotokonverter in PDF. Dies ist schnell, einfach und verständlich für eine kostenlose PDF, die zum Konvertieren von Dateien von einem Foto in ein Dokument konvertiert wird. Fügen Sie einfach Fotos wie JPG, JPEG, BMP, PNG, TIF, TIFF, GIF und WMF hinzu, mit Seitengrößen, Seitenfeldern und Layoutfotos. Hier sind die Schritte, wie Sie Bilder konvertieren:
- Öffnen Sie "kostenlose PDF -Tools"/ "Umwandeln Sie Bilder in PDF" ".
- Das Dialogfeld "Images in PDF transformieren" wird geöffnet.
- Öffnen Sie Fotos (BMP, PNG, GIF, JPEG, TIFF und WMF). Drücken Sie die Strg -Taste, um mehrere Fotodateien im Dialog der Dateiauswahl zu markieren.
- Klicken Sie auf "Bild hinzufügen", um Dateienfotos hinzuzufügen, die Sie in ein neues PDF -Dokument konvertieren möchten. Der Titel, der Name, die Größe und der Speicherort jeder Datei werden angezeigt.
- Klicken Sie auf "Alle Bilder im Ordner hinzufügen", um alle Fotodateien in diesem Ordner hinzuzufügen.
- Klicken Sie auf die Überschrift, um sie in der Liste zu ändern, wenn Sie den Namen aktualisieren möchten.
- Klicken Sie auf "den Titel anzeigen", wenn Sie den Titel auf jedem Foto anzeigen möchten.
- Um das Dokument aus der Liste nach oben oder unten zu verschieben, geben Sie den Dateinamen an und drücken Sie bei Bedarf "Up" oder "Down".
- Um die Datei aus der Dateiliste zu löschen, geben Sie den Dateinamen an und klicken Sie auf "Löschen".
- Wenn Sie auf "Verwenden Sie die Größe des Fotos", um die Größe der Seite mit dem DPI zu markieren, wird die Größe jeder Seite mit der Größe jedes Fotos mit DPI (Punkt pro Zoll) bestimmt (Punkt pro Zoll). Nur ein Foto auf der PDF -Seite.
- Geben Sie die Größe der Seite und die Orientierung für alle Fotos an.
- Geben Sie das Feld der Seiten von den Kanten ein.
- Geben Sie Spalten und Zeilen auf einer Seite an.
- Geben Sie den horizontalen und vertikalen Raum zwischen Bildern ein.
- Verwenden Sie Bildkompress -Sents mit DPI. DPI standardmäßig - 150. Es ist nur für registrierte Benutzer verfügbar.
- Klicken Sie auf das Speichern, um ein neues PDF -Dokument zu erhalten. Die neue Datei kann automatisch gestartet werden, wenn Sie Adobe Reader installiert haben.
Experimentieren Sie mit erschwinglichen Optionen, um zu sehen, welche von ihnen Ihre Bedürfnisse am besten entsprechen. Klicken Sie in die Nähe, um fertig zu werden.
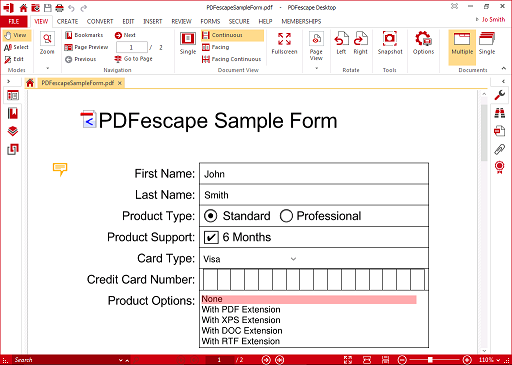
Eine Note
Vielleicht haben Sie OneNote verwendet, um Ihre Arbeitstagebücher zu erstellen und aufrechtzuerhalten. Wie wäre es mit einer Notiz, um ein Foto -JPEG in eine Datei zu kombinieren?
- Geben Sie das Foto an, das Sie kombinieren möchten.
- Klicken Sie mit der rechten Maustaste.
- Geben Sie an die OneNote an.
- Offene OneNote offen und in IT -Foto verteilen.
- Gehen Sie zur Datei/exportieren/auswählen "Abschnitt".
- Geben Sie das PDF -Format an.
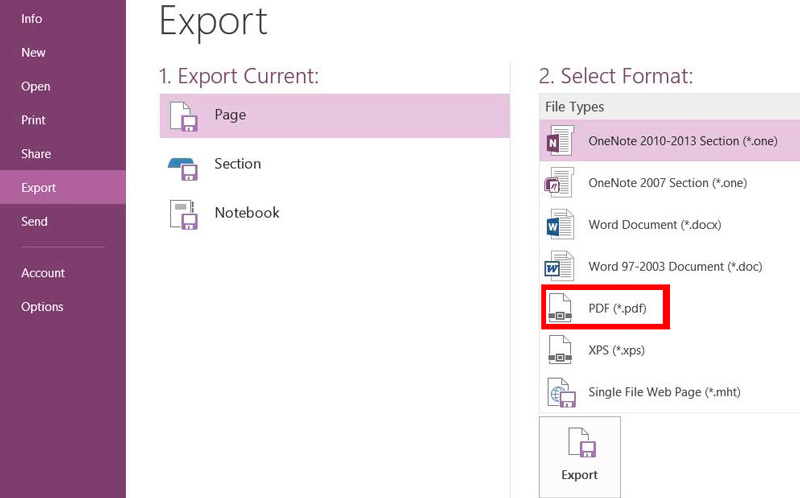
- Drücken Sie den Export.
- Geben Sie den Dateinamen und den Speicherort an.
- Klicken Sie hier, um zu speichern.
Docufreezer
Wenn Sie Dateien in Grafikformate oder PDF umwandeln müssen - bietet Ihnen Docufreezer alles, was Sie benötigen. Es kann auch andere Arten von Dateien konvertieren, und Sie können aus anderen Ausgabebildaten auswählen, einschließlich PNG, TIFF und XPS.
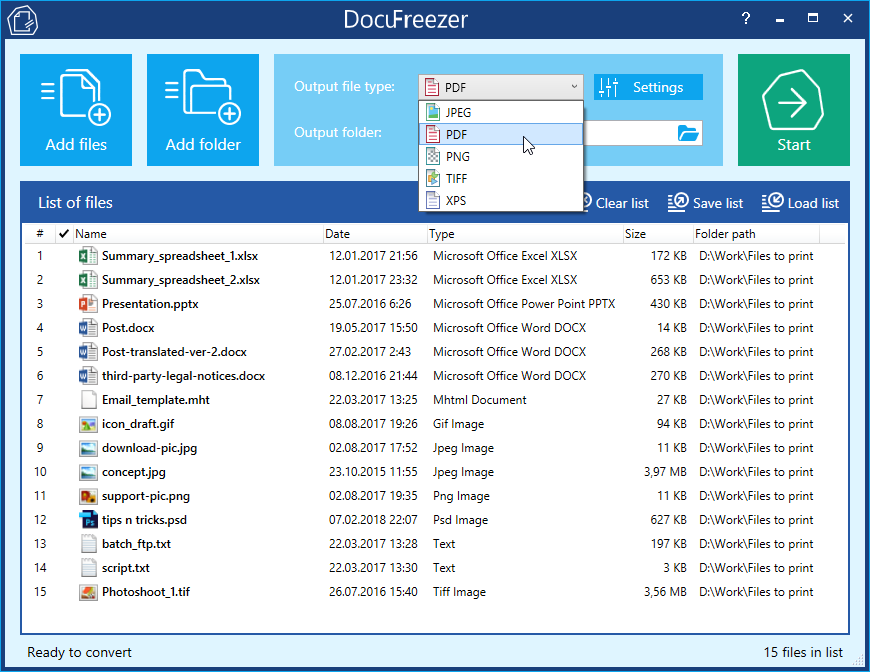
Eine der bemerkenswerten Funktionen von docufreezer ist, dass Sie separate Dateien konvertieren oder gleichzeitig mit mehreren Dateien arbeiten können - entweder hinzuge. Die Konvertierung ist ziemlich schnell. Nach der Auswahl des Ausgabesformats und des Ortes, an dem Sie das Dokument speichern möchten, können Sie sich zwischen Farbe oder Schwarzweißausgabe, der Qualität und Konfiguration der Auflösung feststellen. Es gibt genügend Optionen, um das zu tun, was Sie brauchen, so effizient wie möglich.
Verband nutzen Online -Dienste
Es gibt auch eine Reihe von vertrauenswürdigen Online -Diensten, mit denen Sie mehrere Fotos in einer PDF -Datei kombinieren können.
HIPDF
HIPDF ist eine der beliebtesten Websites, auf der eine breite Palette von Dokumenten über das Internet ohne die tatsächliche Installation einer Software konvertiert werden kann. Mit diesem kostenlosen JPEG -Online -Konverter in PDF können Sie problemlos Online -JPEG in PDF konvertieren und Ergebnisse auf Ihrem Computer für die Verwendung jederzeit speichern.
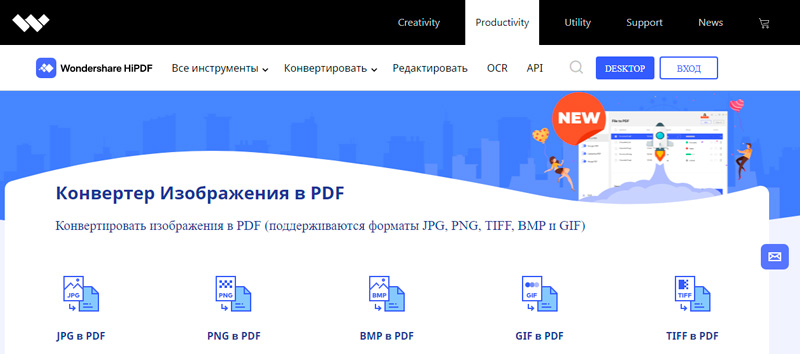
Drücken Sie die Schaltfläche "Bild in PDF" und laden Sie einfach das JPEG -Foto von jedem Speicherbereich herunter und konvertieren Sie es dann in PDF, und dies ist so einfach. Es ist wichtig zu beachten, dass die Qualität nach der Transformation auf höchstem Niveau und Standard liegt und von jedem PDF -Leser gelesen werden kann. HIPDF ist ein sehr effektives Tool, das auf allen Plattformen verfügbar ist.
Convert-JPG-to-PDF.Netz
Dies ist einer der am häufigsten verwendeten Konverter und Tools zum Kombinieren von Fotos in einem PDF, das im Internet verfügbar ist. Der Service kann Ihr JPEG innerhalb weniger Sekunden umwandeln, und dies ist absolut kostenlos. Wenn Sie ein Foto -JPEG auf Ihrem Computer haben, laden Sie es einfach auf die Website herunter und klicken Sie auf die Conversion -Datei.
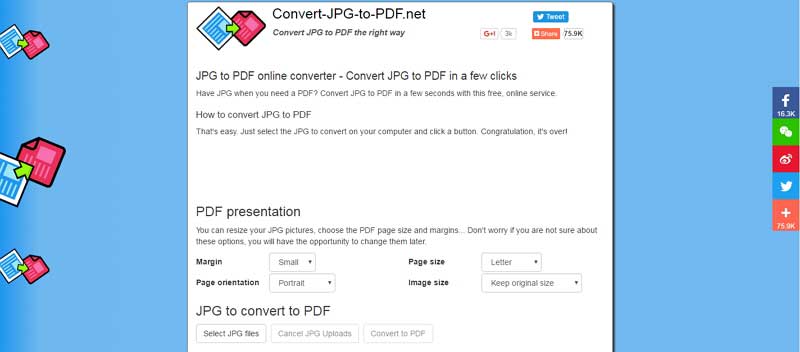
Die Umwandlung wird schnell und effektiv vergehen. Darüber hinaus können Sie die Größe des Foto -JPEG vor der Transformation anhand eines Feldes, der Größe, der Ausrichtung der Seite und der Größe des Fotos ändern. Der Hauptvorteil ist, dass Sie keine Software auf Ihrem PC installieren müssen, damit sie in hochwertige PDF umwandelt.
PDF online.Com
Software wird entwickelt, um Ihnen effektiv bei Ihren PDF -Lösungen zu helfen. Es kann JPEG schnell mit einem einfachen, zuverlässigen und effektiven PDF -Wandler konvertieren. Auf der Website werden Sie hauptsächlich aufgefordert, die JPEG -Datei herunterzuladen und dann das Foto auszuwählen und zu warten, bis sie funktioniert.
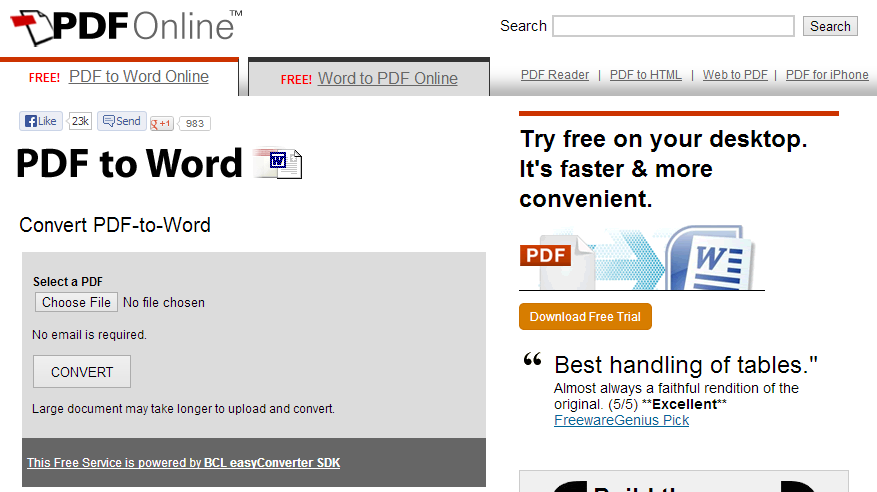
JPG2PDF.Com
Die Website kann Ihre JPEG -Dateien problemlos konvertieren. Es hat auch die Fähigkeit, mehrere Fotos von JPEG zu kombinieren. Der Hauptvorteil besteht. Der Service, den er anbietet, konzentriert sich auf das Foto -JPEG und dreht es, optimiert und reduziert das Foto, garantiert jedoch die Erhaltung der anfänglichen Bildqualität.
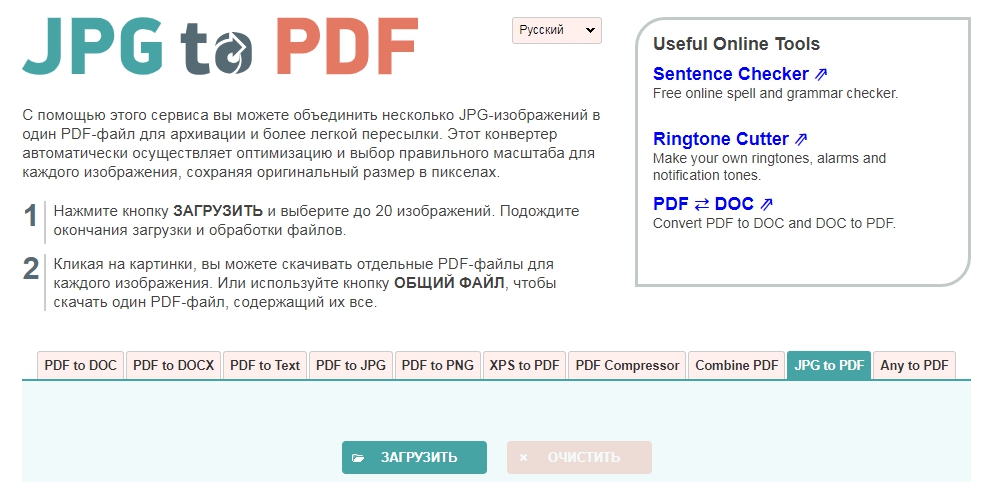
Smallpdf.Com
Die Website wandelt alle JPEG -Fotos in PDF um, auch wenn sie in Dropbox oder Google Disk gespeichert werden. Jeder Benutzer schleppt hauptsächlich Bilder in das Feld auf der Website und sortiert sie dann gemäß den Vorlieben, damit sie in PDF angezeigt werden. Die Website unterstützt viele grafische Formate und konvertiert sie einfach.
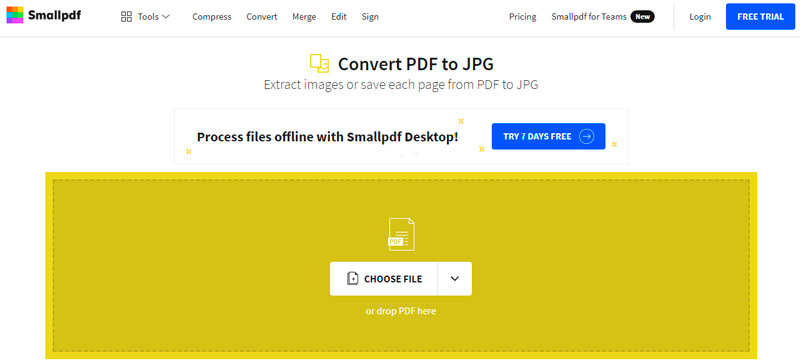
Er zeichnet sich durch die Tatsache aus, dass er viele verfügbare OS -Plattformen unterstützt und Dateien in einer Stunde von seinen Servern entfernt. Die Transformation von Dokumenten erfolgt in der Cloud. Daher konsumiert sie die Prozessorressourcen nicht.
Online2PDF.Com
Der Service ist auch ein Favorit, da Sie JPEG -Bilder in PDF problemlos konvertieren können. Der Konverter hat viele Funktionen wie Assoziation, Bearbeitung, Entsperren und Transformation.
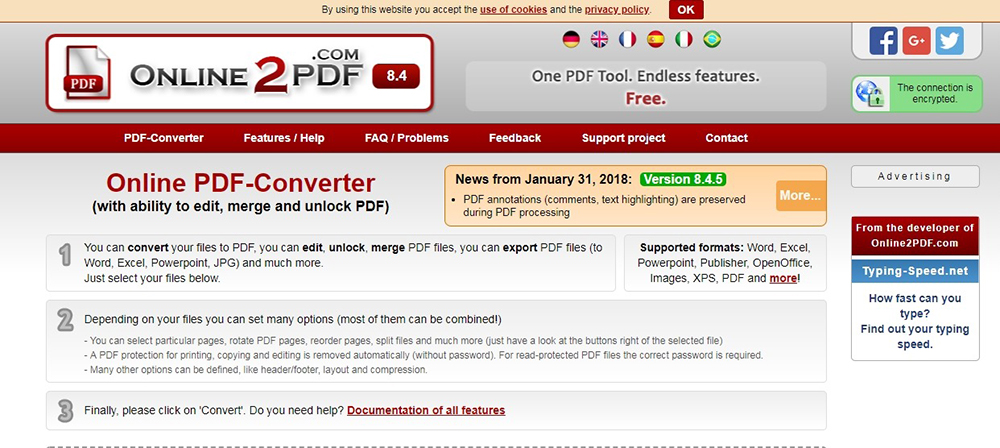
Nachdem Sie die JPEG -Datei heruntergeladen haben, müssen Sie auf die "Konvertiten" klicken, um sie in PDF zu verwandeln. Das Dokument wird nun konvertiert und sollte nicht 100 MB überschreiten.
- « Verbinden Sie das Telefon mit dem Fernseher als Fernbedienungsspezifikationen und Vorteile
- So stellen Sie den Registerdatensatz an, wenn die Bearbeitung vom Windows -Systemadministrator verboten ist »

