So erstellen Sie D -Disc D in Windows

- 3063
- 706
- Nathanael Koha
Einer der häufigen Wünsche der Eigentümer von Computern und Laptops besteht darin, eine D -Festplatte in Windows 10, 8 oder Windows 7 zu erstellen, um anschließend Daten (Fotos, Filme, Musik und andere) zu speichern, und dies ist insbesondere nicht bedeutungslos, insbesondere dies In dem Fall, wenn Sie das System von Zeit zu Zeit neu installieren, indem Sie die Festplatte formatieren (in dieser Situation ist es möglich, nur den Systemabschnitt zu formatieren).
In diesen Anweisungen - Schritt für Schritt, wie Sie die Festplatte eines Computers oder Laptops unter Verwendung der Systemtools und dritten -partyfreien Programme für diese Zwecke in C und D teilen können. Dies ist relativ einfach und die Schaffung der Festplatte D kann auch einen Anfängerbenutzer erhalten. Es kann auch nützlich sein: Wie man die Festplatte C aufgrund der Festplatte D erhöht.
HINWEIS: Um die später beschriebenen Aktionen auf der Festplatte C (auf dem Systemabschnitt der Festplatte) auszuführen, sollte genügend Platz sein, um es "unter der Festplatte D" auszuwählen, t.e. Um es mehr als kostenlos zuzuweisen, wird es nicht funktionieren.
Schaffung von Festplatten mit dem Windows -Diskspeet -Dienstprogramm
In allen neueren Versionen von Windows gibt es ein gebautes "In -Nutzen" -Diskettenmanagement ", wobei Sie die Festplatte in Abschnitte unterteilen und eine Scheibe erstellen können D.
Um das Versorgungsunternehmen zu starten, drücken Sie die Win+R -Tasten (wobei der Gewinn die Schlüssel mit dem Betriebssystem -Emblem ist) eingeben Diskmgmt.MSC Und klicken Sie nach kurzer Zeit auf die Eingabetaste "Disks -Management" geladen. Befolgen Sie danach die folgenden Schritte.
- Ermitteln Sie im unteren Teil des Fensters den Abschnitt Scheibe, der der Festplatte c entspricht.
- Klicken Sie mit der rechten Maustaste darauf und wählen Sie im Kontextmenü das Element "Kompress Tom" aus.

- Nach der Suche nach einem zugänglichen Raum auf der Festplatte im Feld „Komprimierter Raum“ geben Sie die Größe der in Megabyte erzeugten Disc -D -Scheibe an (standardmäßig wird die volle Größe des freien Speicherplatzes auf der Scheibe vorhanden und es ist besser und es ist besser Um diesen Wert nicht zu verlassen - sollte es genügend freier Speicherplatz für den Systemabschnitt für die Systemabteilung geben, ansonsten sind Probleme möglich, wie im Artikel beschrieben, warum der Computer verlangsamt). Klicken Sie auf die Schaltfläche "Kompress".
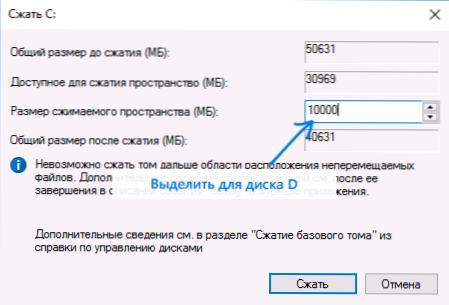
- Nach Abschluss der Komprimierung sehen Sie "rechts" von der Festplatte C Der neue Speicherplatz, der "nicht verteilt" signiert hat, "nicht verteilt". Klicken Sie mit der rechten Maustaste darauf und wählen Sie "Erstellen Sie eine einfache Lautstärke".
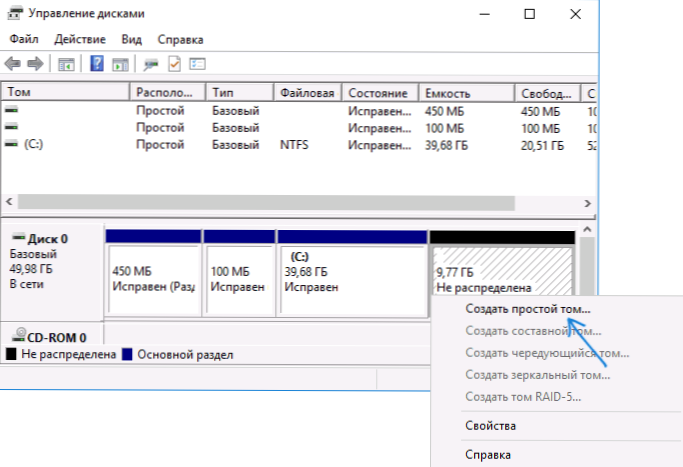
- Im Eröffnungsmeister der Schaffung einfacher Bände reicht es aus, "weiter" zu drücken, um "weiter" zu drücken. Wenn der Buchstabe D nicht mit anderen Geräten beschäftigt ist, wird im dritten Schritt vorgeschlagen, für die neue Festplatte genau das vorgeschrieben zu sein (ansonsten - Folgendes in Alphabet).
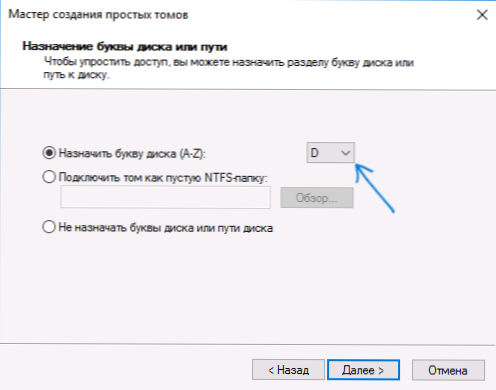
- In der Formatierungsphase können Sie die gewünschte Volumenmarke festlegen (Signatur für die Festplatte D). Die verbleibenden Parameter sind normalerweise nicht erforderlich. Klicken Sie auf "Weiter" und dann - "bereit".

- Die Festplatte d wird erstellt, formatiert, im „Disks -Management“ und im Windows 10-, 8- oder Windows -Leiter kann geschlossen werden.
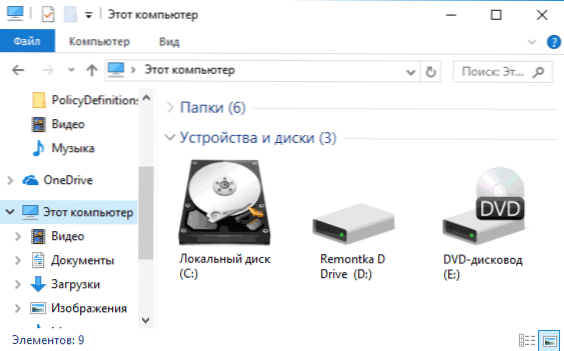
Notiz: Wenn im 3. Schritt die Größe des verfügbaren Speicherplatzes falsch angezeigt wird, t.e. Die verfügbare Größe ist viel kleiner als eine Festplatte. Dies deutet darauf hin, dass die unrentablen Windows -Dateien die Komprimierung der Disc beeinträchtigen. Die Lösung in diesem Fall: Deaktivieren Sie vorübergehend die Pumpdatei, die Gibernation und starten Sie den Computer neu. Wenn diese Schritte nicht geholfen haben, führen Sie zusätzlich die Defragmentierung der Festplatte durch.
Wie Sie die Festplatte in die Befehlszeile in C und D teilen können
Alles, was oben beschrieben wurde, kann nicht nur mit der Grafikdisk -Verwaltungsschnittstelle, sondern auch in der Befehlszeile unter Verwendung der folgenden Schritte durchgeführt werden:
- Starten Sie die Befehlszeile im Namen des Administrators und verwenden Sie die folgenden Befehle in der Reihenfolge.
- Scheibe
- Listenvolumen (Achten Sie aufgrund der Ausführung dieses Befehls auf die Volumennummer, die Ihrer Festplatte C entspricht, die komprimiert wird. Weiter - n).
- Wählen Sie Volumen n
- Schrumpfung gewünscht = Größe (Wo die Größe die Größe der erstellten Festplatte in Megabyte hat. 10240 MB = 10 GB)
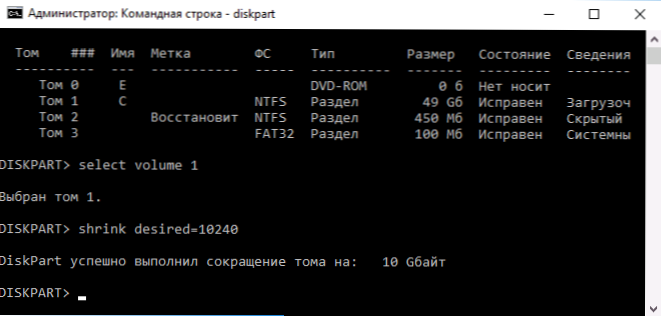
- Erstellen Sie eine Partition primär
- Format fs = ntfs schnell
- Buchstabe zuweisen = D (Hier ist D der gewünschte Buchstabe der Festplatte, es sollte frei sein)
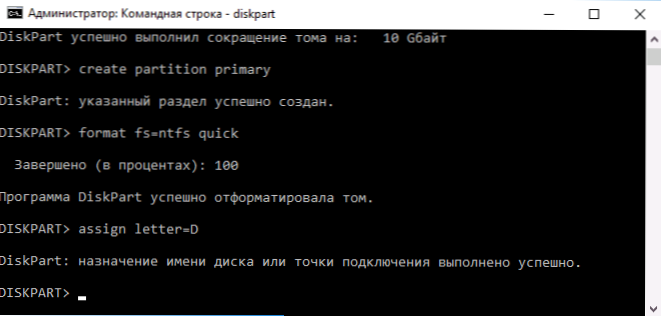
- Ausfahrt
Dies ist möglich, um die Befehlszeile zu schließen, und die neue Scheibe D (oder unter einem anderen Buchstaben) wird im Windows -Leiter angezeigt.
Verwenden des kostenlosen Programms Aomei Partition Assistant Standard
Es gibt viele kostenlose Programme, um die Festplatte in zwei (oder mehr) zu unterteilen. Als Beispiel werde ich zeigen, wie Sie in einem kostenlosen Programm im russischen Aomei Partition Assistant Standard eine D -CD erstellen können.
- Drücken Sie nach dem Start des Programms die rechte Maustaste gemäß dem Abschnitt, der Ihrer Festplatte C entspricht.
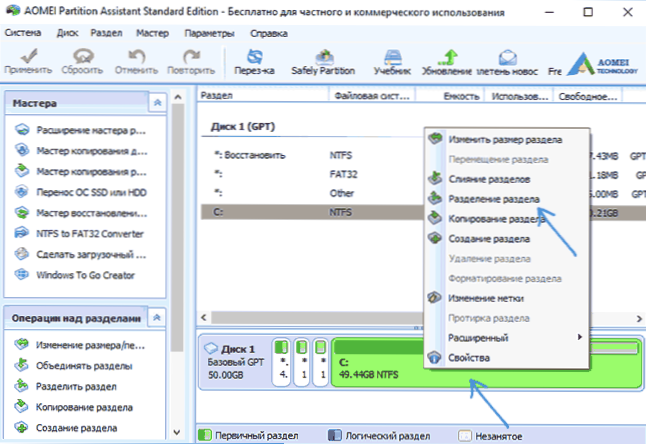
- Geben Sie die Abmessungen für die Festplatte C und die Festplatte D an und klicken Sie auf OK.
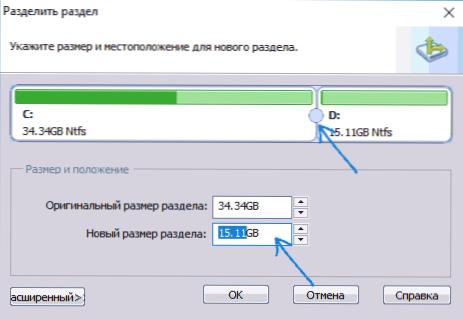
- Klicken Sie im nächsten Fenster links im Hauptfenster des Programms auf "Bewerben" und bestätigen Sie den Neustart des Computers oder Laptops, um den Vorgang auszuführen.
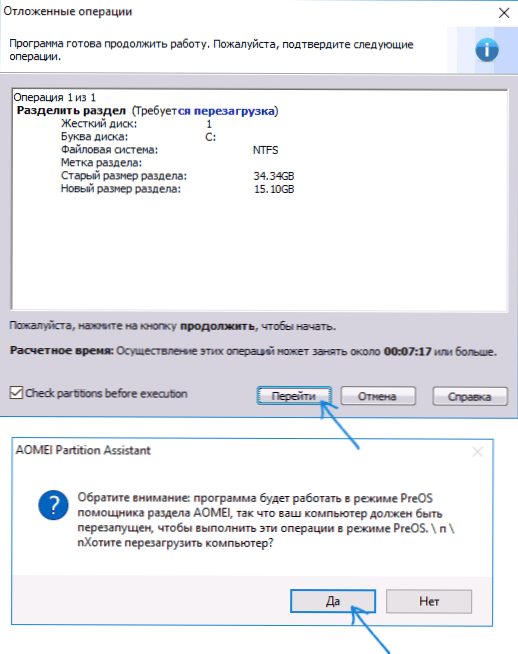
- Nach dem Neustart, der mehr als gewöhnlich dauern kann (schalten Sie den Computer nicht aus, geben Sie dem Laptop Strom an).
- Nach dem Festplatten -Trennungsprozess wird Windows erneut geladen, aber zusätzlich zum Systemabschnitt der Festplatte wird bereits eine Scheibescheibe im Leiter vorhanden.
Sie können den kostenlosen AMEI Partition Assistant Standard von der offiziellen Website http: // www herunterladen.Scheibenpartition.Com/Freipartitionsmanager.HTML (Site in englischer Sprache, das Programm enthält jedoch die russische Sprache der Schnittstelle, die während der Installation ausgewählt wurde).
Ich beende das. Die Anweisung ist für Fälle bestimmt, in denen das System bereits installiert wurde. Sie können jedoch während der Installation von Windows auf einem Computer einen separaten Festplattenabschnitt erstellen, siehe. So brechen Sie die Disc in Windows 10, 8 und Windows 7 (letzte Methode).

